Cara Membuat Agar Posisi Gambar di Samping Teks MS Word Bimbel Sekolah
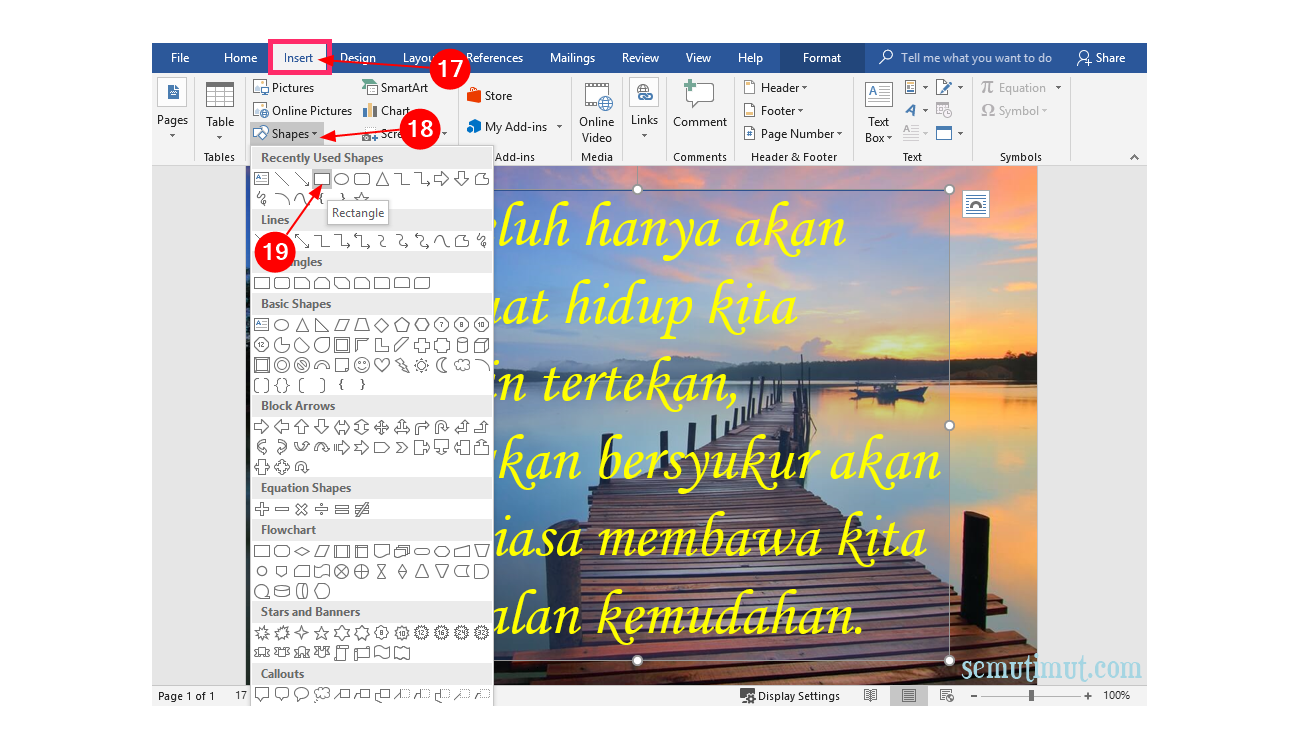
Cara Membuat Tulisan di Atas Gambar Microsoft Word Lengkap SemutImut Tutorial Hp dan
2. Cara mengatur posisi gambar pada Word. 2.1 Position: Mengatur posisi gambar pada Word. 2.2 Wrap Text: Menyesuaikan alur teks pada Gambar. 2.3 Rotate Objects: Memutar dan membalikan gambar pada Word. 2.4 Crop: Memotong gambar pada Word. Untuk menambahkan gambar ke dalam dokumen Microsoft Word, klik pada ribbon Insert > Pictures > Insert.

Cara Menambahkan Teks Pada Gambar Di Ms Word
Agar ukuran gambar tetap simetris, seret pada bagian pojok gambar. Cara lain mengatur gambar di Word yaitu melalui klik kanan di gambar - Size position - Atur Height (tinggi) dan Width (lebar) sesuai kebutuhan - OK. Maka secara otomatis gambar akan berubah ukuran.
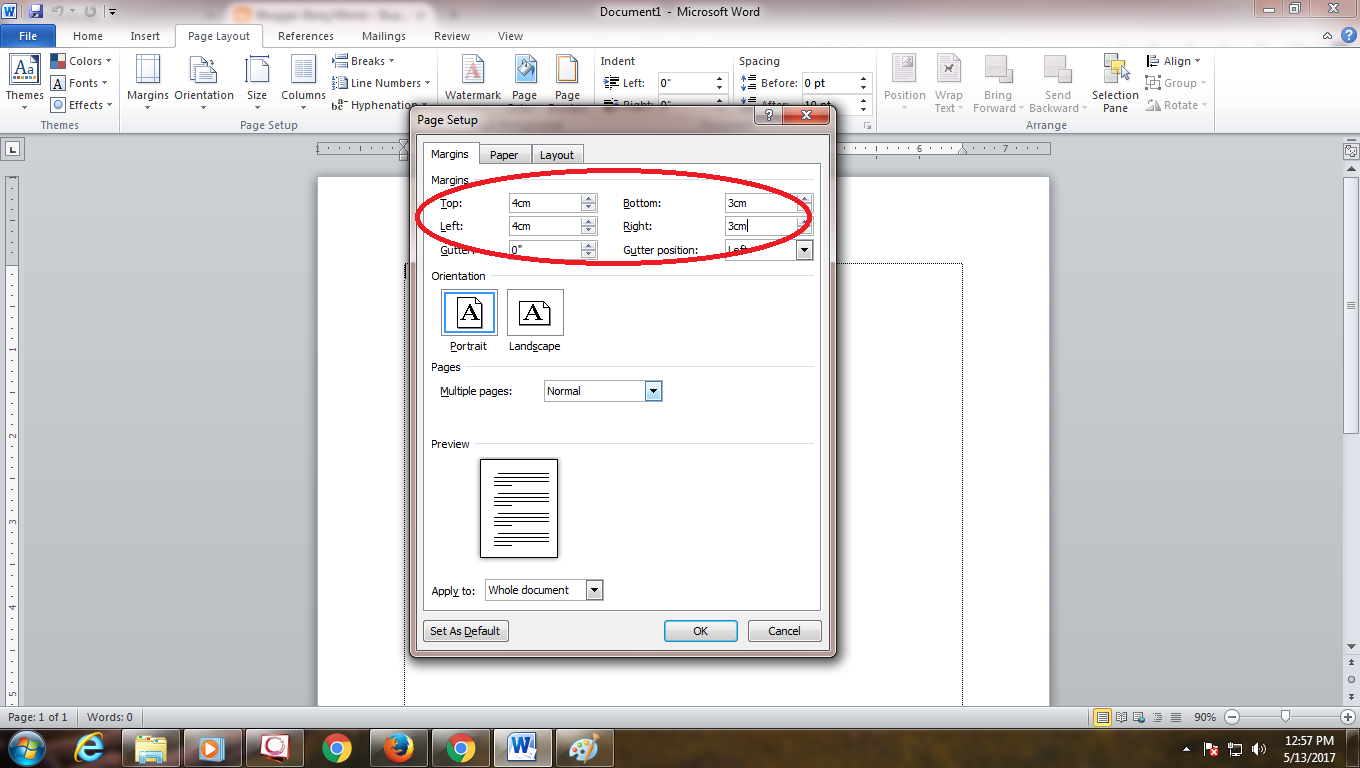
Cara Memasukkan Dan Mengatur Gambar Di Ms Word Lengkap Vrogue
Video tutorial tentang cara mengatur letak dan posisi gambar agar rapi. Berisi langkah cara mengatur gambar atau picture dimana letak dan posisinya bisa meny.

Cara Mengubah Gambar Tulisan Tangan Menjadi Teks Bisa Diedit di Microsoft Word YouTube
Cara Mengatur Gambar di Word Agar Rapi Yang Mudah. Sebelum kita mulai, mari kita lihat beberapa langkah dasar dalam mengatur gambar di Word: 1. Menambahkan Gambar ke Dokumen Word. Langkah pertama adalah memasukkan gambar ke dokumen Kamu. Kamu dapat melakukannya dengan mengklik "Sisipkan" dan memilih "Gambar" dari menu.

cara membuat gambar transparansi di word YouTube
3. Menambahkan Text Box di Gambar. Cara menempatkan teks atas gambar Microsoft Word juga bisa dengan menempatkan atau meletakkan teks di atas gambar dengan object text (text box ). Saat akan menyisipkan text box di dokumen Microsoft Word, kamu dapat mengetik teks apapun di dalam text box untuk mengganti placeholder text.

Cara Memasukkan Gambar ke Microsoft Word Pusat Komputer
Untuk itu, cara menambahkan gambar ke dokumen memang wajib diketahui pengguna. Solusi Cepat. Untuk menambahkan gambar ke dokumen di Microsoft Word, kamu bisa melakukan langkah berikut: Pada halaman MS Word > Buka menu Insert di bagian menu Ribbon > Klik ikon Gambar > Pilih Gambar yang ingin dimasukkan > Lalu tekan tombol Insert. Akses Langsung.
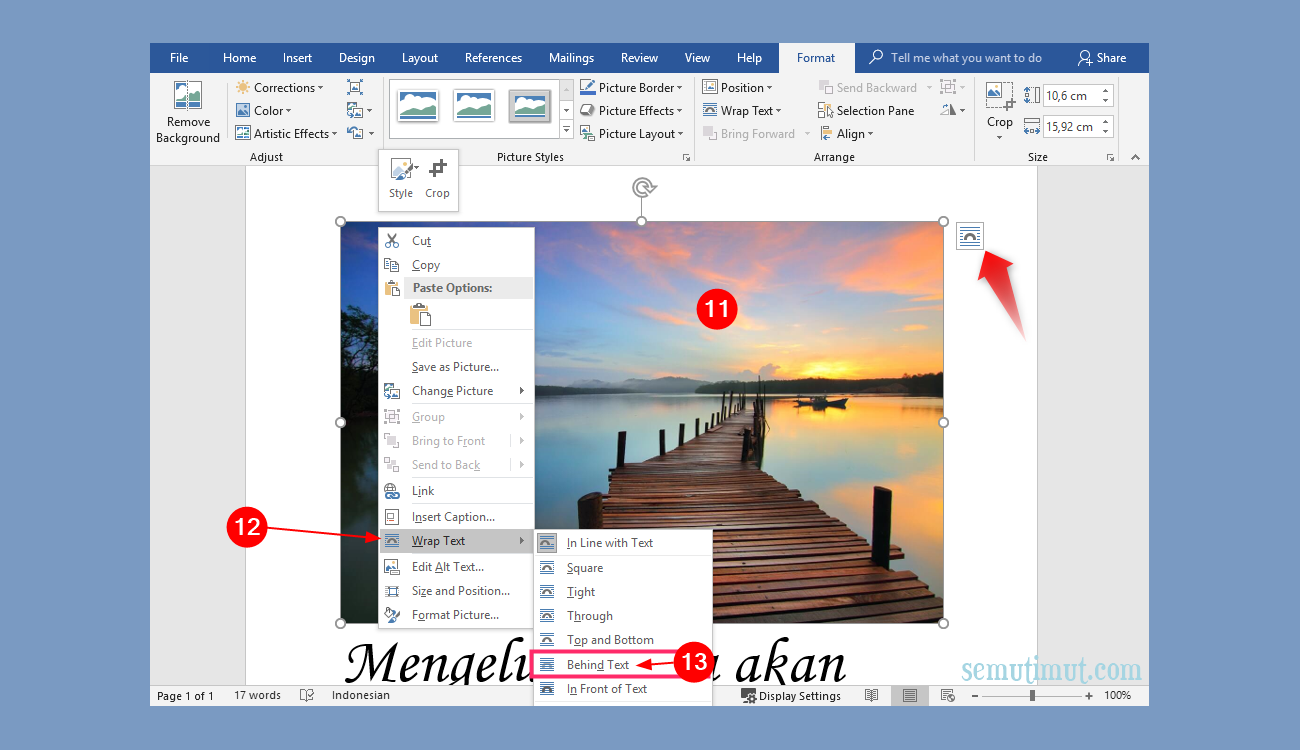
Cara Membuat Tulisan di Atas Gambar Microsoft Word Lengkap SemutImut Tutorial Hp dan
Cara Menggeser Gambar Memengaruhi Posisi Teks . Nah, cara menggeser gambar di Word ini cocok kalau kamu tak ingin lagi repot-repot mengatur secara manual. Secara otomatis, pilihan yang kamu ambil akan membuat posisi teks dan gambar saling menyesuaikan. Namun sebagai konsekuensinya, kamu tidak bisa banyak mengaturnya secara manual. Square

Cara Print Full Kertas A4 Di Word 2022
Pilih objek (Tekan dan tahan Ctrl untuk memilih beberapa objek). Untuk meratakan gambar, pilih Format Gambar atau Alat Gambar > Format. Untuk meratakan bentuk, kotak teks, atau WordArt, pilih Format Bentuk atau Alat Menggambar > Format. Dalam grup Susun , pilih Ratakan. Penting: Jika Ratakan tidak tersedia, opsi Bungkus Teks mungkin diatur ke.
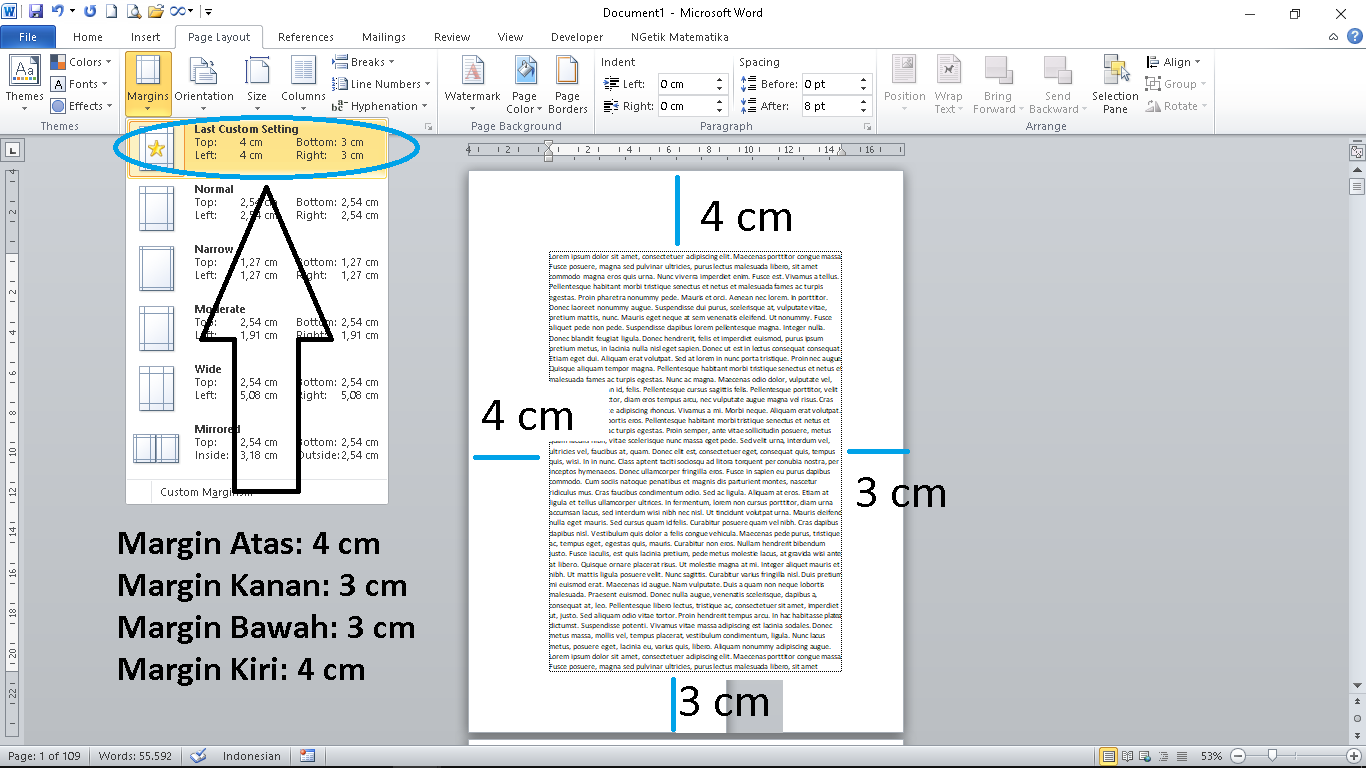
Cara Memasukkan Gambar Pada Halaman Word 2010
2. Cara memasukkan gambar di Word dengan copy-paste. Buka galeri atau folder di komputer atau laptop yang berisi gambar, yang hendak ditambahkan di dokumen Word. Pada gambar tersebut, klik kanan dan pilih opsi "Copy". Pengguna juga bisa klik "Ctrl+C" atau "Command+C" (bila di desktop Mac) untuk menyalin gambar tersebut. Lihat Foto.

Cara Membuat Paragraf Di Word Secara Otomatis Dan Manual Daun Id Hot Sex Picture
1. Buka dokumen yang akan di bubuhi gambar. 2. Letakkan kursor yang akan ditambahi gambar, kemudian klik insert lalu pilih picture. 3. Pilih gambar yang akan digunakan kemudian klik insert. 4. Untuk mengatur wrap text pada gambar tersebut, maka klik kanan pada gambar kemudian arah kursor pada wrap text kemduian pilih in line text.

Cara Membuat Tulisan di Atas Gambar Microsoft Word Lengkap SemutImut Tutorial Hp dan
Berikut cara mirror di Word pada komputer Windows baik untuk gambar dan teks yang bisa diikuti. Selain menggunakan format picture 3-D Rotation, kamu juga bisa memanfaatkan tuas secara manual dengan menyeret tuas gambar ke kanan dan kiri. Metode ini mungkin lebih cepat dari langkah-langkah di atas, tetapi sulit untuk mendapatkan gambar mirror di.
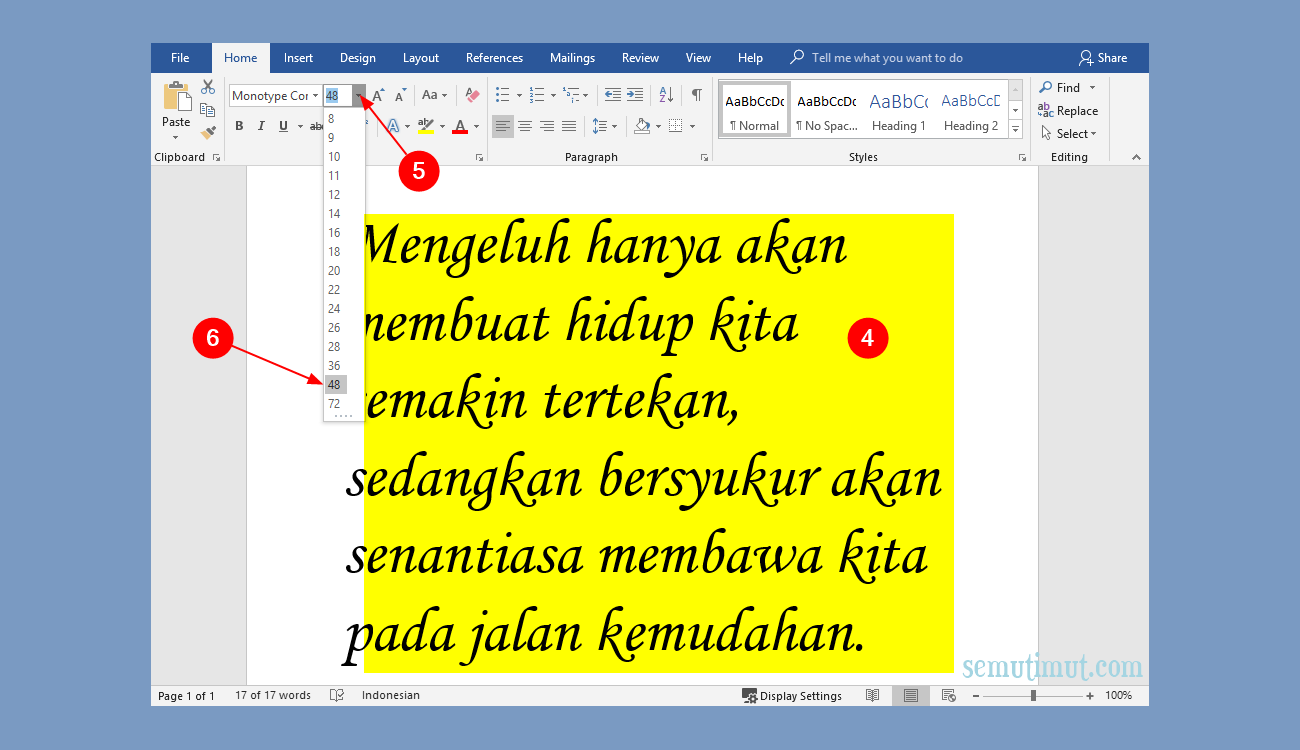
Cara Membuat Tulisan di Atas Gambar Microsoft Word Lengkap SemutImut Tutorial Hp dan
1. Masukan sebuah gambar pada lembar dokumen ms word anda. Untuk memasukan gambar caranya sangatlah mudah, untuk ms word 2007, 2013, 2016 cara memasukan gambar adalah sebagai berikut: a. Pada dokumen ms word klik sehingga kursor mouse berada dimana anda ingin meletakan gambar. b. pilih menu i nsert > picture.

️ Cara Mengatur Spasi Di Word Terbaru
Adapun cara menambahkan foto di Word hp dan laptop agar rapi bisa menggunakan langkah berikut: Siapkan worksheet dokumen yang akan ditambahkan gambar. Klik tab "Sisipkan/Insert" di bagian atas layar. Pada grup Ilustrasi, klik "Gambar/Pictures". Pilih gambar yang akan dimasukkan, lalu klik "Insert".

Convert Gambar Menjadi Teks di Ms. Word YouTube
Atur Gambar dengan Fitur 'Align to Page' 4 4. Menggunakan Gridlines untuk Akurasi yang Lebih Tinggi; 5 5. Eksperimen Dengan Posisi dan Ukuran Gambar; 6 Apa itu cara membuat gambar sejajar di word? 7 Cara Membuat Gambar Sejajar di Word: 7.1 Langkah 1: Memasukkan Gambar; 7.2 Langkah 2: Menyesuaikan Ukuran Gambar; 7.3 Langkah 3: Mengatur Tata.

Cara Mudah Merubah Foto atau Gambar Menjadi Teks di Microsoft Word YouTube
Seperti teks, gambar juga bisa di copy dari luar dokumen lalu di paste ke dalam dokumen Word. Cara mengcopy gambar ke word dapat dilakukan langsung dari File Explorer. Yaitu dengan melakukan klik kanan copy pada file gambar lalu paste di dalam file Word yang sedang dibuka. Untuk lebih jelasnya silahkan simak langkah di bawah ini. Berikut adalah.
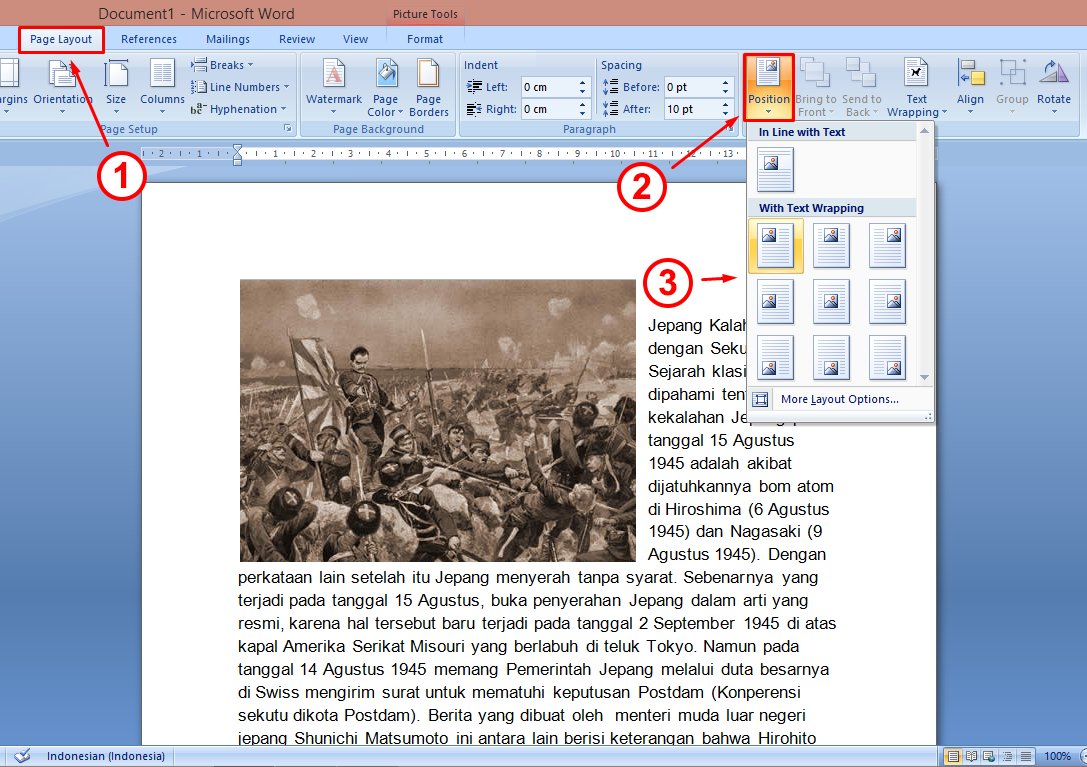
Cara Membuat Agar Posisi Gambar di Samping Teks MS Word Bimbel Sekolah
Pemberian nomor Gambar dan Teks Otomatis di Word sebetulnya sangat mudah dan tidak memerlukan banyak settingan, cukup atur autocaption pada gambar maka semuanya akan mendapatkan nomor gambar dan teks. Demikian artikel terkait cara memasukkan nomor gambar dan teks otomatis di Word. Semoga bermanfaat 🙂