Cara Memasukkan Gambar Ke Microsoft Word Dan Mengatur Posisi Gambarnya IMAGESEE

Cara Memasukkan Gambar Ke Microsoft Word Dan Mengatur Posisi Gambarnya IMAGESEE
Cara Mengatur Gambar di Word Agar Rapi Yang Mudah. Sebelum kita mulai, mari kita lihat beberapa langkah dasar dalam mengatur gambar di Word: 1. Menambahkan Gambar ke Dokumen Word. Langkah pertama adalah memasukkan gambar ke dokumen Kamu. Kamu dapat melakukannya dengan mengklik "Sisipkan" dan memilih "Gambar" dari menu.

Cara Nak Menaruh Gambar Di Word MckennaaresWu
Cara memutar obyek dengan format putaran yang ditentukan dilakukan dalam berapa langkah, yaitu : Pilih gambar yang akan diputar. Klik pada menu " Format". Lihat opsi "Arrange" lalu klik " Rotate Objects". Layar akan menampilkan piliha rotasi 90° ke kanan atau ke kiri, kamu tinggal pilih "Rotate Right 90° atau Rotate Left 90°.

️ Cara Mengatur Posisi Gambar Di Word
Misalkan Anda ingin memasukkan banyak foto sekaligus ke dokumen Word, Anda dapat dengan cepat menyelesaikannya sebagai berikut: 1. Harap buka dokumen yang ingin Anda sisipkan beberapa foto atau gambar, lalu terapkan utilitas ini dengan mengklik Kutools > Sisipkan Beberapa Gambar. 2. Harap tentukan pengaturan di Sisipkan Gambar kotak dialog.
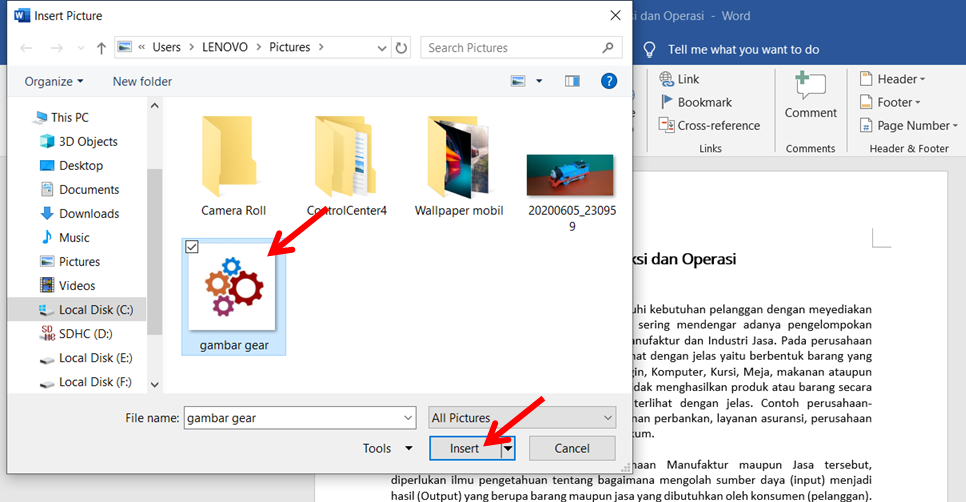
Tutorial Cara Full Kan Gambar Di Word Beserta Gambar Tutorial Ms Word Images
1. Sisipkan gambar ke dalam Microsoft Word. Pada kesempatan ini, kamu dapat menyisipkan atau menempatkan gambar ke dalam lembar kerja Microsoft Word. Klik tab Sisipkan, klik Gambar, dan pilih Perangkat Ini. Di file explorer yang terbuka, pilih gambar yang ada di laptop kamu untuk disisipkan dan klik Sisipkan. 2.

Untuk Yang belum Tahu Begini Cara Sisipkan Gambar Ke Microsoft Word
Menambahkan gambar ke dokumen. Klik dalam dokumen tempat Anda ingin membuat gambar. Pada tab Sisipkan, di grup Ilustrasi, klik Bentuk. Anda bisa melakukan salah satu hal berikut ini pada tab Format , yang muncul setelah Anda menyisipkan bentuk gambar: Menyisipkan bentuk. Pada tab Format , dalam grup Sisipkan Bentuk , klik bentuk, lalu klik di.

Cara Menyisipkan Gambar Di Microsoft Word Terbaru
Lakukan salah satu dari langkah berikut ini: Pilih SisipkanGambar > > Perangkat Ini untuk gambar di PC Anda. Pilih Sisipkangambar > > Stok Gambar untuk gambar atau latar belakang berkualitas tinggi. Pilih SisipkanGambar > > Gambar Online untuk gambar di web. Pilih gambar yang diinginkan, lalu pilih Sisipkan.

Cara Menambahkan Gambar di Microsoft Word Hp Android Wadulur
Pertama, pastikan Anda memiliki gambar yang ingin Anda sisipkan tersimpan di perangkat Anda. Selanjutnya, buka dokumen Word Anda dan buka tab Sisipkan toolbar di bagian atas layar. Sesampai di sana, klik tombol Gambar untuk membuka file explorer. Pilih gambar yang ingin Anda sisipkan dan klik tombol Sisipkan.

Cara Mengatur Posisi Gambar Di Word 2013 denah
Adapun cara menambahkan foto di Word hp dan laptop agar rapi bisa menggunakan langkah berikut: Siapkan worksheet dokumen yang akan ditambahkan gambar. Klik tab "Sisipkan/Insert" di bagian atas layar. Pada grup Ilustrasi, klik "Gambar/Pictures". Pilih gambar yang akan dimasukkan, lalu klik "Insert".

Untuk Yang belum Tahu Begini Cara Sisipkan Gambar Ke Microsoft Word
Pada tutorial kali ini saya akan membagikan tutorial cara menyisipkan file gambar atau foto pada dokumen microsoft word.Simak terus videonya sampai selesai.=.
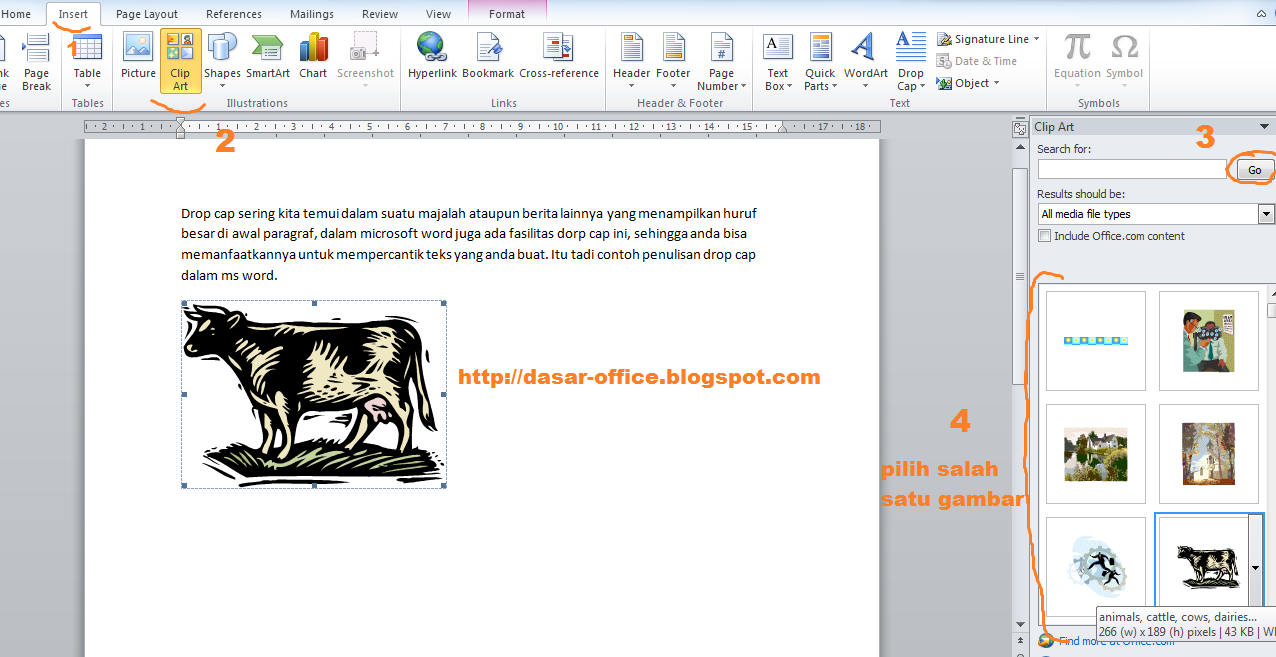
Cara Memasukkan Gambar Di Word pulp
Windows macOS. Pada tab Desain , pilih Marka Air > Marka Air Kustom. Pilih Cap Air Gambar dan pilih gambar. Pilih atau kosongkan Memudar. Pilih OK. Untuk meletakkan cap air hanya di satu halaman, buat cap air kustom dan simpan ke galeri, hapus cap air saat ini, lalu letakkan kembali di satu halaman dari galeri. Ingin tahu lebih banyak?

CARA SISIPKAN TABEL PADA MS WORD imam fatoni EBI
Jika ingin mengganti gambar di microsoft word, silakan tahan Control dan klik gambar. Pilih Ubah Gambar. Cari gambar baru dan setelah menemukannya, klik sisipkan. Cara Memangkas Margin Gambar atau Memotong Gambar di Word . Memangkas gambar untuk menghilangkan bagian tepi luar yang tidak dibutuhkan. Cara ini berbeda dengan menghapus latar.
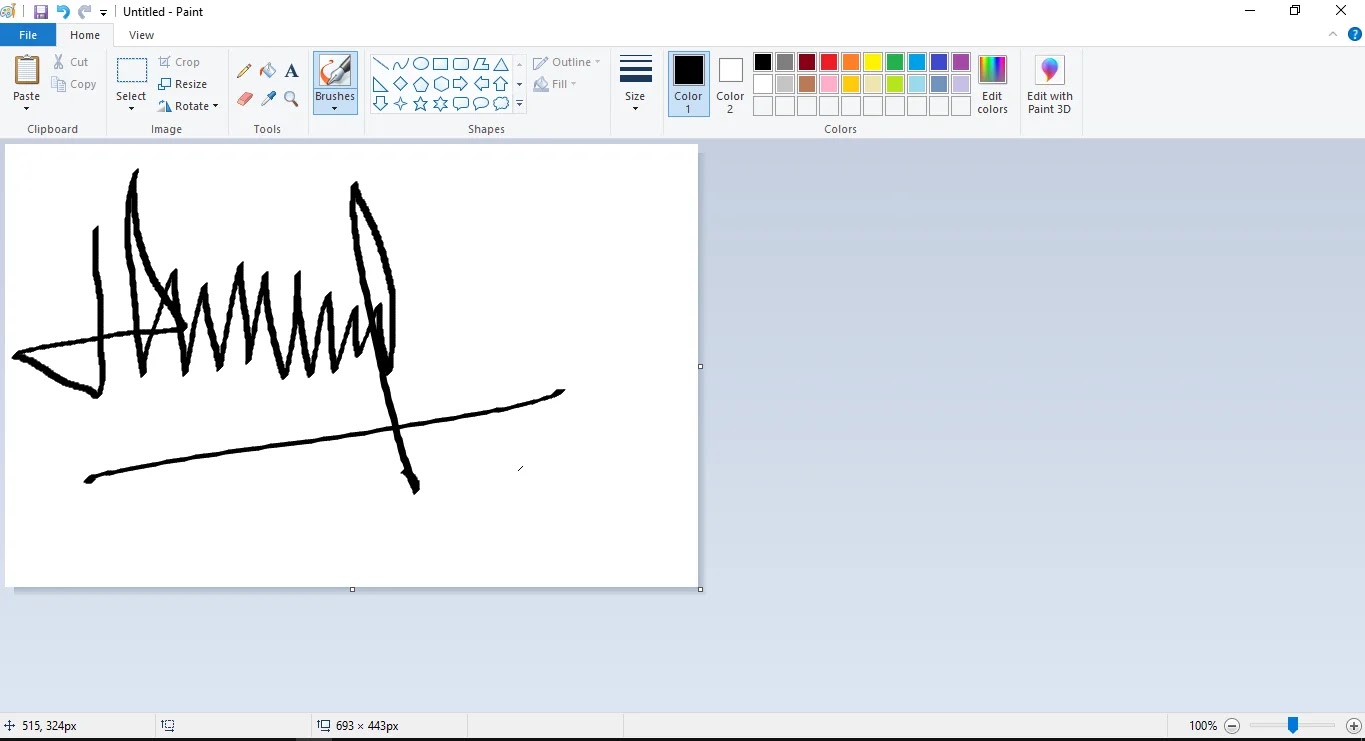
Tutorial Membuat Cara Sisipkan Tanda Tangan Di Word Beserta Gambar Images and Photos finder
2. Menyisipkan gambar dengan cara copy paste. Buka folder penyimpanan pada perangkat kamu, lalu pilih gambar yang akan kamu sisipkan pada dokumen Word kamu. Kemudian klik kanan pada gambar tersebut dan klik pada opsi copy. Selanjutnya buka dokumen Microsoft Word kamu dan arahkan kursor di tempat kamu ingin menyisipkan gambar yang sudah kamu.

cara menyisipkan gambar dalam ms word YouTube
Cara Menyisipkan Gambar di Office Word atau Memasukan Gambar di Word..semoga bermanfaat..Apabila video ini dirasa bermanfaat boleh bantu Share, Like dan Kome.

Cara Memasukkan Gambar ke Microsoft Word Pusat Komputer
Lanjutkan dengan menyisipkan gambar. Di Design tab, Insert grup, klik Picture. Sisipkan gambar yang diinginkan. Akan muncul Format tab di Picture Tools. Di bagian Arrange, klik Text Wrapping (Word 2007) atau Wrap Text (Word 2010 dan versi di atasnya), dan pilih Behind Text agar gambar bisa digeser.

Cara Menyisipkan Gambar Pada Microsoft Word Dengan Mudah Bisa Komputer Riset
KOMPAS.com - Menyisipkan gambar atau foto di file Microsoft Word dibutuhkan pengguna untuk melengkapi kebutuhan dokumennya. Untuk menyisipkan atau menambahkan gambar dan foto di Word cukup mudah.. Pasalnya Microsoft Word sendiri telah dilengkapi dengan toolbar "Illustrations" yang memuat beragam fitur untuk menyisipkan gambar dan foto. Beberapa di antaranya adalah Pictures, Shapes.

【Tutorial】 Cara Memasang Watermark Gambar atau Logo di Word 2010 • Simple News Video YouTube
Klik pada dokumen atau letakkan kursor di tempat yang ingin disisipi gambar. 2. Pada tab Insert di kolom Illustration, klik Picture. 3. Pilih gambar atau foto dari kotak dialog, lalu klik Insert. Bisa juga dengan klik dua kali pada file gambar. 4. Untuk mengeditnya, gunakan tab Format yang ada di bagian atas dokumen.