4 Cara Menyisipkan Gambar pada Microsoft Word, Mudah Karya Husein

Cara Menyisipkan Gambar Pada Gambar Di Word pulp
Video tutorial cara menyisipkan gambar dalam ms word, berisi langkah atau cara memasukkan gambar pada microsoft word.Langkah atau cara menyisipkan gambar dal.
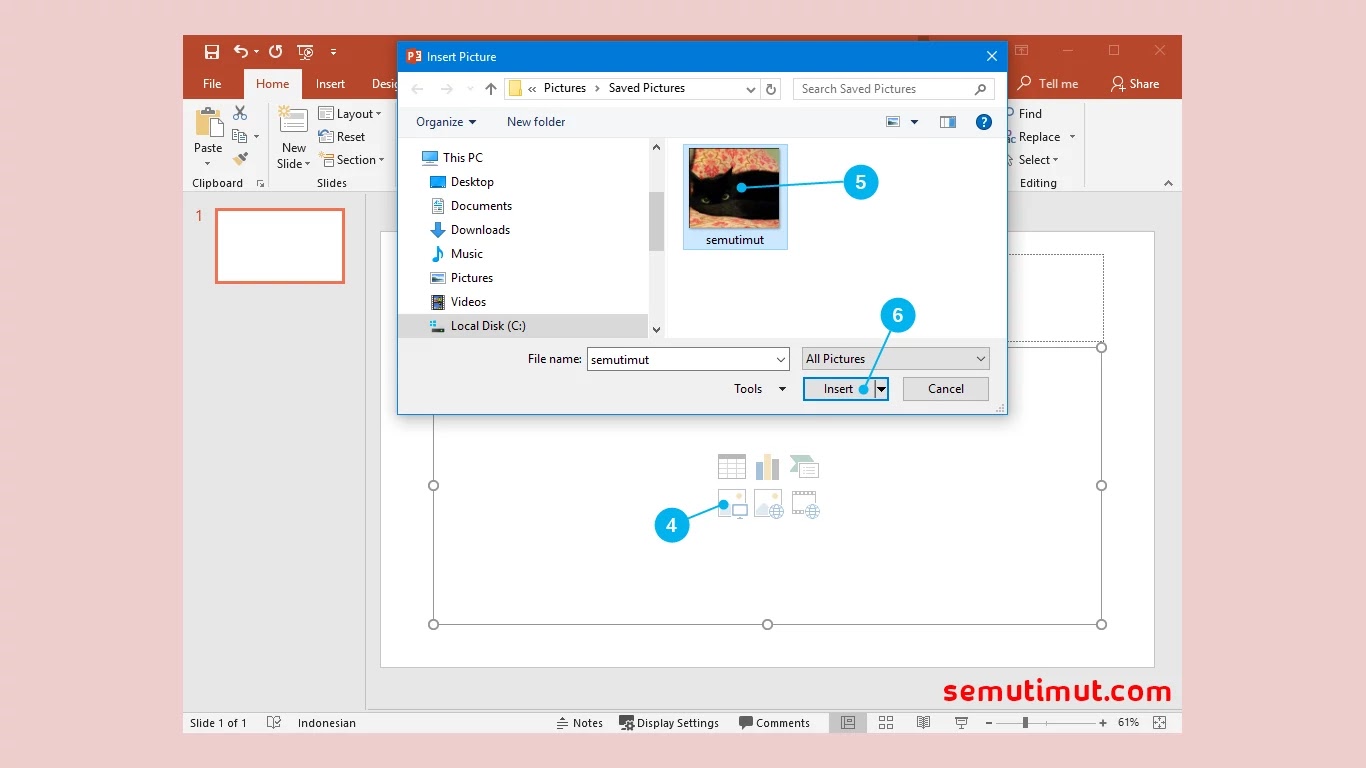
Detail Langkah Menyisipkan Gambar Pada Microsoft Word Koleksi Nomer 40
Berikut langkah-langkah menyisipkan gambar kedalam dokumen pada aplikasi Microsoft Word. 1. Siapkan terlebih dahulu stok gambar pada folder ficture misalnya. 2. Buka dokumen Microsoft Word. 3. Letakan kursusr pada area yang akan dimasukan gambar. 4. Klik Insert - klik Image - pilih gambar - klik Insert.

Cara Menyisipkan Gambar Pada Microsoft Word Dengan Mudah Bisa Komputer Riset
Baca : Cara Menyisipkan Gambar dalam Ms Word dengan Cara Sederhana untuk Pemula. Cara Menyisipkan Gambar di Word Menggunakan Menu Drag . langkah-langkah menyisipkan gambar pada microsoft word bisa diikuti juga oleh pengguna laptop. Teknik drag ini sangat mudah untuk diterapkan. Langkahnya juga tidak panjang dan berbelit-belit tetapi sangat singkat.

Cara Menyisipkan Gambar Pada Tulisan di Microsoft Word Dengan Mudah Curhat Computer Cinta
Namun, ada beberapa cara lain untuk memasukkan gambar ke dalam dokumen: Klik Picture pada menu Insert, kemudian pilih gambar. Seret sebuah gambar langsung ke dalam dokumen. Salin gambar dari tempat lain di komputer Anda, kemudian tekan Ctrl + V (Windows) atau ⌘ Cmd + V (macOS) untuk menempelkan gambar. 4.

Detail Langkah Menyisipkan Gambar Pada Microsoft Word Koleksi Nomer 39
Menambahkan gambar ke dokumen. Klik dalam dokumen tempat Anda ingin membuat gambar. Pada tab Sisipkan, di grup Ilustrasi, klik Bentuk. Anda bisa melakukan salah satu hal berikut ini pada tab Format , yang muncul setelah Anda menyisipkan bentuk gambar: Menyisipkan bentuk. Pada tab Format , dalam grup Sisipkan Bentuk , klik bentuk, lalu klik di.
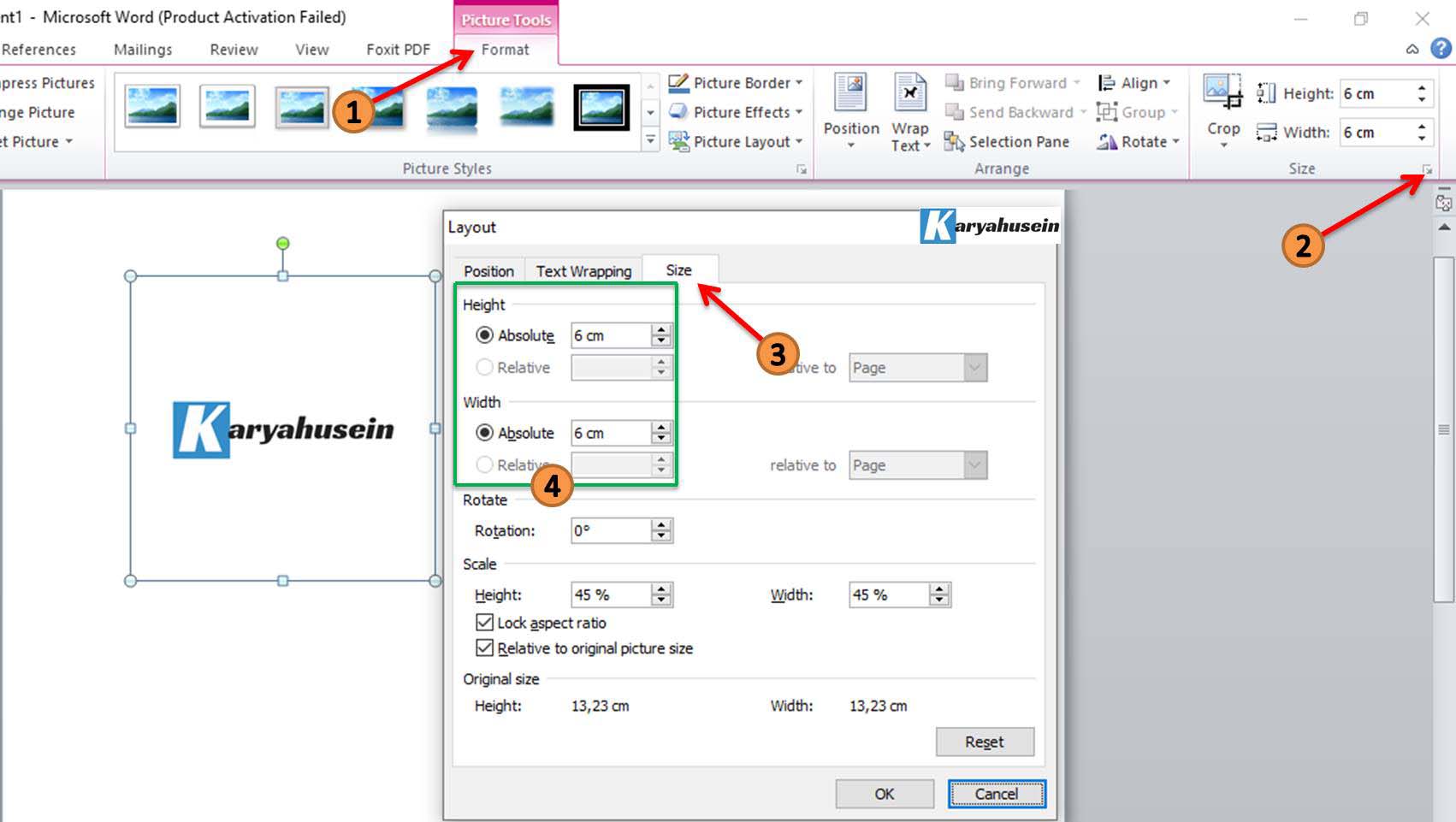
4 Cara Menyisipkan Gambar pada Microsoft Word, Mudah Karya Husein
Misalnya, lewat menu Format, pengguna bisa mengatur posisi gambar (Positions), menyisipkan pada teks (Wrap Text), memotong gambar (Crop), Quick Styles, Picture Effects, Picture Border, Color, dan masih banyak lagi. Baca juga: Cara Membuat Nomor Halaman Romawi dan Angka di Microsoft Word, Mudah.

Cara Memasukkan Atau Menyisipkan Gambar Ke Dokumen Word
Menyisipkan gambar di Word, PowerPoint, atau Excel.. Pada tab Sisipkan klik Gambar. Pilih opsi yang ingin Anda gunakan untuk menyisipkan gambar. Opsi Browser Foto membantu Anda menelusuri kumpulan foto yang sudah ada di komputer Anda, seperti foto di iPhoto atau Photo Booth.
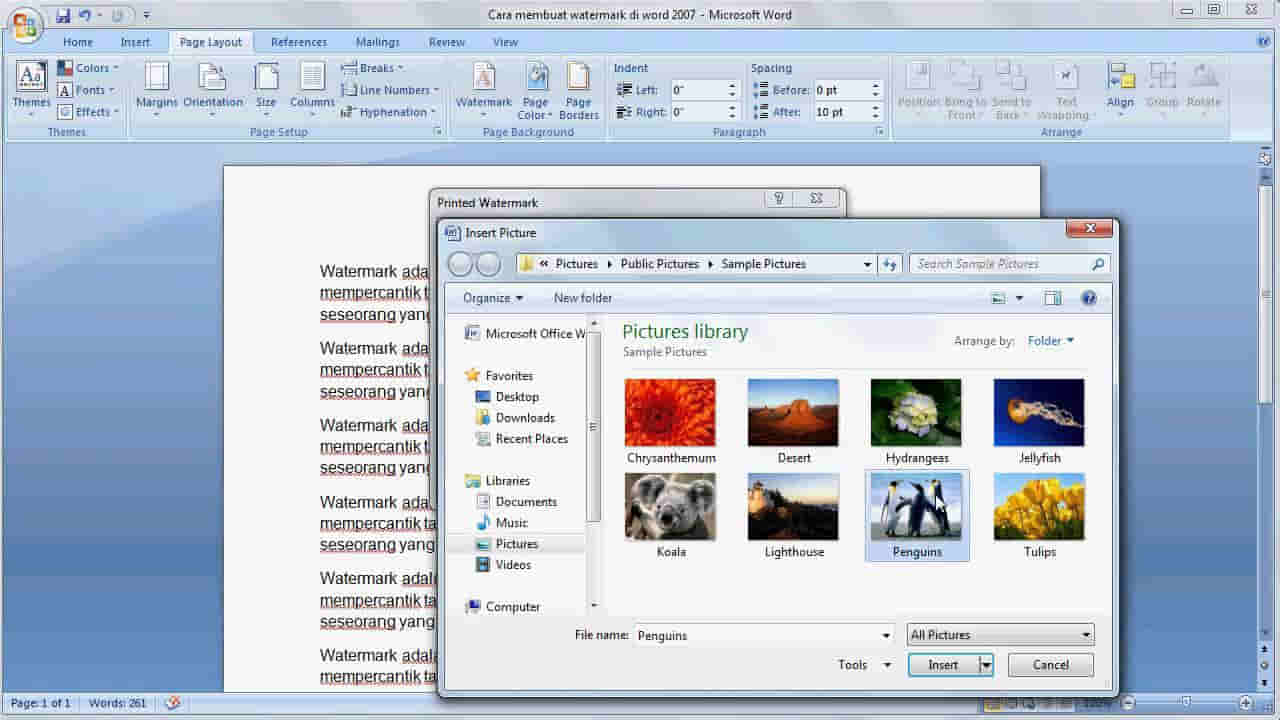
Wajib Tahu 6 Langkahlangkah Menyisipkan Gambar pada Microsoft Word TeknoApp
2. Menyisipkan gambar dengan cara copy paste. Buka folder penyimpanan pada perangkat kamu, lalu pilih gambar yang akan kamu sisipkan pada dokumen Word kamu. Kemudian klik kanan pada gambar tersebut dan klik pada opsi copy. Selanjutnya buka dokumen Microsoft Word kamu dan arahkan kursor di tempat kamu ingin menyisipkan gambar yang sudah kamu.

️ Cara Mengatur Posisi Gambar Di Word
Untuk menyisipkan gambar dari halaman web di Word, ada beberapa metode yang dapat memfasilitasi proses ini. Berikut adalah langkah-langkah yang harus diikuti: 1. Salin dan Tempel: - Akses halaman web yang berisi gambar yang ingin Anda sisipkan ke Word. - Klik kanan pada gambar dan pilih Salin.
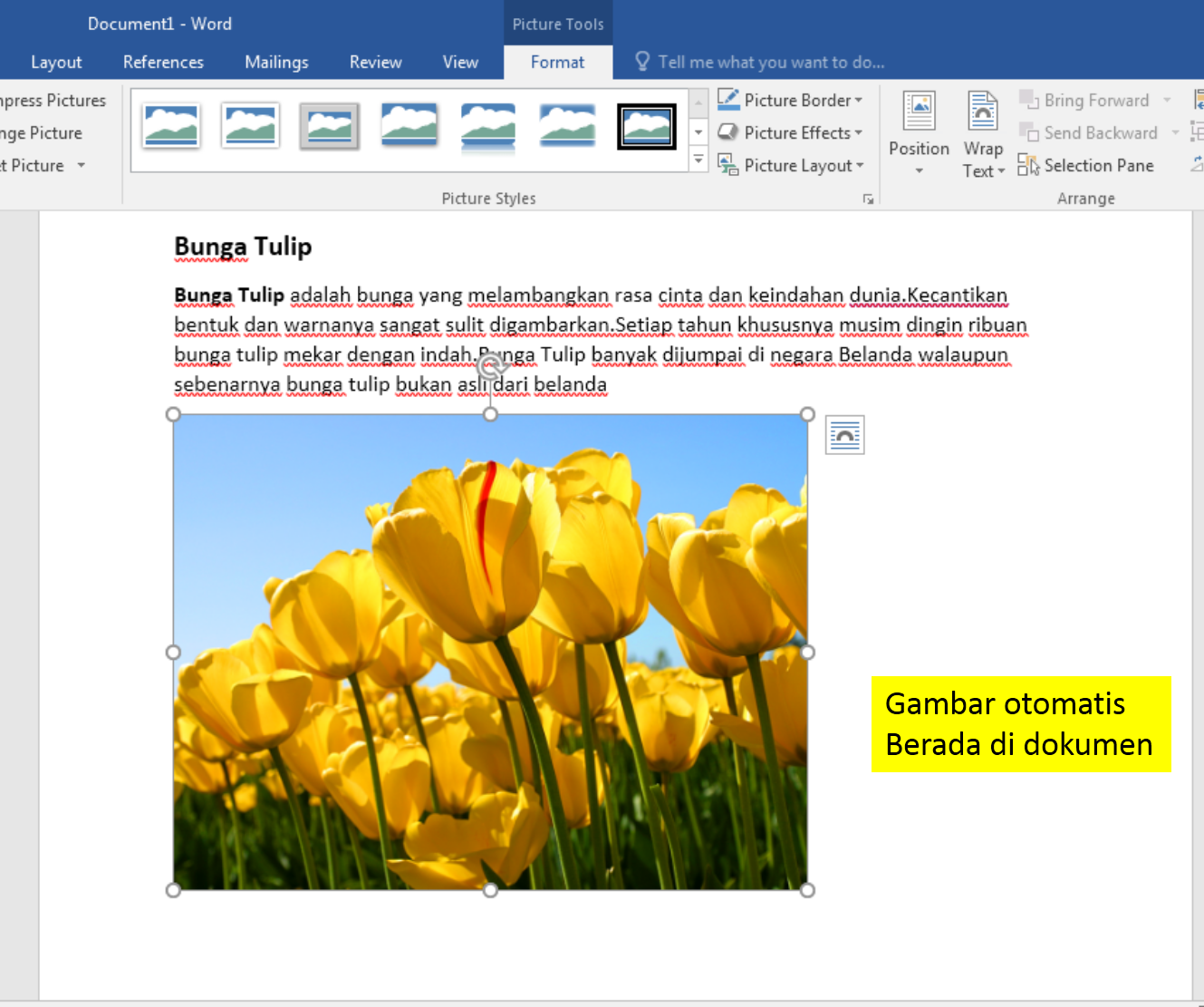
Cara Memasukkan Gambar Di Word pulp
2. Cara memasukkan gambar di Word dengan copy-paste. Buka galeri atau folder di komputer atau laptop yang berisi gambar, yang hendak ditambahkan di dokumen Word. Pada gambar tersebut, klik kanan dan pilih opsi "Copy". Pengguna juga bisa klik "Ctrl+C" atau "Command+C" (bila di desktop Mac) untuk menyalin gambar tersebut. Lihat Foto.
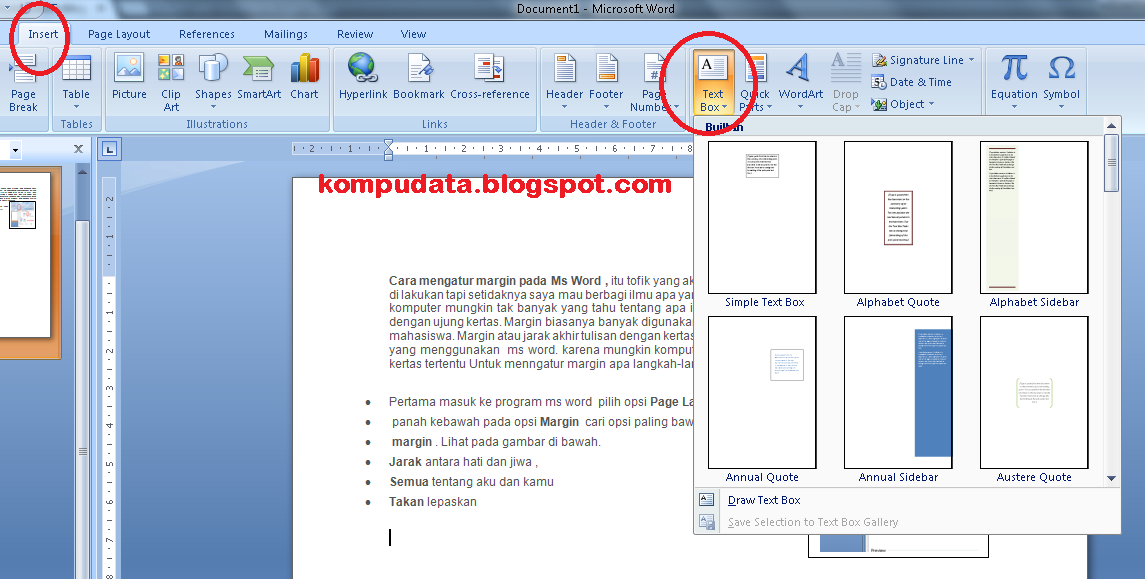
Cara Menyisipkan Gambar Di Microsoft Word
KOMPAS.com - Menyisipkan gambar atau foto di file Microsoft Word dibutuhkan pengguna untuk melengkapi kebutuhan dokumennya. Untuk menyisipkan atau menambahkan gambar dan foto di Word cukup mudah.. Pasalnya Microsoft Word sendiri telah dilengkapi dengan toolbar "Illustrations" yang memuat beragam fitur untuk menyisipkan gambar dan foto. Beberapa di antaranya adalah Pictures, Shapes.

Belajar Menyisipkan Gambar di Microsoft Word Modul Komputer
Simpan gambar sebagai format gambar standar seperti .JPG, .PNG atau .GIF. Letakkan di folder yang bisa Anda akses di komputer Anda. Dalam Word, letakkan kursor di tempat Anda ingin menyisipkan gambar yang dipindai dan pada tab Sisipkan di Pita, klik Gambar. Pilih gambar yang dipindai dari kotak dialog, dan klik Sisipkan.

Cara Menyisipkan Gambar Di Microsoft Word Terbaru
Langkah menyisipkan gambar dari google selesai. Berbeda lagi jika ingin menyisipkan gambar dari google. Pengguna dapat mempraktikkan Cara menyisipkan gambar pada microsoft word mengikuti poin-poin berikut ini. Buka folder dimana gambar disimpan. Klik pada gambar yang akan digunakan. Akan muncul beberapa daftar pilihan, tekan opsi Copy.
Cara Menyisipkan Gambar Pada Tulisan Di Microsoft Word Dengan Mudah Gambaran
Cara Menyisipkan Clip Art. Clip Art merupakan salah satu fitur dalam Microsoft Word untuk menambahkan gambar tertentu ke dalam dokumen. Berikut langkah-langkah untuk menampilkan Clip Art: 1. Pada tab Insert, kolom Illustration, pilih Clip Art. 2. Pada panel Clip Art, cari clip art yang diinginkan dengan mengetik kata kunci tertentu di kolom.
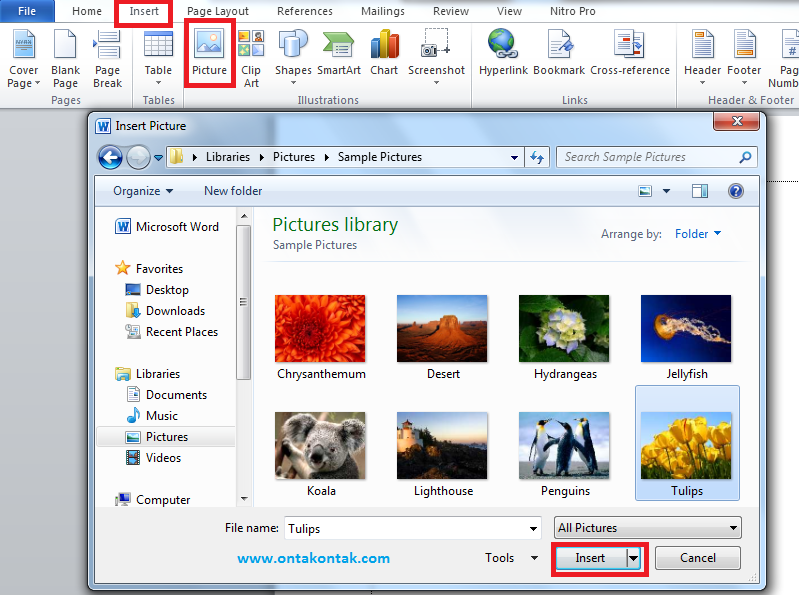
Langkahlangkah Cara Menyisipkan Gambar di Microsoft Word PENDIDIKAN
Dengan menyisipkan gambar di Microsoft Word, tampilan dokumen akan menjadi lebih menarik. Selain itu, penggunaan gambar di dokumen Microsoft Word juga dapat membantu memperjelas isi dari dokumen tersebut agar lebih mudah dipahami. Ada empat pilihan cara untuk menyisipkan gambar pada Microsoft Word yang dapat dilakukan pengguna dengan mudah.

4 Cara Menyisipkan Gambar pada Microsoft Word, Mudah Karya Husein
Windows macOS. Pada tab Desain , pilih Marka Air > Marka Air Kustom. Pilih Cap Air Gambar dan pilih gambar. Pilih atau kosongkan Memudar. Pilih OK. Untuk meletakkan cap air hanya di satu halaman, buat cap air kustom dan simpan ke galeri, hapus cap air saat ini, lalu letakkan kembali di satu halaman dari galeri. Ingin tahu lebih banyak?