Cara Grouping Shapes / Menggabungkan Shape di Word YouTube

Cara Menggabungkan Beberapa Shapes Di Microsoft Word YouTube
© 2023 Google LLC. Video tutorial tentang cara menggabungkan shape atau grouping di word adalah cara menggabungkan shape di word dan juga cara menggabungkan shape dan.

cara menggabungkan background foto dengan shapes di microsoft word YouTube
Cara Menggabungkan Objek/Shapes (Group) Pada Microsoft Word. poni tutorial. 4.46K subscribers. Subscribed. 26. 3.2K views 2 years ago Ms Word. Cara Menggabungkan Objek/Shapes (Group) Pada.
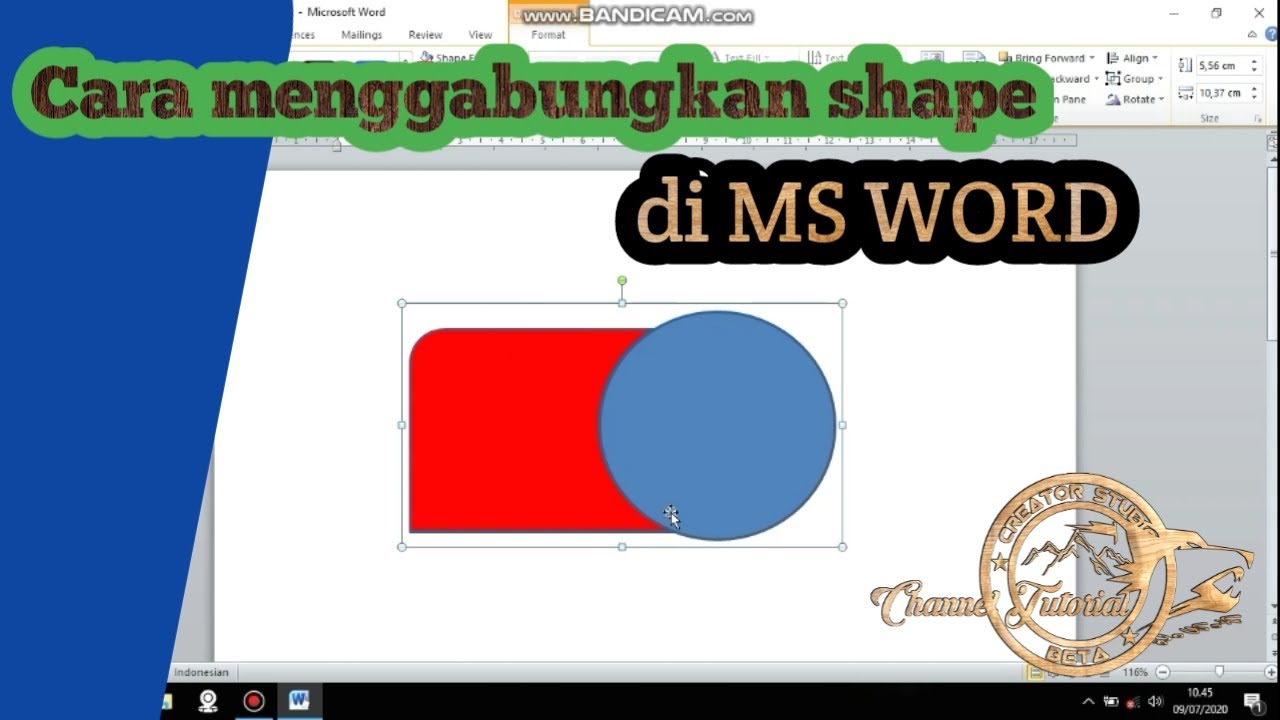
Cara Menggabungkan Dua Tabel Pada Word Jak Belajar Gambaran Riset
Gabungkan beberapa gambar / gambar menjadi satu di Word. 1. Sisipkan gambar yang ingin Anda gabungkan di Word. Lihat tangkapan layar: 2. Klik Menyisipkan > bentuk > New Drawing Canvas untuk memasukkan kanvas gambar. 3. Salin dan tempel gambar ke kanvas lalu seret ke posisi yang diinginkan. Lihat tangkapan layar:

Cara Menggabungkan dan memisahkan SHAPES pada MS WORD YouTube
Aktifkan gambar dengan cara tekan Shift atau Ctrl pada keyboard diikuti klik gambar-gambar yang akan digabungkan. Klik kanan mouse, pilih >> Grouping >> Group. ( MS Word -> Insert -> Picture-ClipArt-Shapes -> Shift/Ctrl + Klik gambar -> Grouping -> Groups)
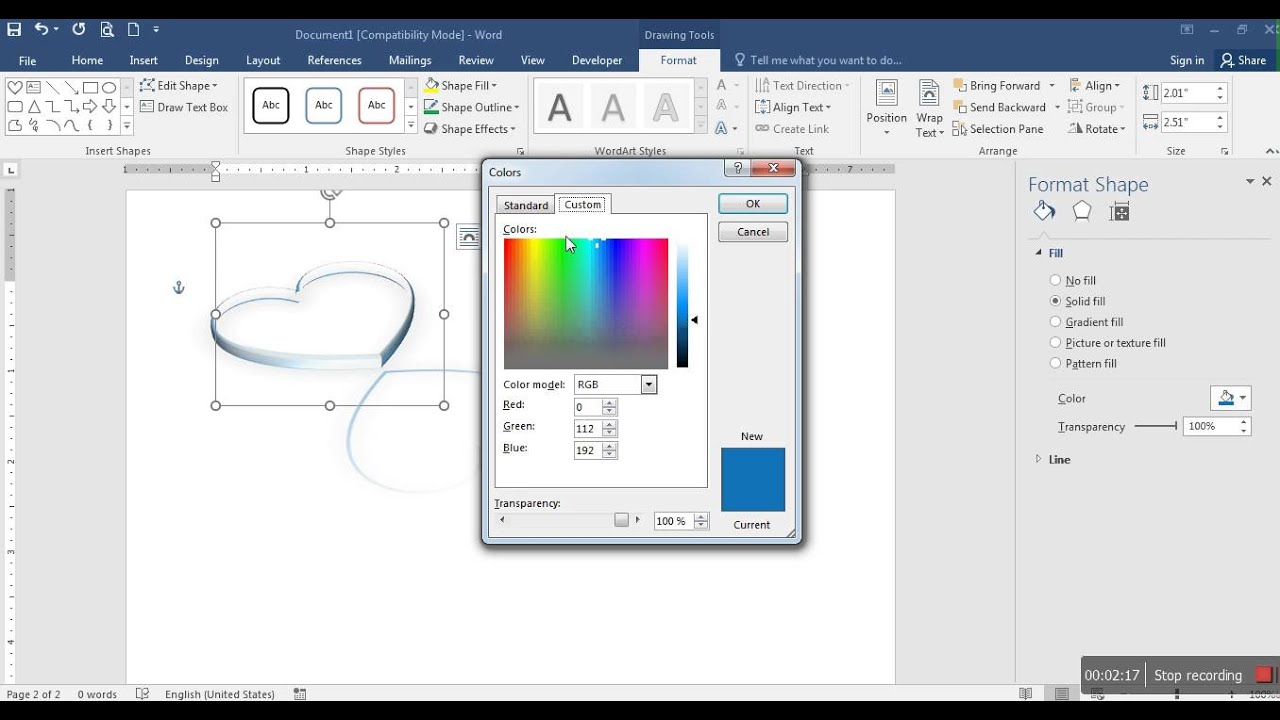
Cara Menggambar Di Word
Windows macOS. Menggabungkan bentuk. Pilih bentuk yang ingin Anda gabungkan: tekan dan tahan tombol Ctrl saat Anda memilih setiap bentuk secara bergantian. (Jika Anda tidak memilih bentuk apa pun, maka tombol Gabungkan Bentuk di langkah 2 akan berwarna abu-abu.)

Cara Merubah Bentuk Gambar Menjadi Bentuk Shape Dengan Microsoft Word BELAJAR MS.OFFICE
Langkah 1: Membuat Shapes. Langkah pertama yang perlu dilakukan adalah membuat shape atau objek yang akan kamu satukan. Pada Microsoft Word, kamu dapat menemukan berbagai macam bentuk shapes di dalam tab "Insert". Pilihlah bentuk shape yang sesuai dengan kebutuhan kamu, misalnya kotak atau lingkaran. Langkah 2: Menentukan Posisi Shape.
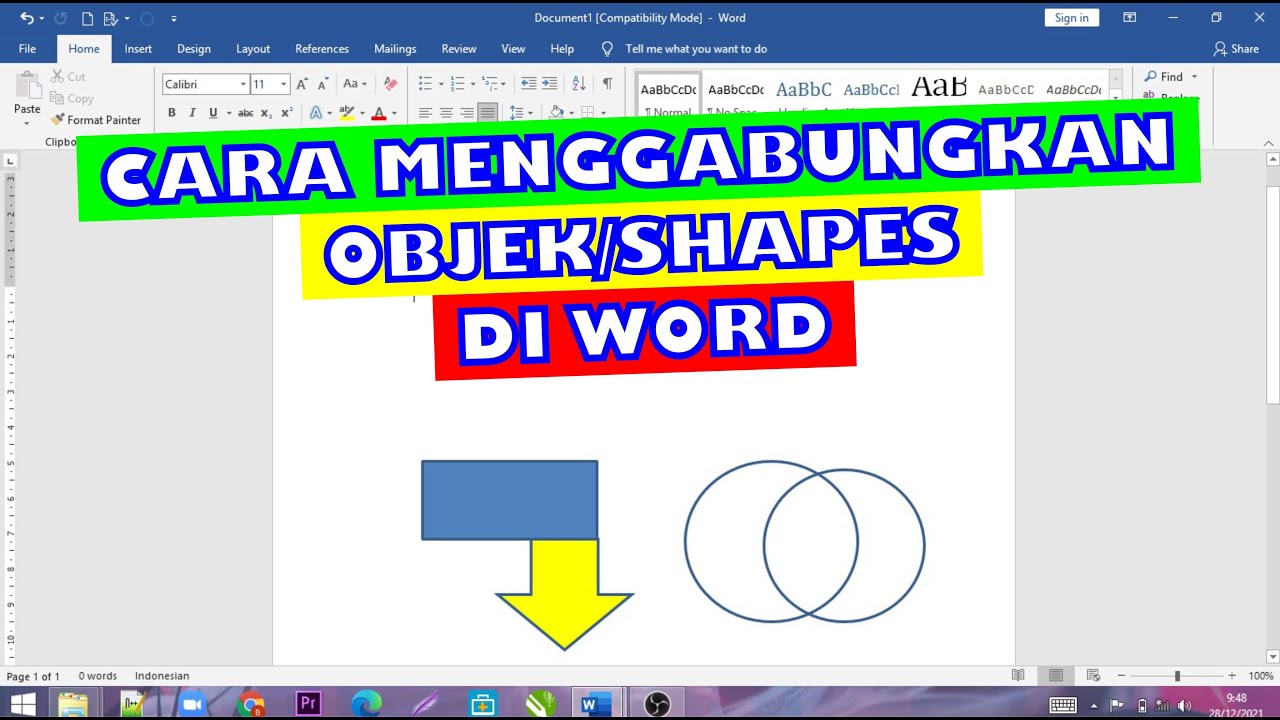
Cara Menggabungkan Objek/Shapes (Group) Pada Microsoft Word YouTube
Cara Menggabungkan dan memisahkan SHAPES pada MS WORD. Adinda Nifta R. 2.68K subscribers. Subscribe. Subscribed. 102K views 3 years ago. GROUP dan GROUPING SHAPES di Microsoft Word.more.
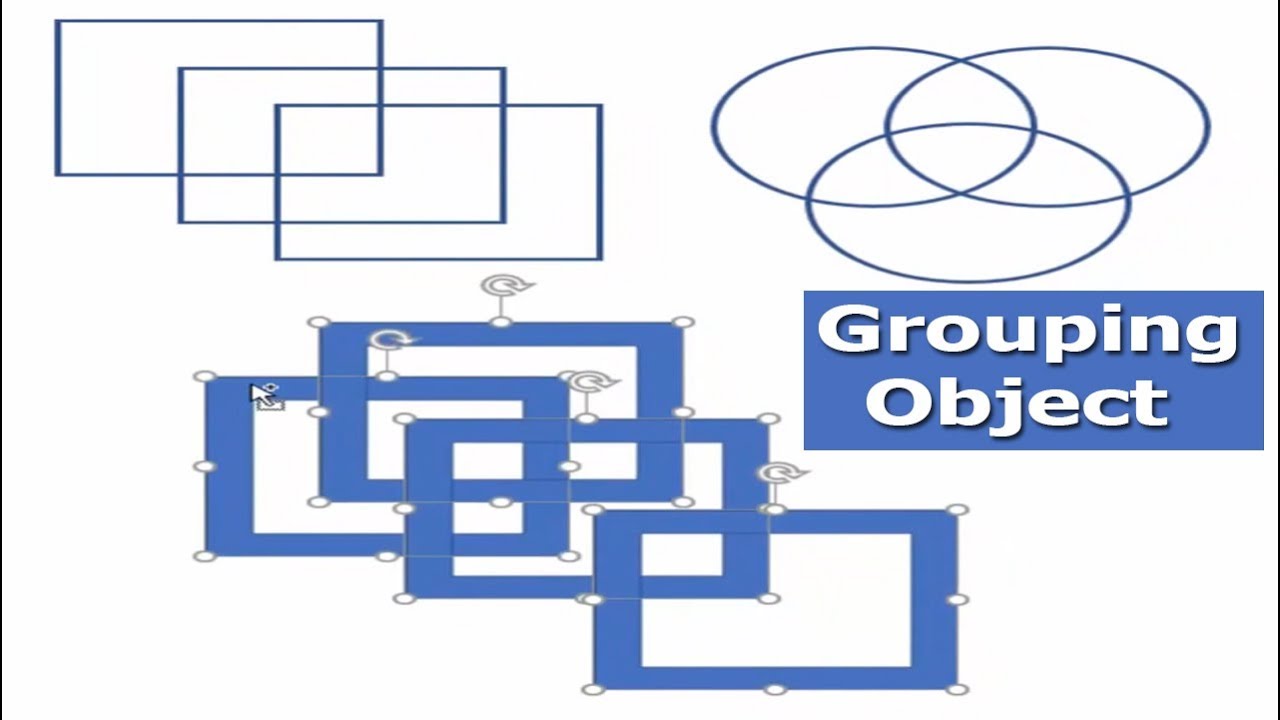
Menggabungkan Gambar Di Word pulp
Cara Mudah Menggabungkan Gambar di Word. Sobat OPS. 223K subscribers. Subscribe. 10. 2.1K views 6 months ago Microsoft Word Tutorial. Video tutorial atau panduan belajar microsoft word.

Cara menggabungkan gambar (grouping) di Microsoft Word 2013 YouTube
Jika Anda ingin memilih banyak Shape, atau ada Shape yang ditutupi/ditindih oleh Shape lainnya, maka caranya yaitu pada tab Home, di grup Editing, klik Select, lalu klik Select Objects, lalu drag/tarik Rectangle (garis-kotak) pada halaman untuk mengelilingi semua Shape yang ingin dipilih.
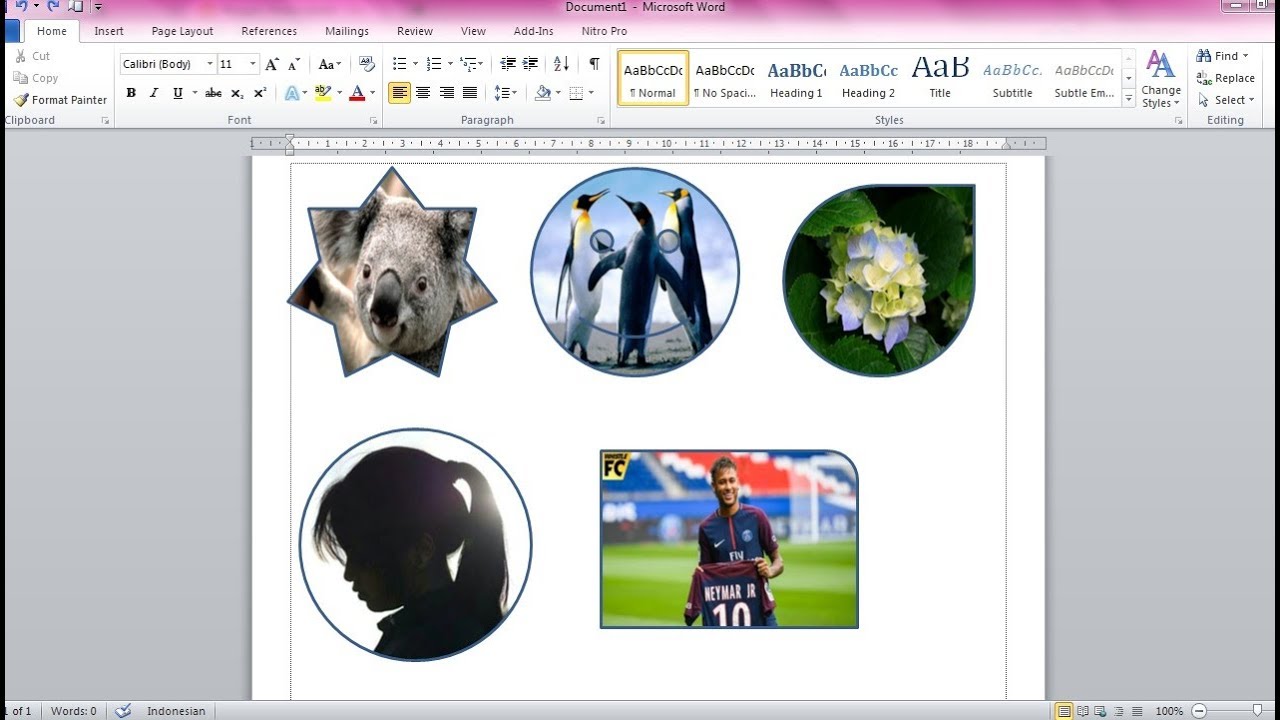
Cara Mudah Memasukkan Gambar Kedalam Objek Di Ms Word Youtube
Fitur ini memungkinkan kita untuk membuat gambar, diagram, atau objek grafis lainnya di dalam dokumen Word. Namun, terkadang kita perlu menggabungkan beberapa shape menjadi satu, misalnya untuk membuat ikon kustom atau diagram yang lebih kompleks. Berikut adalah cara menggabungkan shape di Word.
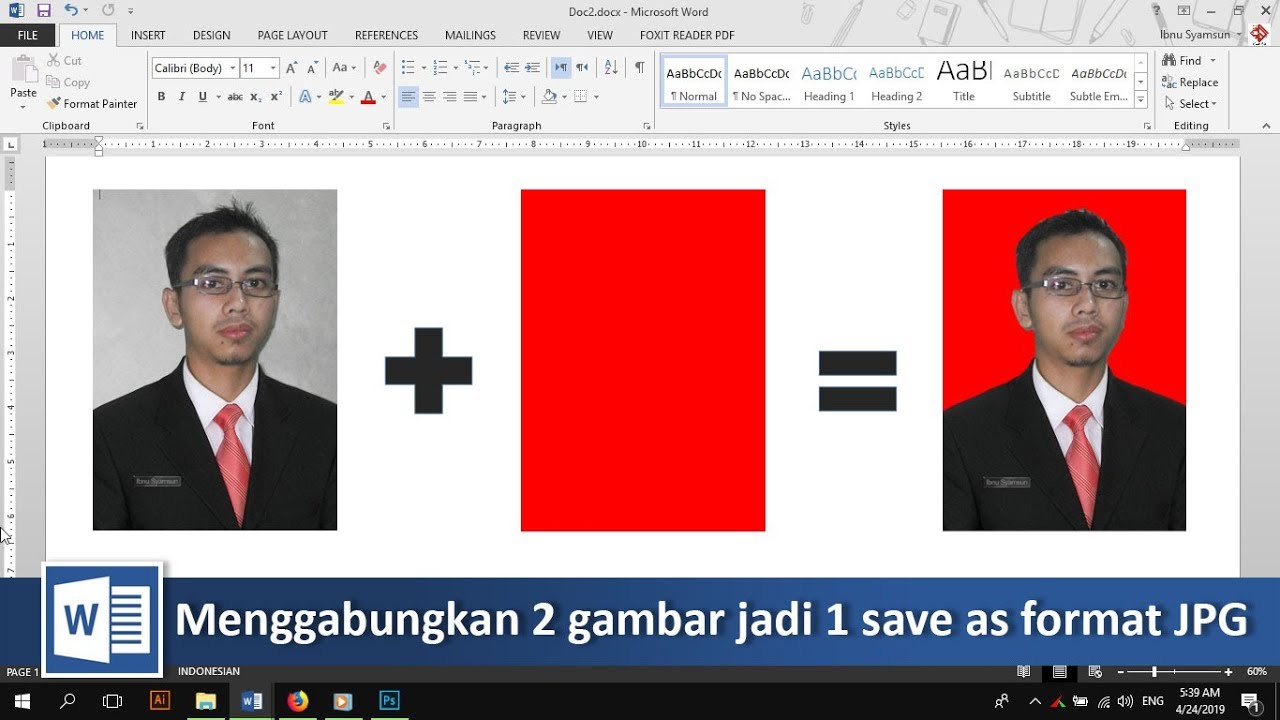
Menggabungkan Gambar Di Word pulp
Caranya: klik kanan pada gambar, lalu pada popup menu yang muncul pilih Text Wrapping, kemudian klik item In Front of Text atau Behind Text. Lakukan untuk semua gambar yang akan anda satukan. Bila Gambar anda terlalu jauh jaraknya, sebaiknya anda dekatkan terlebih dahulu. Selanjutnya atur posisi dan penempatannya sesuai dengan keinginan anda.
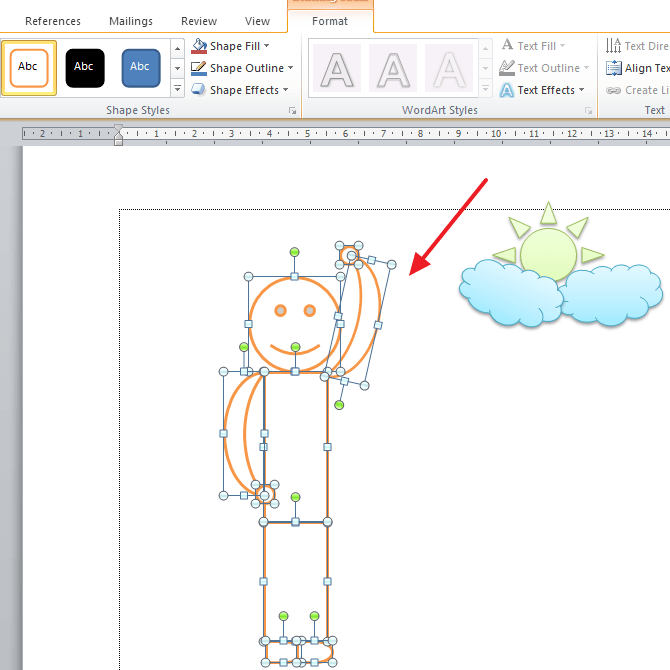
Cara Menyatukan Shape Di Word
Cara Menggabungkan Shape di Word. Menggabungkan shape di Word dapat berguna untuk membuat gambar atau ilustrasi yang lebih kompleks dan sesuai dengan kebutuhan. Caranya adalah sebagai berikut: 1. Buat dua atau lebih shape. Langkah pertama dalam menggabungkan shape di Word adalah membuat dua atau lebih shape yang akan digabungkan.
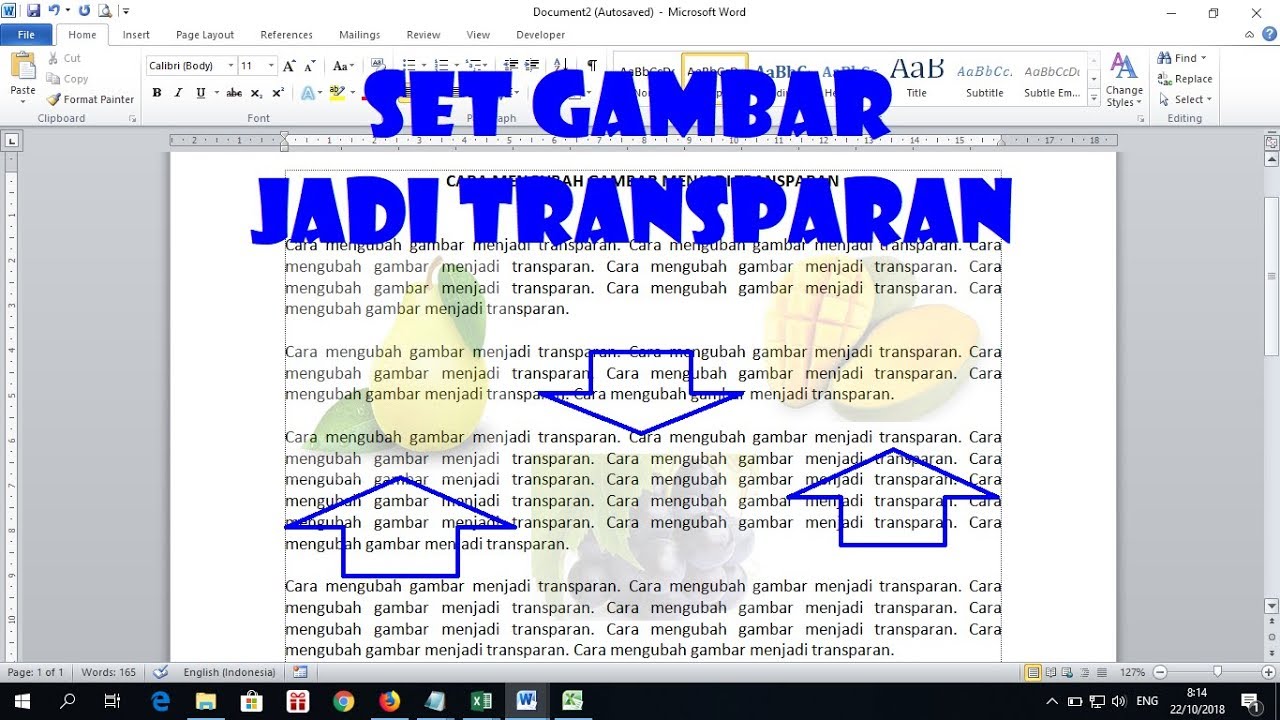
Menggabungkan Gambar Di Word pulp
Buka Word, pilih menu Insert. Pada Tab bar Illustrations, pilih Shapes. Klik dan pilih jenis bentuk yang akan digunakan. Sesuaikan Shapes yang dipilih dengan kebutuhan. Lakukan rotasi atau pengubahan ukuran dan warna pada bentuk.

Cara Grouping Shapes / Menggabungkan Shape di Word YouTube
Membuat dan Menempatkan Shape Anda; 3 3. Menggabungkan Shape di Word; 4 4. Mengatur Tampilan Shape yang Digabungkan; 5 5. Mengelola Tekstur dan Gambar; 6 6. Menggabungkan Hasil Akhir dengan Dokumen Utama; 7 Cara Menggabungkan Shape di Word dengan Penjelasan yang Lengkap. 7.1 Langkah 1: Membuka Microsoft Word; 7.2 Langkah 2: Membuat Shape Awal.

Cara menggabungkan beberapa object/shapes di microsoft word YouTube
Tekan dan tahan CTRL dan pilih bentuk, gambar, atau objek lain untuk dikelompokkan. Opsi Bungkus Teks untuk setiap objek harus selain Sejajar dengan Teks. Untuk informasi selengkapnya, lihat Membungkus Teks. Lakukan salah satu langkah berikut: Masuk ke Format Gambar atau Format Alat Gambar > Grup > Grup.

Cara Menggabungkan Gambar Di Word cari
Cara Menggabungkan Shapes di Microsoft Word adalah sebagai berikut : Tekan tombol ctrl pada keyboard kemudian klik beberapa shapes yang di ingin digabungkan. Setelah terpilih shapes tersebut kemudian klik kanan pada shapes. Pilih Grouping - Group. Selesai dan semua akan otomatis bergabung menjadi satu shapes.