Cara Membuat Daftar Isi Tabel Dan Gambar Di Word cabai

Gambar bagian microsoft word dan fungsinya clickpase
A. Pengertian Tampilan Microsoft Word atau User Interface Word Tampilan Microsoft Word adalah setiap tampilan pada Word yang digunakan pengguna mengakses semua fitur untuk membuat dokumen. Untuk mempelajari Microsoft Word dengan lebih mudah, perlu dipahami mengenai fungsi setiap tampilan tersebut. Di bidang design software, tampilan ini disebut dengan user interface atau antarmuka Microsoft Word.
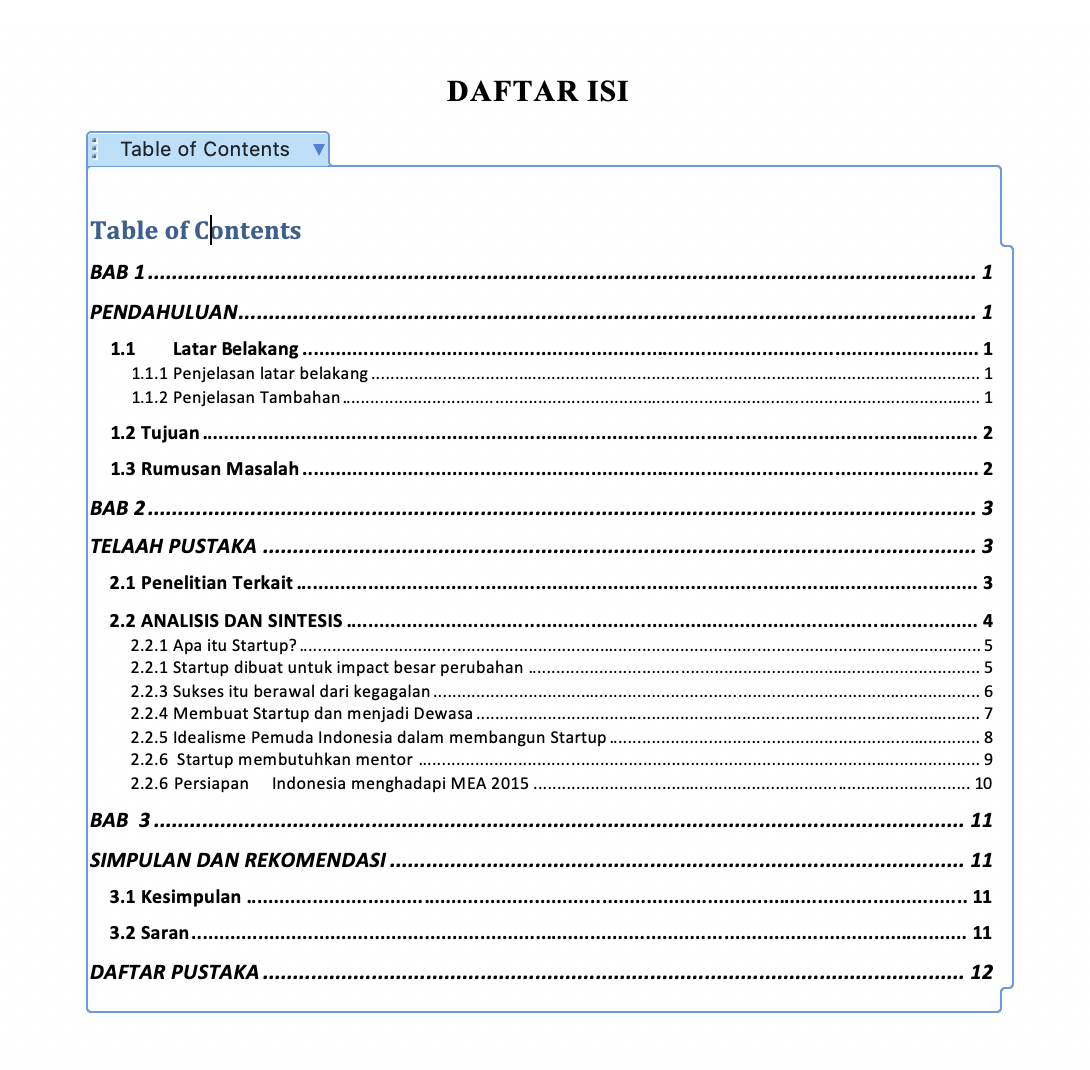
Cara Membuat Daftar Isi Tabel Dan Gambar Di Word cabai
Untuk itu, cara menambahkan gambar ke dokumen memang wajib diketahui pengguna. Solusi Cepat. Untuk menambahkan gambar ke dokumen di Microsoft Word, kamu bisa melakukan langkah berikut: Pada halaman MS Word > Buka menu Insert di bagian menu Ribbon > Klik ikon Gambar > Pilih Gambar yang ingin dimasukkan > Lalu tekan tombol Insert. Akses Langsung.

Cara Membuat Daftar Isi Secara Otomatis Di Microsoft Word yang Rapi CARA.PRO
A. Menyisipkan Gambar dengan menggunakan Insert Picture. Baca Juga: Tutorial Praktis, Cara Membuat Nomor Halaman Berbeda di Microsoft Word. Buka Microsoft Word kemudian tab menu Insert. Kemudian, klik tombol Picture. Setelah itu, cari gambarnya di folder kamu. Setelah mendapatkan gambar, klik gambar itu kemudian klik OK.
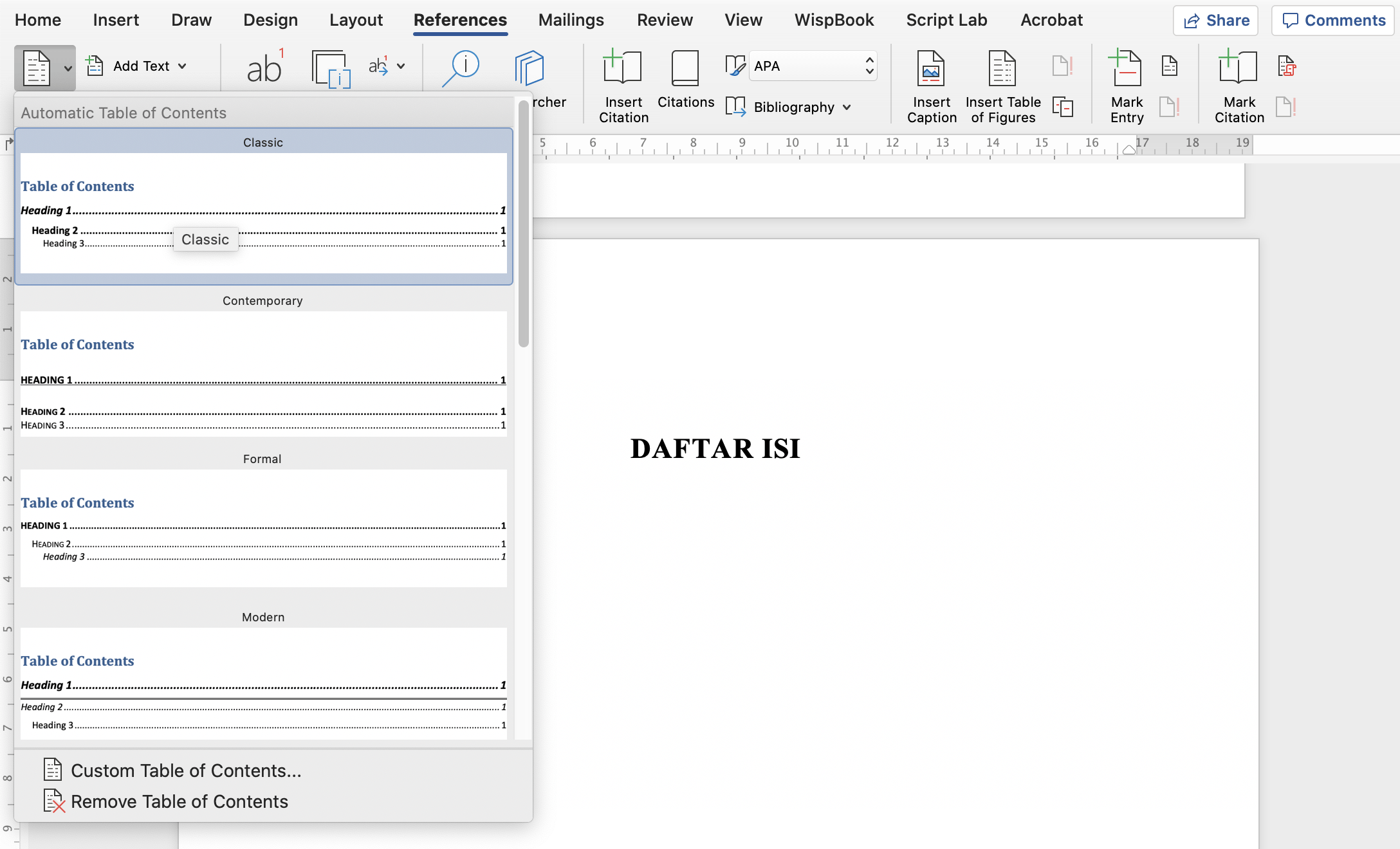
Cara Membuat Daftar Isi Secara Otomatis Pada Microsoft Word Tutorial Untuk Guru Pemula
Terdapat beberapa fitur edit atau menyunting teks, seperti menghapus, menyisipkan, mengubah, dan masih banyak lagi, yang bisa diakses secara mudah di Microsoft Word. 3. Menyimpan dokumen (Save) Fitur Save memungkinkan pengguna untuk dapat menyimpan dokumen hasil olahan dari Microsoft Word dan membuka atau mengaksesnya lagi kapan saja. 4.

Gambar bagian microsoft word dan fungsinya polepatrol
Microsoft Word menyediakan banyak tombol shortcut keyboard atau navigasi yang dapat Anda gunakan sesuai kebutuhan mengetik Anda sehari-hari. Beberapa contoh tombol shortcut pada Microsoft Word seperti, CTRL+C untuk menyalin atau copy teks; CTRL+V untuk menempel teks; CTRL+P untuk menampilkan halaman cetak atau print dokumen, dan masih banyak.
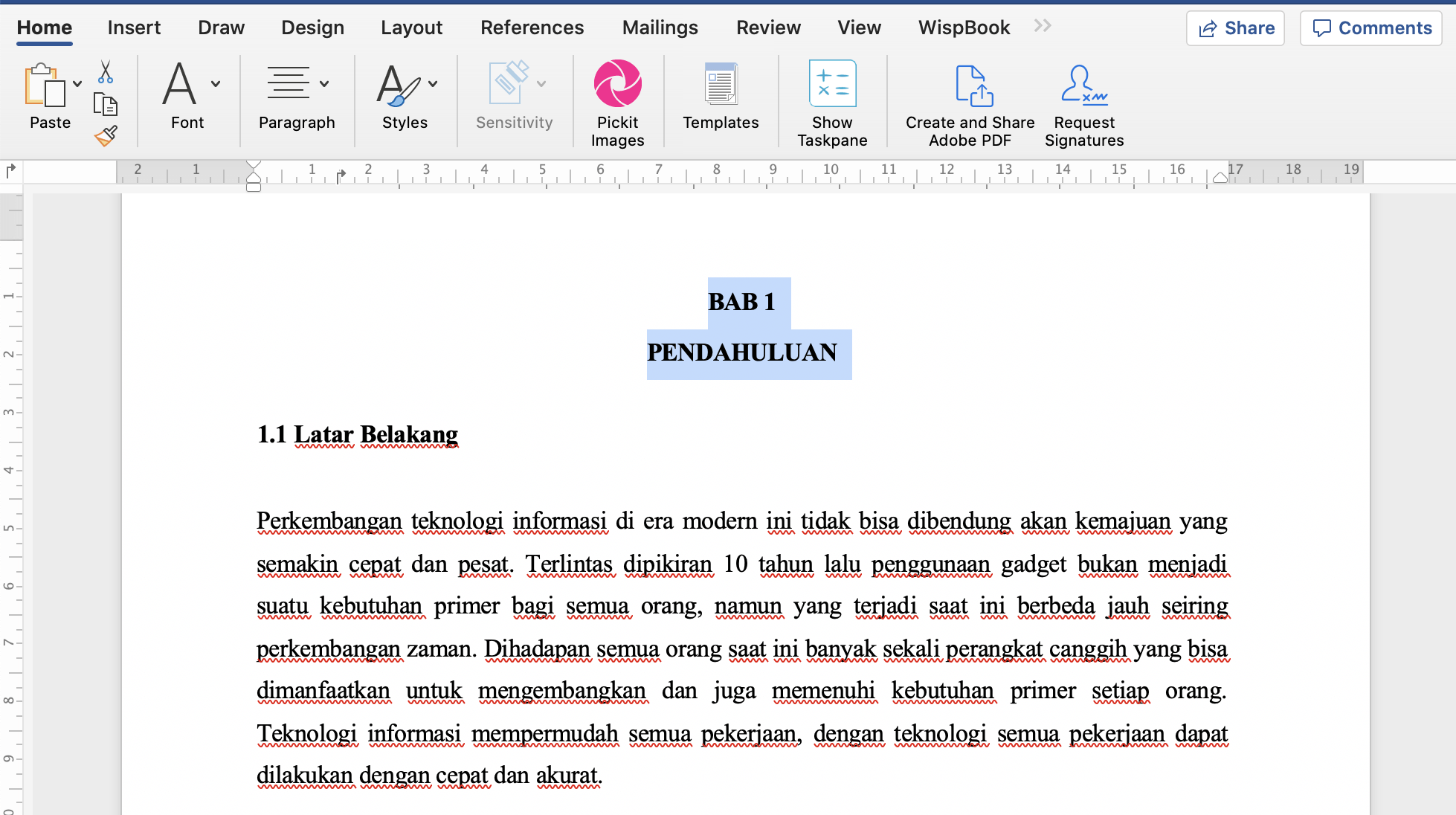
Cara Membuat Daftar Isi Secara Otomatis Pada Microsoft Word Tutorial Untuk Guru Pemula
Ketika belajar Microsoft Word, Anda akan sering melihat tabel di dalam dokumen-dokumen. Tabel ini dapat membantu Anda untuk menulis data dengan lebih terstruktur dan mudah dilihat. Anda dapat membuat tabel pada Microsoft Word pada bagian Insert > Table. Setelah itu, akan muncul kotak dialog seperti gambar di bawah.
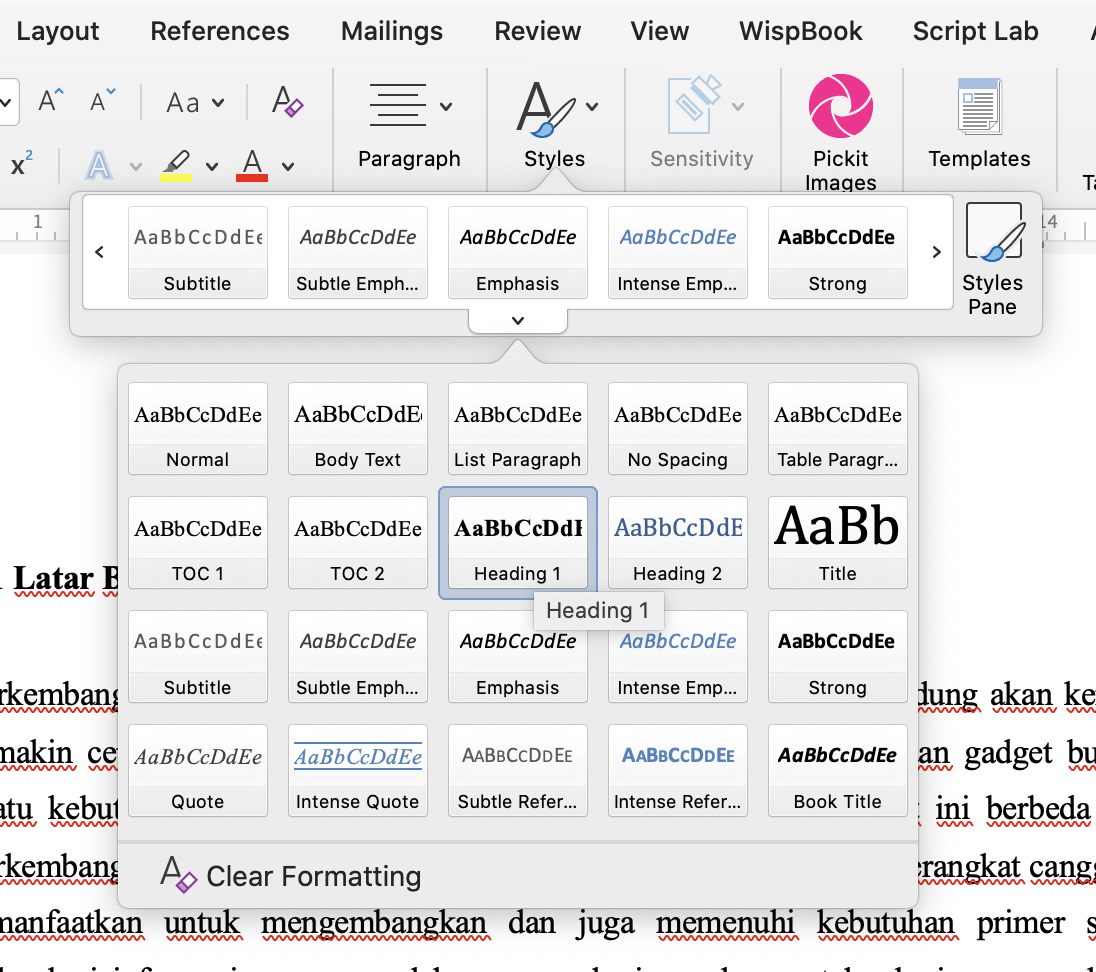
Cara Membuat Daftar Isi Secara Otomatis pada Microsoft Word Knowledge Zone
Cara untuk Menyisipkan Gambar pada Microsoft Word Adalah, Ini Dia Solusinya!. Caption untuk memberi keterangan tentang ilustrasi, memudahkan menyisipkan daftar isi gambar, melalukan pembaruan terhadap daftar katalog gambar dan membuat referensi silang. Index untuk membuat daftar Kata. Terdiri atas mart entry untuk menandai masukan baru dalam.
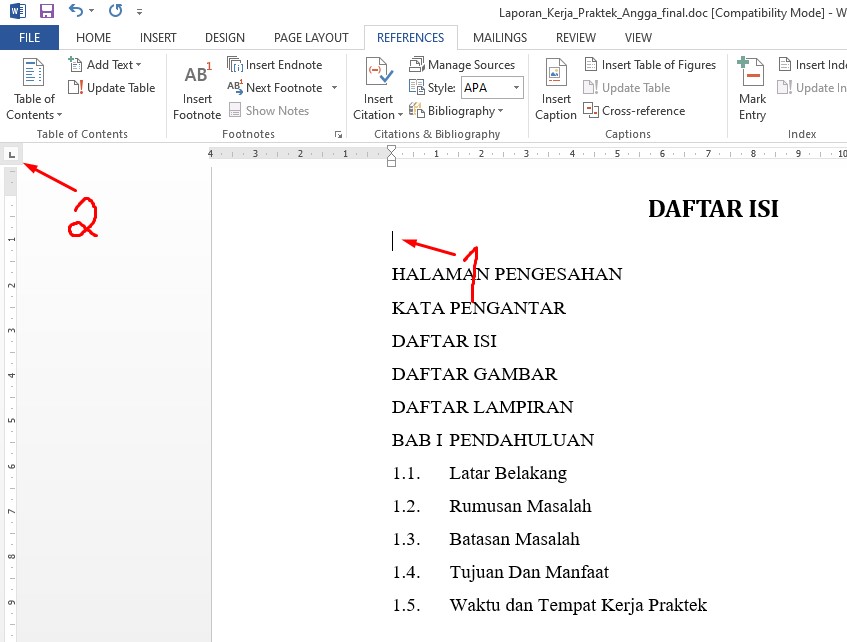
Cara Membuat Daftar Isi Di Ms Word 2016
Hitekno.com - Cara menyisipkan gambar pada Microsoft Word harus kamu ketahui agar kamu bisa dengan mudah memasukkan gambar ke dalam dokumen yang sedang kamu buat. Hampir pada setiap dokumen Word yang dibuat pasti menyertakan minimal satu gambar di dalamnya entah itu berupa logo, gambar pendukung isi dokumen, foto, dan berbagai gambar lainnya.
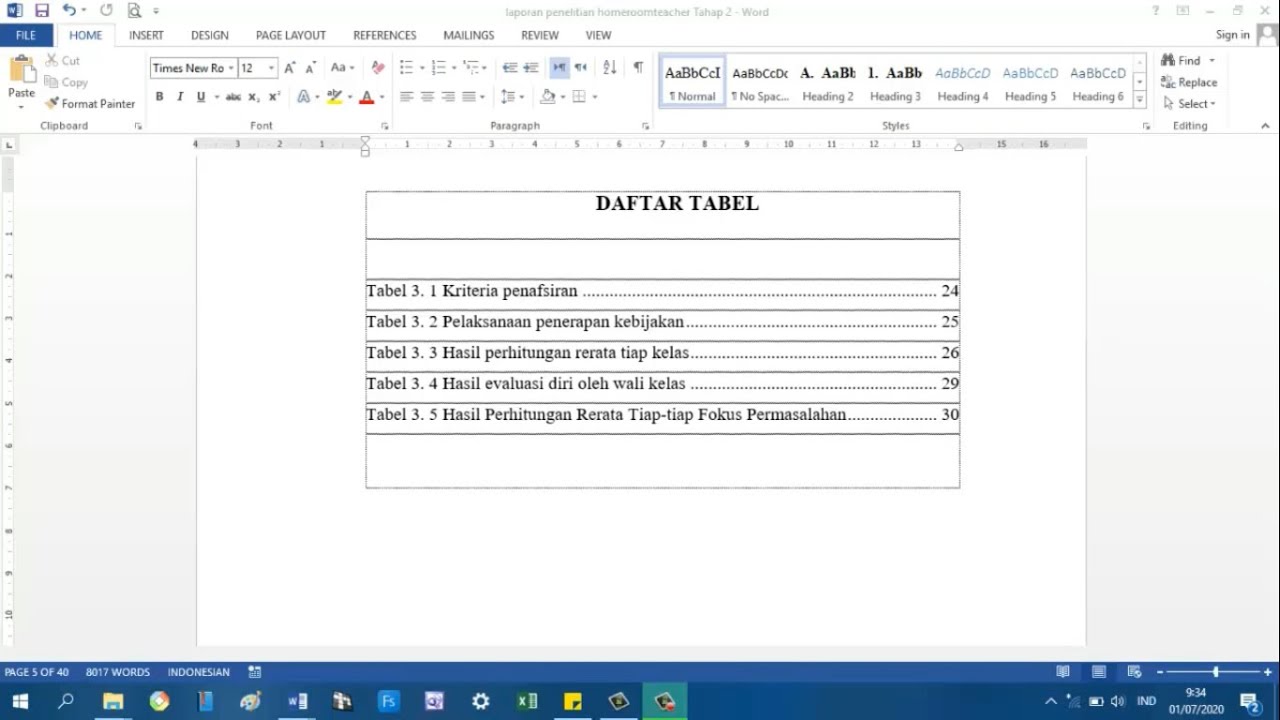
cara membuat daftar isi secara otomatis di word Info Cara Membuat
Dengan menggunakan gambar yang relevan dan tertata rapi, Anda dapat meningkatkan kualitas dan nilai dokumen Word Anda. Ingatlah untuk selalu memilih gambar yang berkualitas tinggi dan sesuai dengan isi dokumen Anda. Manfaatkan baik-baik cara mengatur gambar di Microsoft Word dengan mudah tersebut. Semoga tutorial Microsoft Word tersebut bermanfaat.
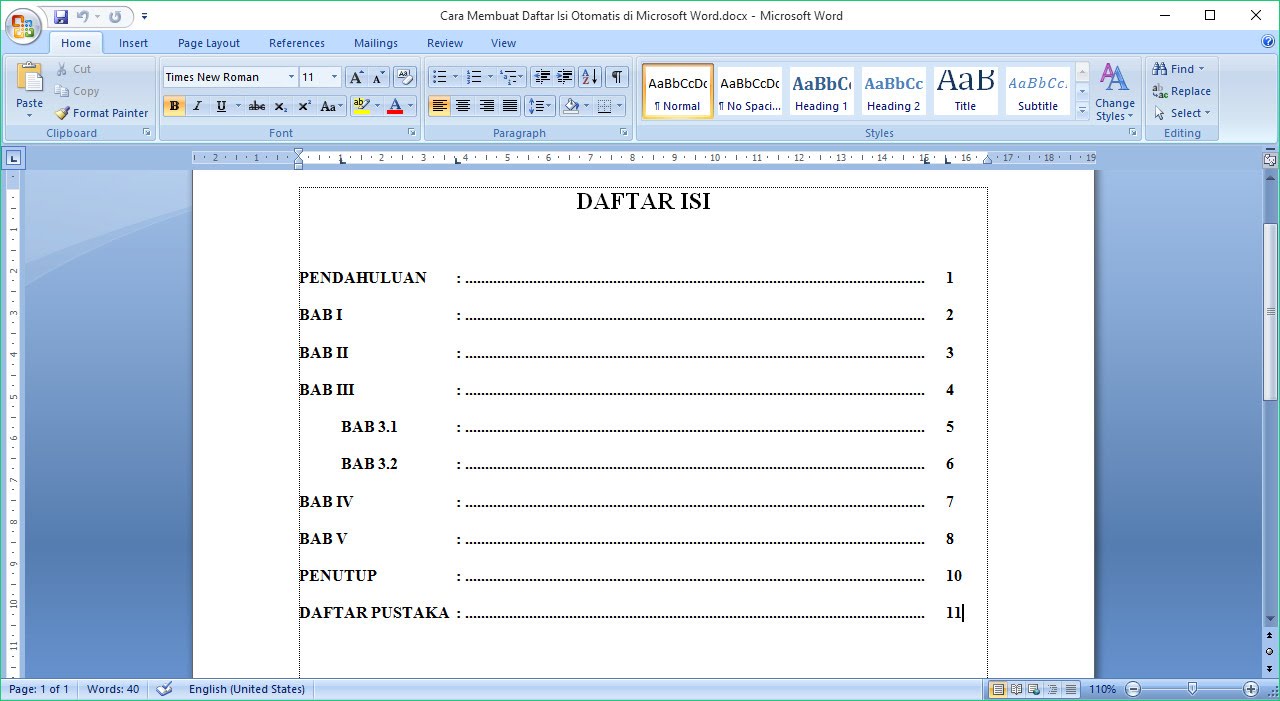
Cara Membuat Daftar Isi Otomatis di Microsoft Word YouTube
Windows macOS. Pada tab Desain , pilih Marka Air > Marka Air Kustom. Pilih Cap Air Gambar dan pilih gambar. Pilih atau kosongkan Memudar. Pilih OK. Untuk meletakkan cap air hanya di satu halaman, buat cap air kustom dan simpan ke galeri, hapus cap air saat ini, lalu letakkan kembali di satu halaman dari galeri. Ingin tahu lebih banyak?
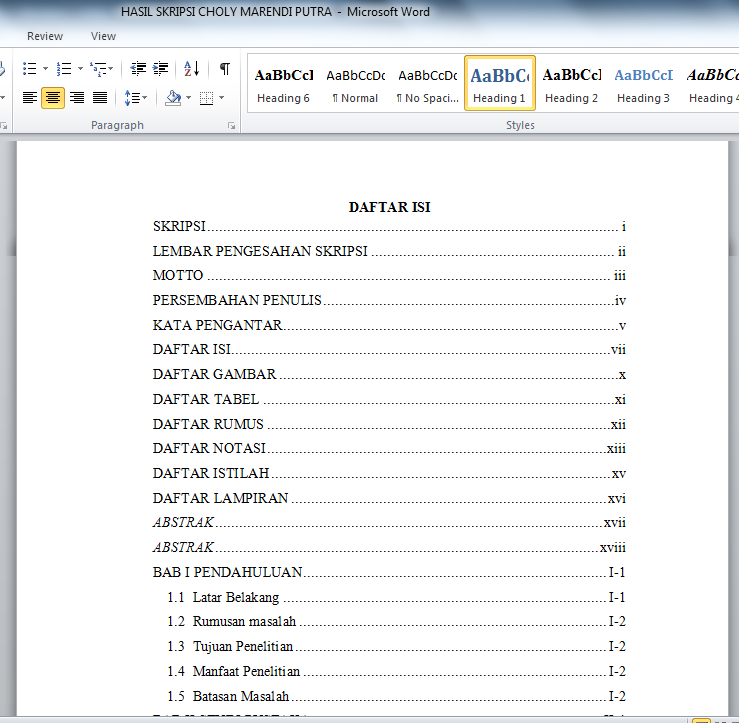
Cara Membuat Daftar Isi Otomatis pada Microsoft word Pusat Tutorial Pembelajaran Tutorial
Sebelum mengetahui cara mengatur ukuran dan posisi gambar di Microsoft Word, sebaiknya Anda ketahui dulu bagaimana cara memasukan gambar ke lembar kerja Microsoft Word.-. Buka halaman Microsoft Word. Pilih opsi "Insert" di bagian atas. Setelah itu, silahkan klik opsi "Pictures". Pilih menu "This Device" jika file foto tersimpan di perangkat.

Cara Membuat Daftar Isi Otomatis di Microsoft Word 2016 INAKRI
Jika sudah ketemu, buka folder tersebut. Klik gambar dengan tombol kiri mouse. Tahan tombol tersebut dan geser gambar ke Word. Kalau kamu belum terbiasa melakukannya, kamu bisa memakai cara lain, yaitu dengan masuk ke tab Insert. Di tab Insert, klik menu Picture. lalu cari gambar yang ingin kamu masukan. Klik gambar tersebut lalu klik Insert.
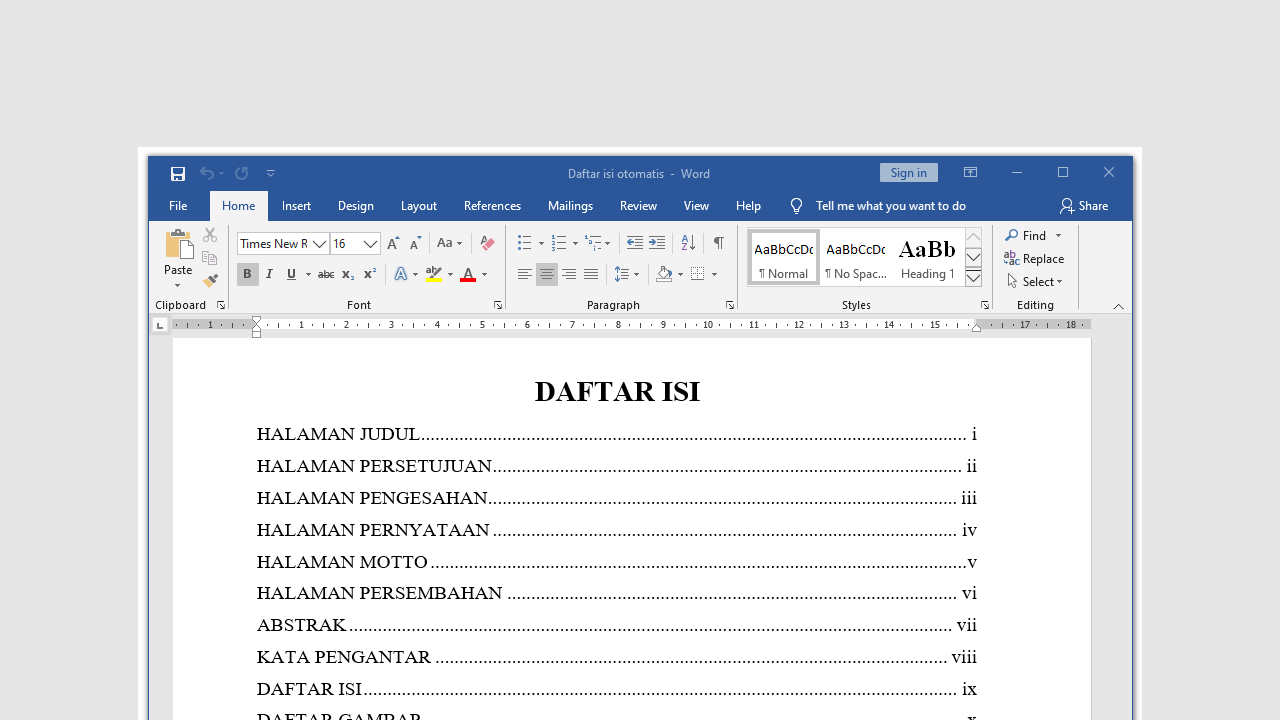
Cara Bikin Daftar Isi Di Word 2010
1. Buka dokumen yang akan di bubuhi gambar. 2. Letakkan kursor yang akan ditambahi gambar, kemudian klik insert lalu pilih picture. 3. Pilih gambar yang akan digunakan kemudian klik insert. 4. Untuk mengatur wrap text pada gambar tersebut, maka klik kanan pada gambar kemudian arah kursor pada wrap text kemduian pilih in line text.
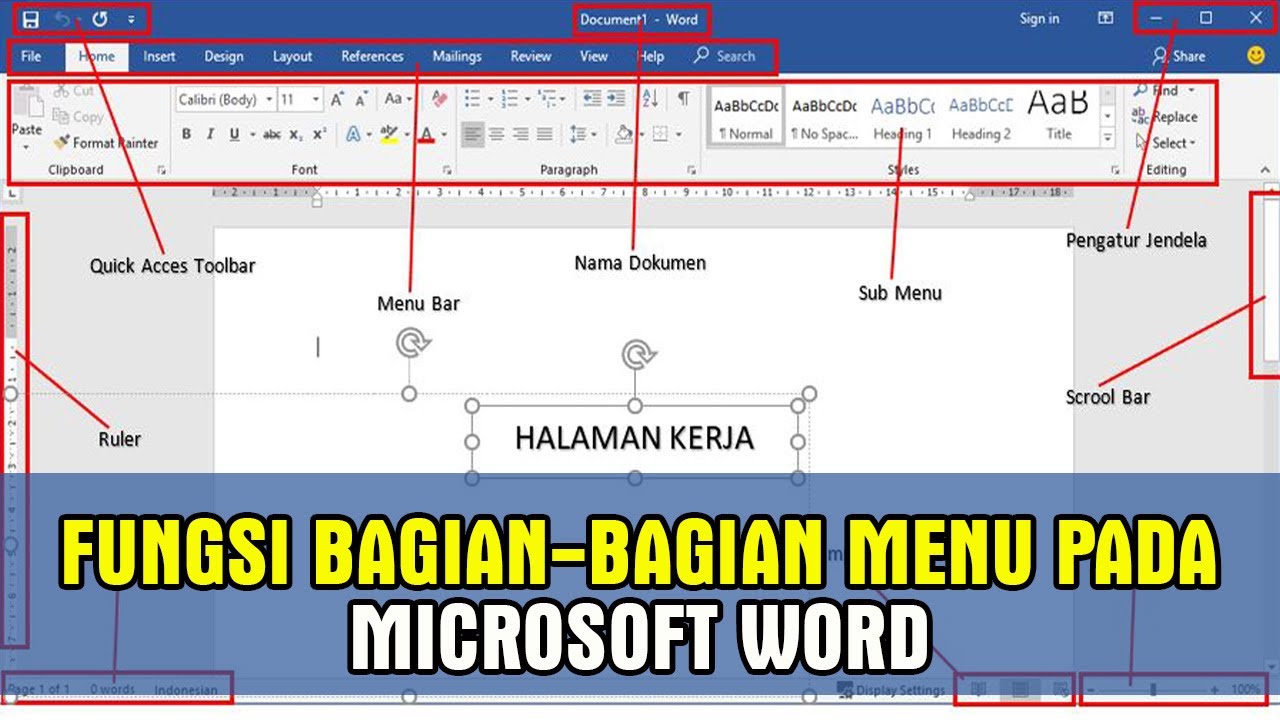
Penjelasan Lengkap Fungsi dari Menu Microsoft Word Tutorial Word YouTube
Bagaimana cara membuat Daftar Isi, Daftar Tabel, Daftar Gambar, dan Daftar Lampiran secara otomatis pada Aplikasi Microsoft Word? Silahkan simak Tutorialnya!.
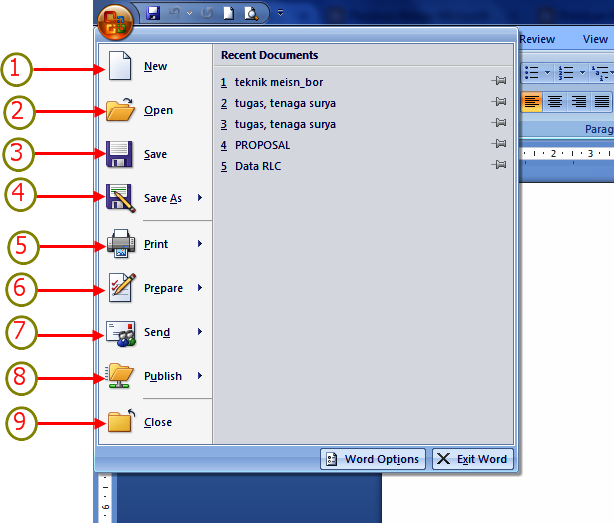
Mengenal Fungsi 9 Menu Di Office Button Microsoft Word 2007 Panduan Vrogue
Langkah-langkah memasukkan gambar pada Microsoft Word itu sejatinya cukup mudah. Setidaknya, terdapat tiga cara yang dapat dilakukan untuk memasukkan gambar di Word, yakni melalui menu Insert, tindakan copy-paste, dan tindakan drag and drop. Adapun penjelasan yang lebih detail dari masing-masing cara menambah gambar di Word tersebut adalah.

Cara Membuat Daftar Isi Secara Otomatis Di Microsoft Word Riset
Kalian bisa mengubah resolusi sebuah gambar di Microsoft Word dengan cara sebagai berikut: Pilih dan klik gambar yang ingin kalian compres. Maka tab Picture Tools Format akan muncul. Kemudian klik opsi Compress Pictures pada tab Picture Tools Format. Maka kotak dialog Compress Pictures akan muncul. Pada kolom Compression options, kalian dapat.