Cara Mudah Edit Background Foto dengan CS6 My Story
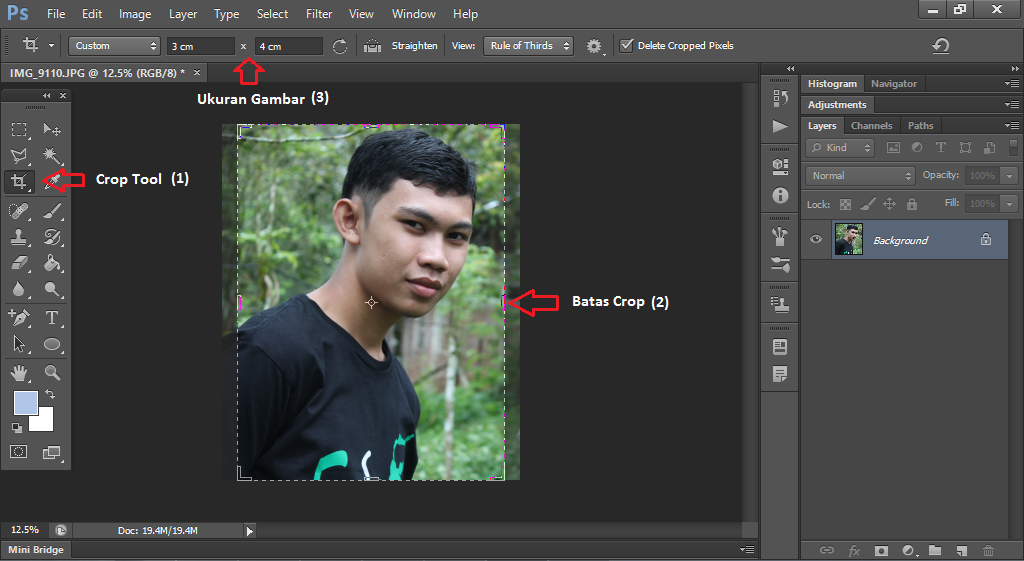
Edit Foto Keren Di Cs6 UnBrick.ID
Yuk, kita cek caranya di bawah ini! 1. Menggunakan pen tool. Kumparan. Pertama adalah cara menghilangkan background di photoshop dengan pen tool, yang tersedia di photoshop. Adapun langkah yang bisa Sedulur lakukan yaitu: Pertama, masukkan foto yang ingin diedit. Lalu duplikat layer dengan cara melakukan klik kanan pada layer background.
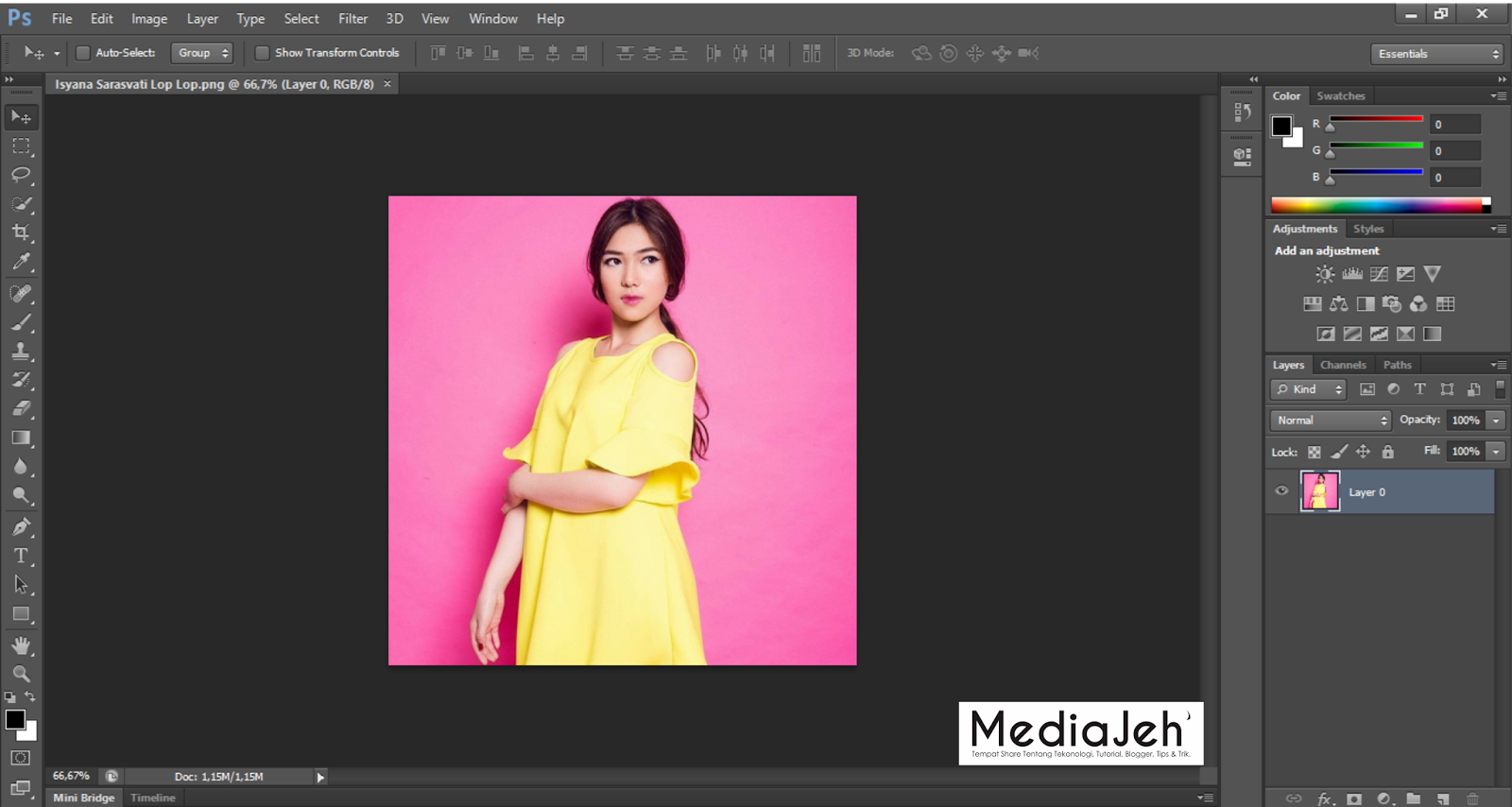
Cara Memotong Gambar dengan Pen Tool di Adobe MediaJeh
video ini menjelaskan cara mengganti background di photoshop dengan pen tool atau cara mengganti background di photoshop menggunakan pen tool dan cara mengga.

Cara Menggabungkan Gambar Menjadi Satu Dengan Espada Blog
Foto: Shutterstock. Cara menghapus background di Photoshop dengan rapi bisa dilakukan dengan mudah jika sudah mengetahui dan memahami langkah-langkahnya. Kamu bisa menggunakan alat atau tools yang tersedia di perangkat lunak tersebut. Menghapus latar belakang merupakan suatu hal yang cukup sering dilakukan dalam hal mengeditt gambar atau foto.

cara memotong gambar dengan pen tool di YouTube
Untuk menyimpan gambar: Klik 'File', lalu klik 'Save as'. Pilih format: PNG, agar background tetap transparan, karena jika JPG/JPEG itu membuat background akan menjadi warna putih. Tutorial 2 sudah selesai, sekarang lanjutkan ke tutorial 3: Menggunakan Pen tool. 3. Cara Menghapus Background di Photoshop Menggunakan Pen tool.

Tutorial Crop Foto Di Menggunakan Pen Tool Youtube Images
Cara 1. Menggunakan Magic Wand Tool. Cara yang pertama ini kamu bisa gunakan fitur bernama Magic Wand Tool. Buka aplikasi Photoshop. Setelah itu pilih menu File lalu tekan tombol " Open " untuk memilih gambar yang ingin kamu hapus backgroundnya. Jika sudah tekan tombol " Magic Wand Tool ".

Cara edit foto keren dengan mudah Tutorial Dieno Digital Marketing Services
1. Cara Menghapus Background di Photoshop dengan Magic Wand Tool. Jika ingin mengedit foto dengan karakter warna yang solid, maka cara ini cocok kamu pakai. Sebab, pemotongan objek dilakukan sesuai dengan batasan warna solid yang akan diklik. Berikut adalah caranya: ADVERTISEMENT. Cara menghapus background di Photoshop. Foto: Sastia Ainun.
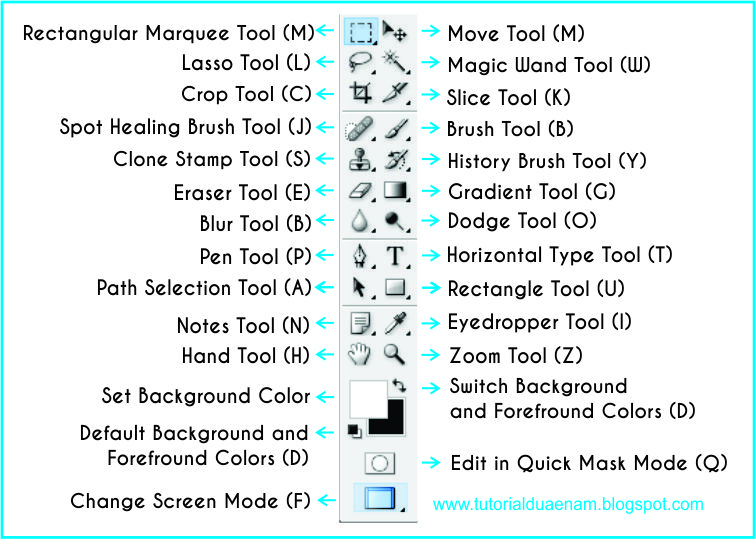
31 Tools dan Fungsinya (Lengkap dengan Ikon/Gambar) TutorialDuaEnam
Dikutip dari laman sitepoint, simak cara menghapus background di Photoshop dengan rapi: 1. Background Eraser Tool. Background Eraser Tool di Photoshop memang digunakan untuk menghapus background foto. Cara cepat menghapus background di Photoshop lewat tool ini adalah: Cara menghapus background di Photoshop dengan Background Eraser Tool.

Tutorial Mengganti Background Foto dengan Cepat di YouTube
Setelah itu, latar belakang pada gambar akan langsung terhapus dengan menyisakan objek foto. Baca juga: Adobe Photoshop: Panduan dan 5 Tools Andalannya . Cara Menghapus Background di Photoshop Menggunakan Pen Tool; Cara ketiga yang dapat kamu ikuti untuk menghapus background di Photoshop adalah menggunakan fitur Pen Tool. Metode satu ini.

Cara menggambar objek menggunakan PEN TOOL TUTORIAL YouTube
Teknik menghapus background berdasarkan batasan warna solid yang di klik. 1. Buka gambar atau objek yang ingin anda hapus backgroundnya. 2. Kemudain klik Magic Eraser Tool. 3. Lalu klik pada area gambar, maka backgrund gambar yang di klik akan terpotong berdasarkan warna yang di klik. 3. Menghapus Background Menggunakan Layer Mask.
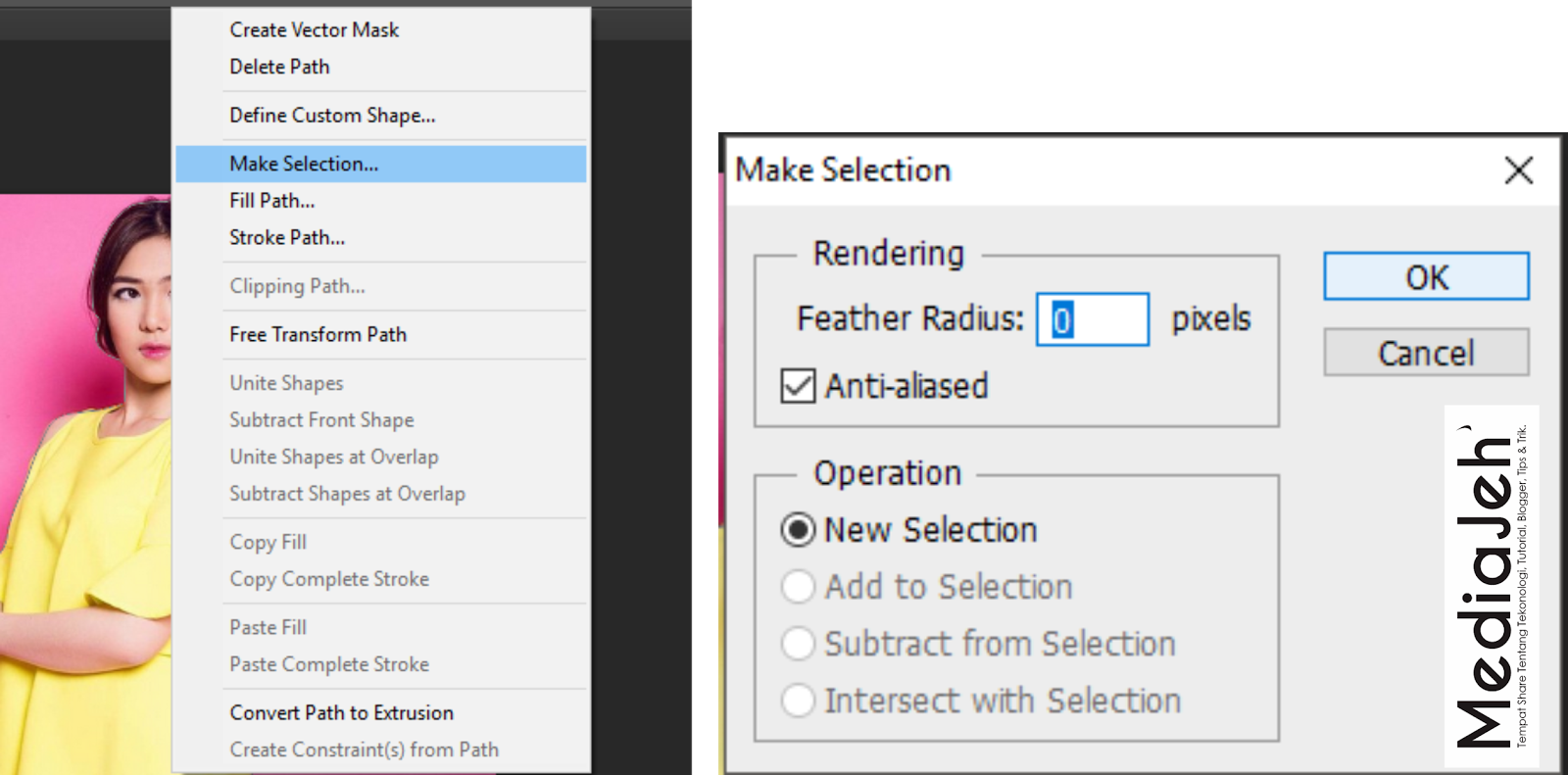
Cara Memotong Gambar dengan Pen Tool di Adobe MediaJeh
Menghilangkan Background Gambar / Foto dengan Pen Tool Menghilangkan Background Gambar / Foto dengan Magic Wand Tool & Quick Selection Tool Untuk tutorial kali ini saya menggunakan Adobe Photoshop CC, Namun tidak masalah jika sobat menggunakan Photoshop Versi CS karena caranya hampir sama saja kok. Kita mulai saja ya supaya cepat. Menghilangkan.
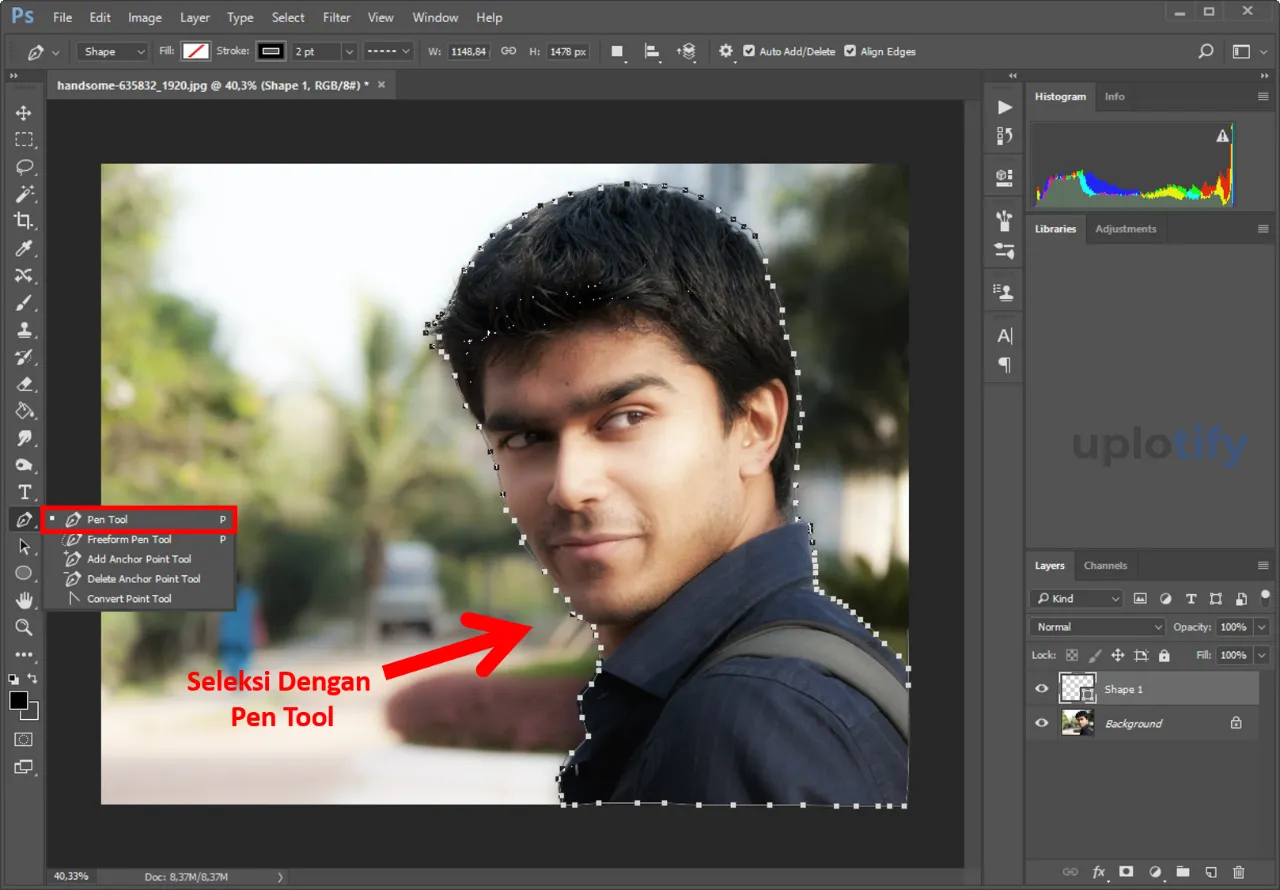
Cara Crop Foto (Persegi, Objek, Custom) di
5. Menghapus Background dengan Pen Tool. Teknik ini memotong objek dengan menggunakan Pen Tool sangat cocok untuk memotong objek dengan banyak lekukan dan dengan background yang memiliki corak dan gradasi warna yang tidak solid. 1. Tampilkan gambar/objek yang akan dipotong pada background yang sudah disiapkan seperti pada gambar dibawah ini. 2.

Belajar Dasar Manipulasi Foto agar Background dan Object bisa Menyatu Tutorial
Cara Menghilangkan Background di Photoshop Dengan Pen Tool Nah setelah kita belajar keempat cara diatas dimana kita menggunakannya untuk menghapus sebuah background foto atau gambar. Untuk yang terakhir saya akan membagikan sebuah cara lain yang menurut saya ini sedikit lebih sulit, yaitu menghapus background foto yang tidak polos atau satu warna secara manual.
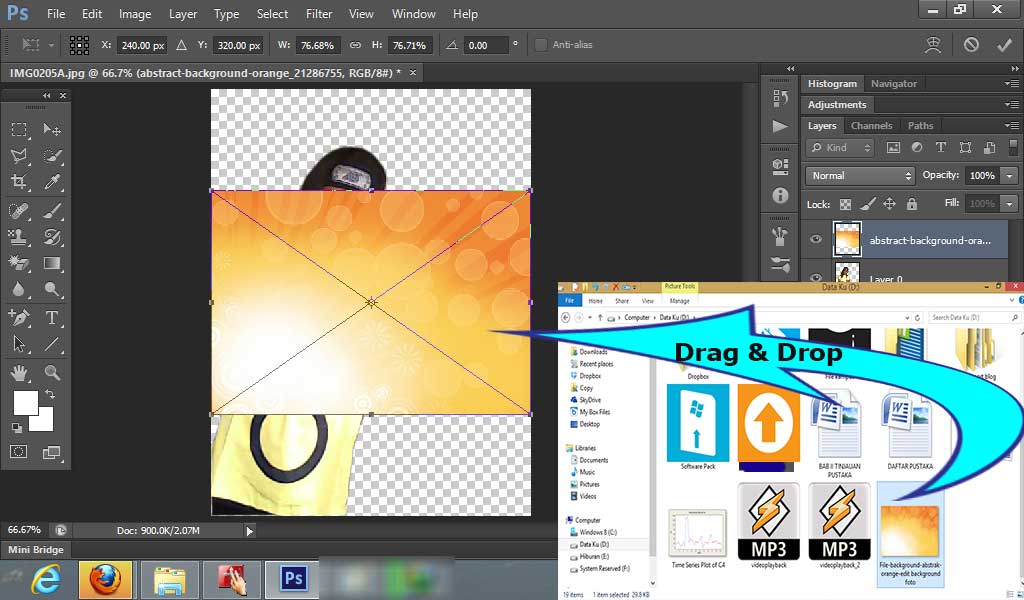
Cara Mudah Edit Background Foto dengan CS6 My Story
Pada video tutorial ini kita akan belajar menghapus background foto menjadi transparan dengan menggunakan Adobe Photoshop. Simak terus videonya sampai selesa.

Cara Mudah Menggunakan PEN Tool Pemula
Tutorial photoshop dasar cara untuk menghapus atau menghilangkan latar belakang foto dengan menggunakan Pen Tool.Salah satu unsur terpenting dalam seni digit.
Cara Mengganti Background Foto Dengan Gambar Di analisis
Step-1: Selecting Pen Tool. First of all, Open the image using Adobe Photoshop. I'm using a product image to remove its background. But you can use any photo and remove the background following the same process. Now select Photoshop Pen Tool from the Toolbar.

Cara Memotong Gambar dengan Pen Tool dengan YouTube
This is where the magic happens in the background remover: Make sure you're in "Selection" mode with the Pen Tool. Right-click anywhere on the path you've created. From the context menu, select "Make Selection.". In the "Make Selection" dialog box, you can fine-tune the Feather Radius and other settings if needed.