Cara Mudah Memasukan Gambar di Word
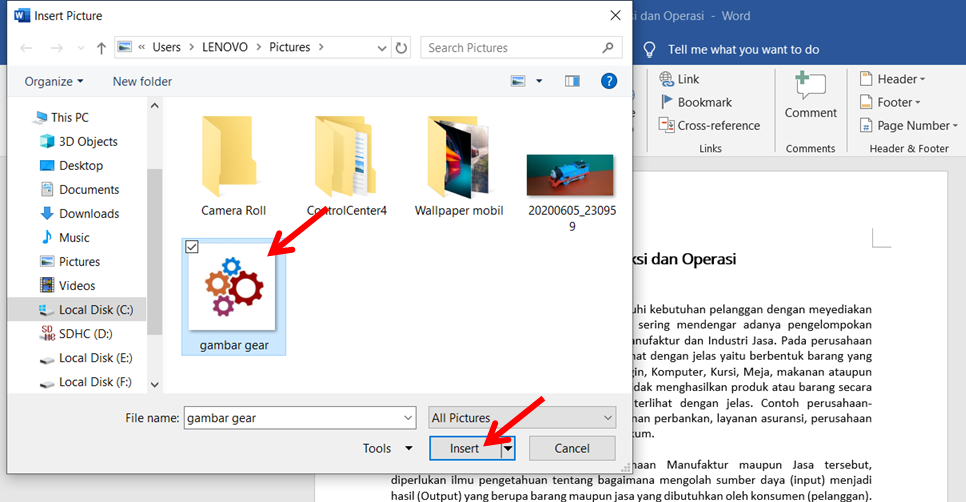
Cara Memasukkan Gambar ke Microsoft Word Pusat Komputer
Sebelum mengetahui cara mengatur ukuran dan posisi gambar di Microsoft Word, sebaiknya Anda ketahui dulu bagaimana cara memasukan gambar ke lembar kerja Microsoft Word.-. Buka halaman Microsoft Word. Pilih opsi "Insert" di bagian atas. Setelah itu, silahkan klik opsi "Pictures". Pilih menu "This Device" jika file foto tersimpan di perangkat.
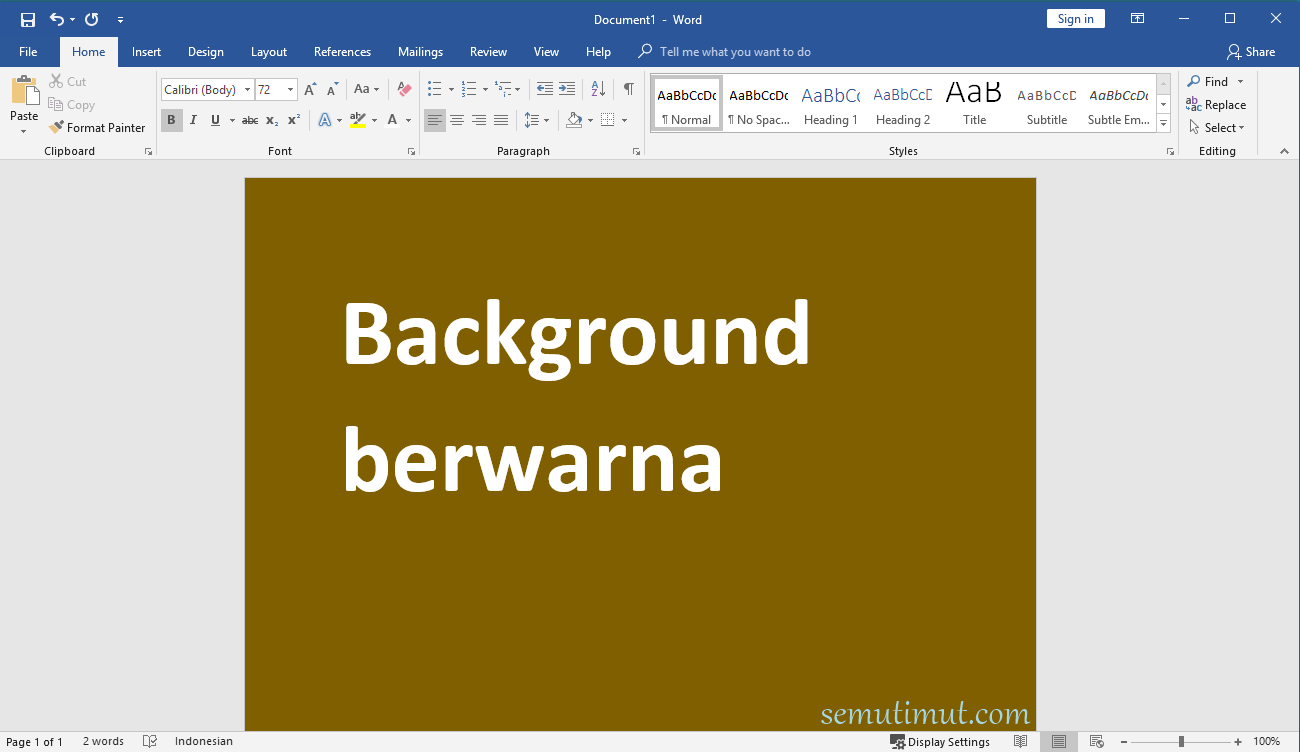
Tutorial Cara Full Kan Gambar Di Word Beserta Gambar Tutorial Ms Word Vrogue
Dalam kesimpulan, memindahkan gambar di Word bisa menjadi hal yang menyenangkan atau menjengkelkan tergantung dari bagimana cara memindahkan. Jika masih mengalami masalah, pastikan membaca dan menerapkan cara-cara yang sudah kami jelaskan di atas. Dengan menerapkan cara yang tepat, memindahkan gambar di Word akan menjadi lebih mudah dan efektif.

Cara Memasukkan Gambar ke Microsoft Word Pusat Komputer
Cara 2. Agar Gambar Bisa Dipindah-Pindah di Word. Selain cara di atas, ada lagi acara ke 2 yang lebih ringkas. Berikut ini langkah-langkahnya: Klik pada gambar. Klik kanan; Klik Wrap Text » In Front of Text. Cara 3. Agar Gambar Bisa Dipindah-Pindah di Word . Cara ke tiga ini lebih sederhana dari cara ke 1 dan 2.
[Tutorial] Cara Mindahin Halaman Di Word Dengan Gambar Belajar Ms. Word Lengkap
Menggunakan Klik Kanan. Pilih menu Insert. Pilih submenu Picture. Pilih Picture from File. Cari dan pilih foto yang akan kamu gunakan. Klik Insert. Klik gambar atau foto yang muncul di halaman kerja Word. Klik kanan pada mouse atau menekan trackpad pada laptop sesuai pengaturan. Pilih Wrap Text.
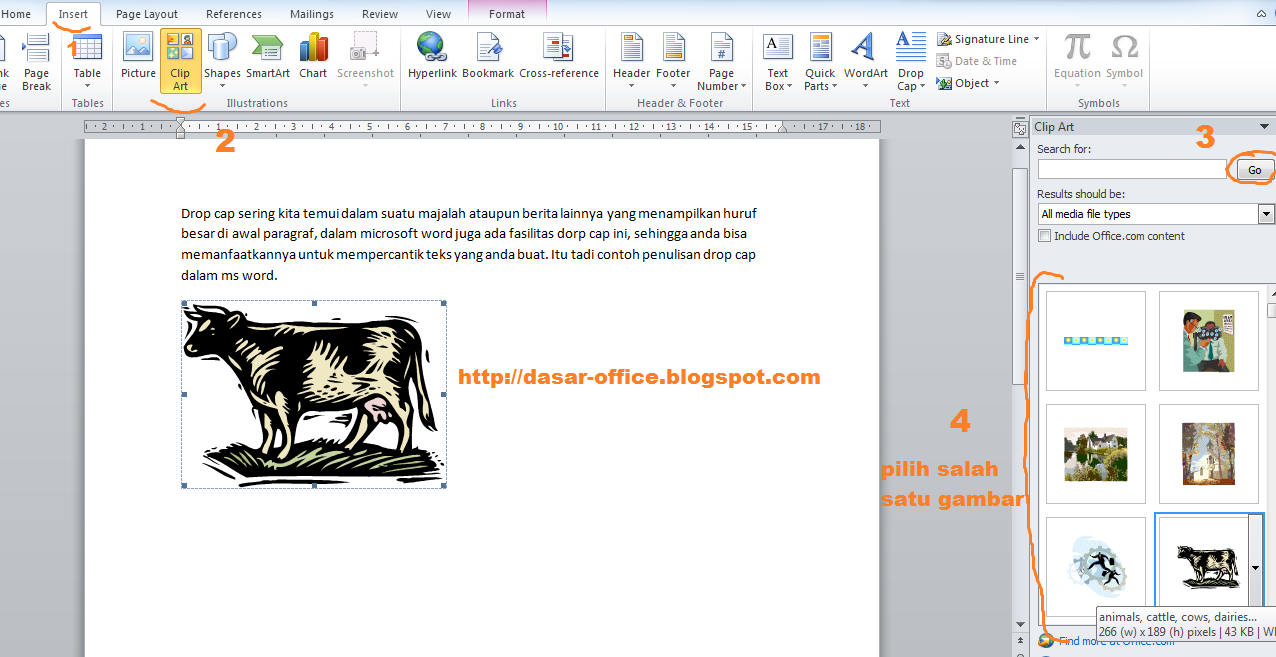
Cara Mudah Memasukan Gambar di Word
Berikut petunjuk dari ketiga metode tersebut. 1. Menggunakan fitur Wrap Text. Fitur Wrap Text memungkinkan teks yang ada di dokumen untuk membungkus gambar sehingga gambar tersebut tak mengganggu spasi baris. Fitur ini bisa mengatasi masalah ketika pengguna tak dapat memindahkan gambar karena sejajar dengan teks.

[Tutorial] Cara Mindahin Halaman Di Word Beserta Gambar Tutorial Ms. Word
Kesimpulan. 1. Menggunakan Fitur Bawaan Word. - Posisikan kursor di paragraf atau tempat di mana kamu ingin gambar tersebut ditempatkan. - Klik opsi 'Insert' di menu utama Word, kemudian pilih 'Picture'. - Akan muncul jendela 'Insert Picture', carilah file gambar yang kamu inginkan, lalu klik 'Insert'.

Cara Memberikan Keterangan Gambar Di Word Examples IMAGESEE
Pilih atau klik gambar yang ada pada lembar kerja MS Word. Selanjutnya pilih Picture Format > Wrap Text. Kemudian silakan pilih opsi Behind text / In Front Of Text. Pindah posisi gambar pada posisi sesuai yang diinginkan, dengan cara klik kiri dan tahan kemudian geser.
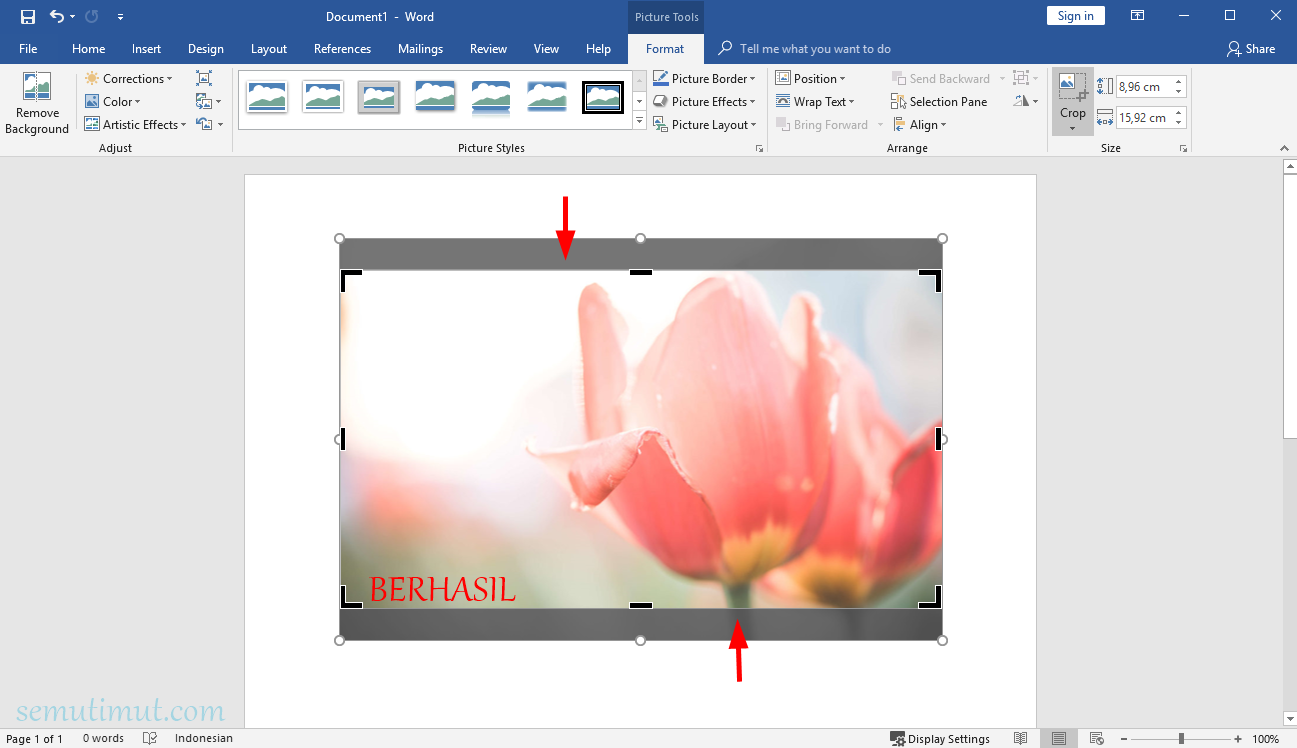
Tutorial Lengkap Cara Klik Gambar Di Word Beserta Gambar Microsoft Images
1. Pertama buka halaman Microsoft Word dan salin gambar ke Microsoft Word. 2. Untuk memindahkan gambar ke manapun, cukup dengan klik kanan gambar, pilih Text Wrapping, kemudian In Front of Text. Sekarang coba pindahkan gambar kemanapun yang anda mau dengan klik dan tahan gambar, geser ke tempat yang diinginkan pasti gambar tidak kaku lagi dan.
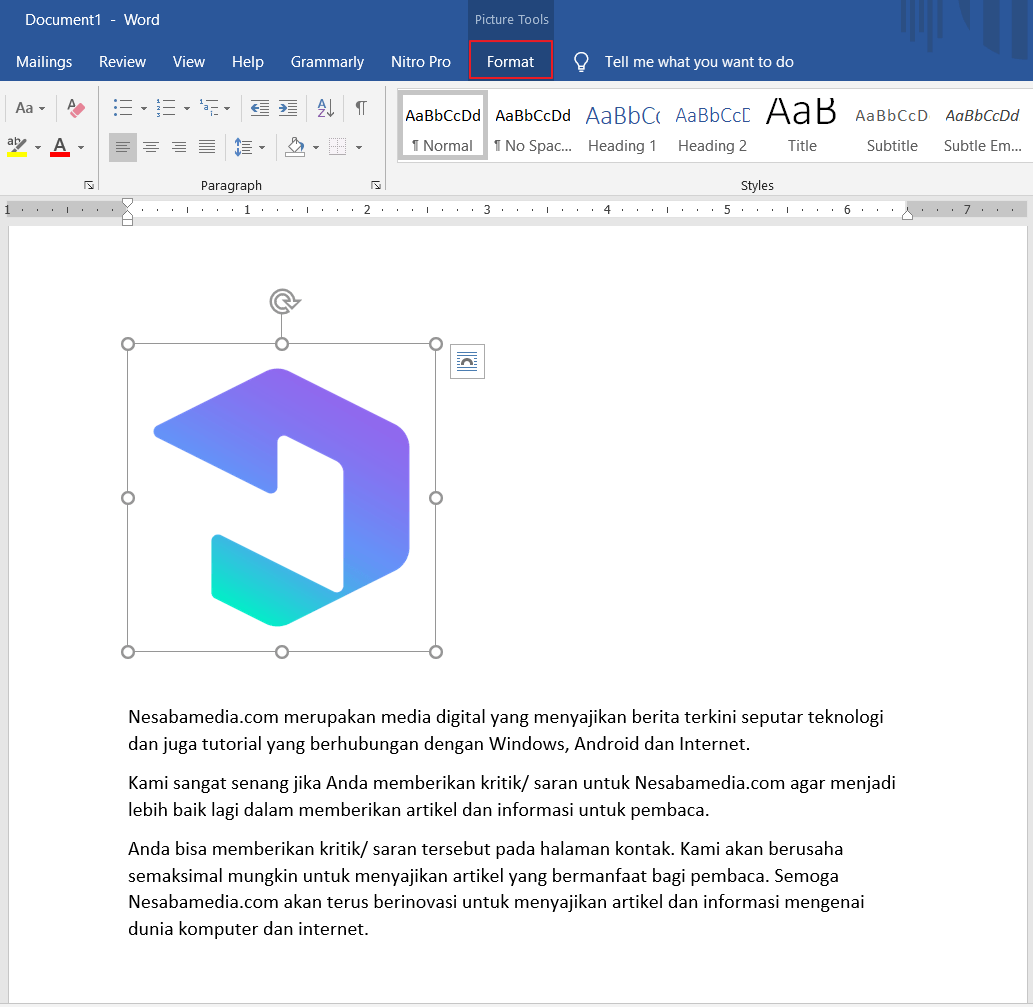
Cara Agar Gambar di Microsoft Word Bisa Digeser Sesuai Kebutuhan LokanantaMusik
Jika merasa bahwa Anda tidak dapat membuat perubahan pada gambar dan Anda memiliki versi desktop Word, pilih Buka di Word untuk membuka dokumen di Word dan membuat perubahan pada tata letaknya. Setelah selesai, tekan Ctrl+S untuk menyimpan dokumen ke lokasi aslinya. Anda dapat membuka dokumen lagi di Word di web, lalu melanjutkan pengeditan.
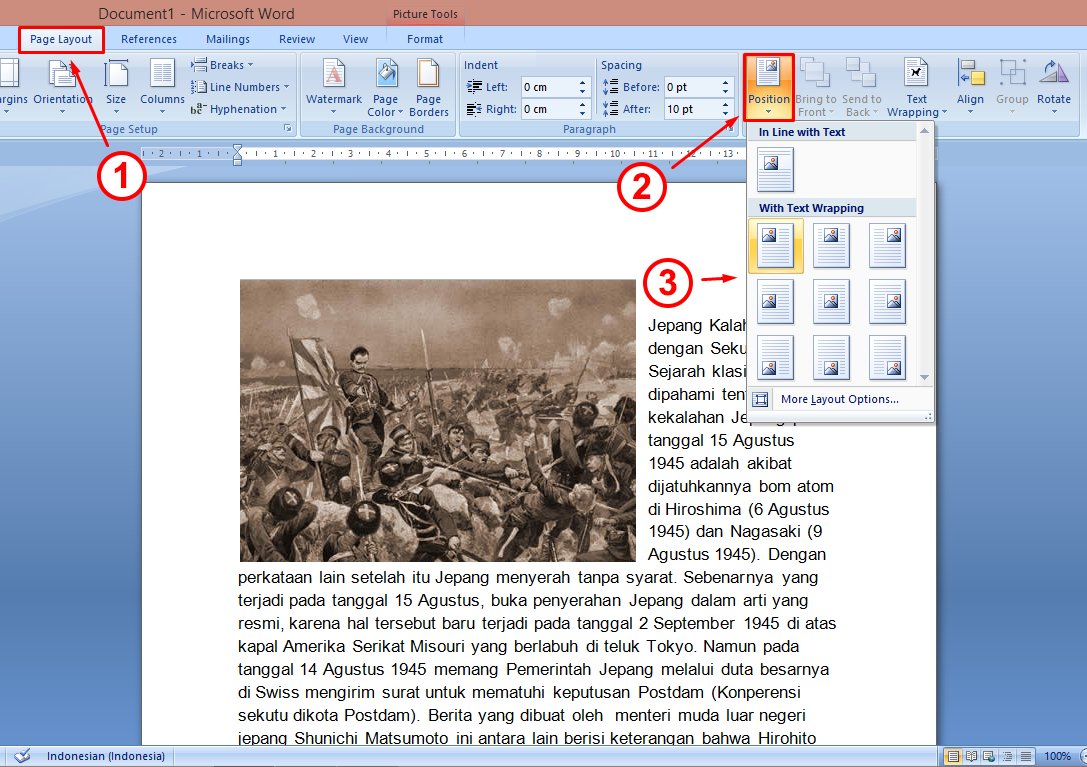
Cara Membuat Agar Posisi Gambar di Samping Teks MS Word blog kibe
Simpan gambar sebagai format gambar standar seperti .JPG, .PNG atau .GIF. Letakkan di folder yang bisa Anda akses di komputer Anda. Dalam Word, letakkan kursor di tempat Anda ingin menyisipkan gambar yang dipindai dan pada tab Sisipkan di Pita, klik Gambar. Pilih gambar yang dipindai dari kotak dialog, dan klik Sisipkan.
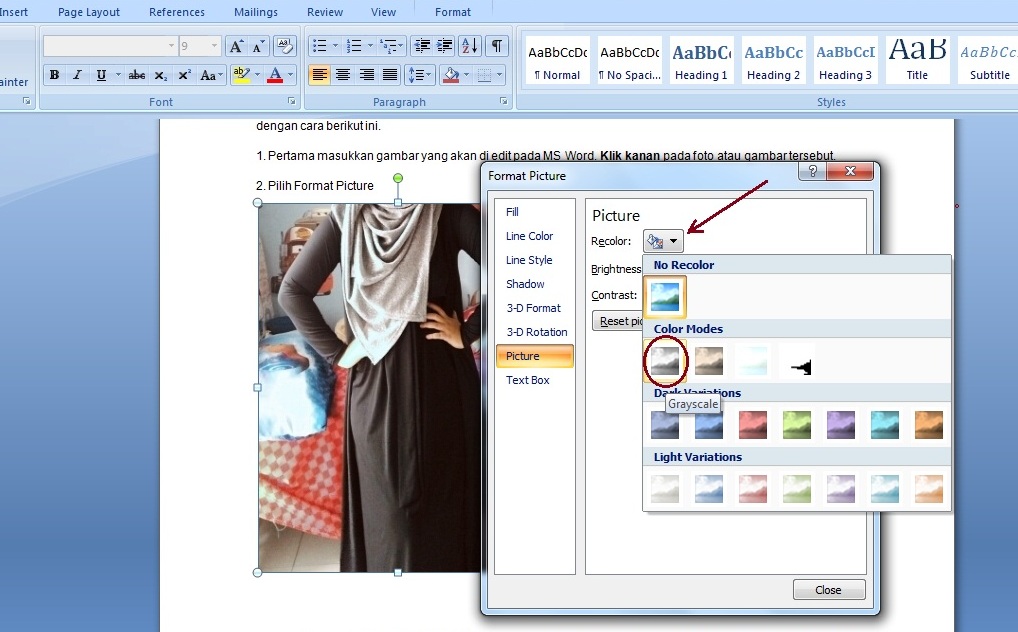
Cara Edit Tulisan Pada Gambar Di Word mosi
Menggeser Gambar di Word dengan Teks Berada di Samping Gambar. Sebenarnya caranya sama dengan cara pertama, yang berbeda hanya pada pengaturan Wrap Text yang dipilih. Jika ingin teks juga mengisi di sebelah gambar maka kita harus memilih Square.Artinya di samping kanan dan kiri gambar akan diisi teks jika ada area kosong.
Cara Menambahkan Gambar Di Word Android Reverasite
Cara Memindahkan Gambar di WordDi video ini kita akan belajar memindahkan gambar atau menggeser gambar di Word, agar bisa digeser dengan bebas tanpa mempenga.
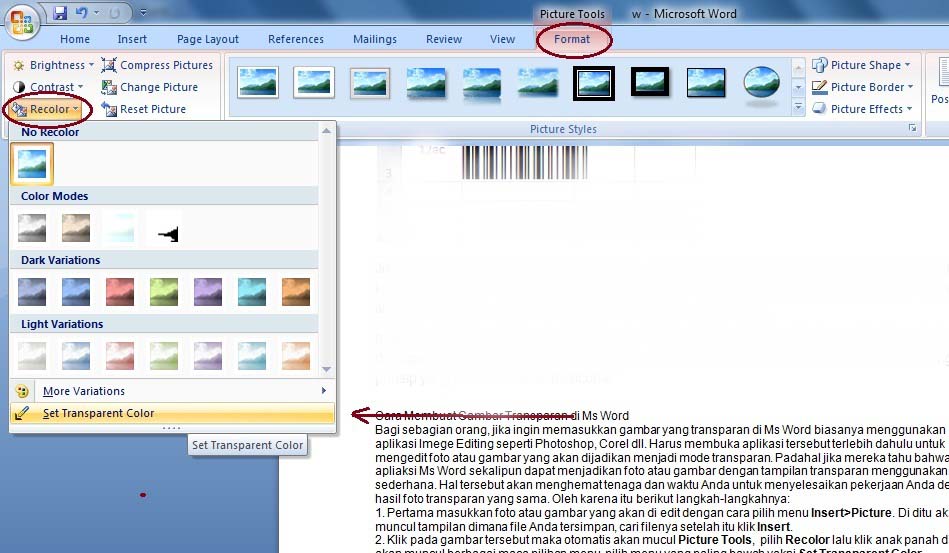
Cara Membuat Gambar Di Word Transparan
Memindahkan gambar, bentuk, kotak teks, atau WordArt. Klik batas WordArt, kotak teks, atau bentuk yang ingin Anda pindahkan. Untuk memindahkan beberapa kotak teks atau bentuk, tekan dan tahan Ctrl sambil mengklik batas. Ketika kursor berubah menjadi panah berkepala empat, seret ke lokasi baru. Untuk memindahkan sedikit, tekan dan tahan Ctrl.
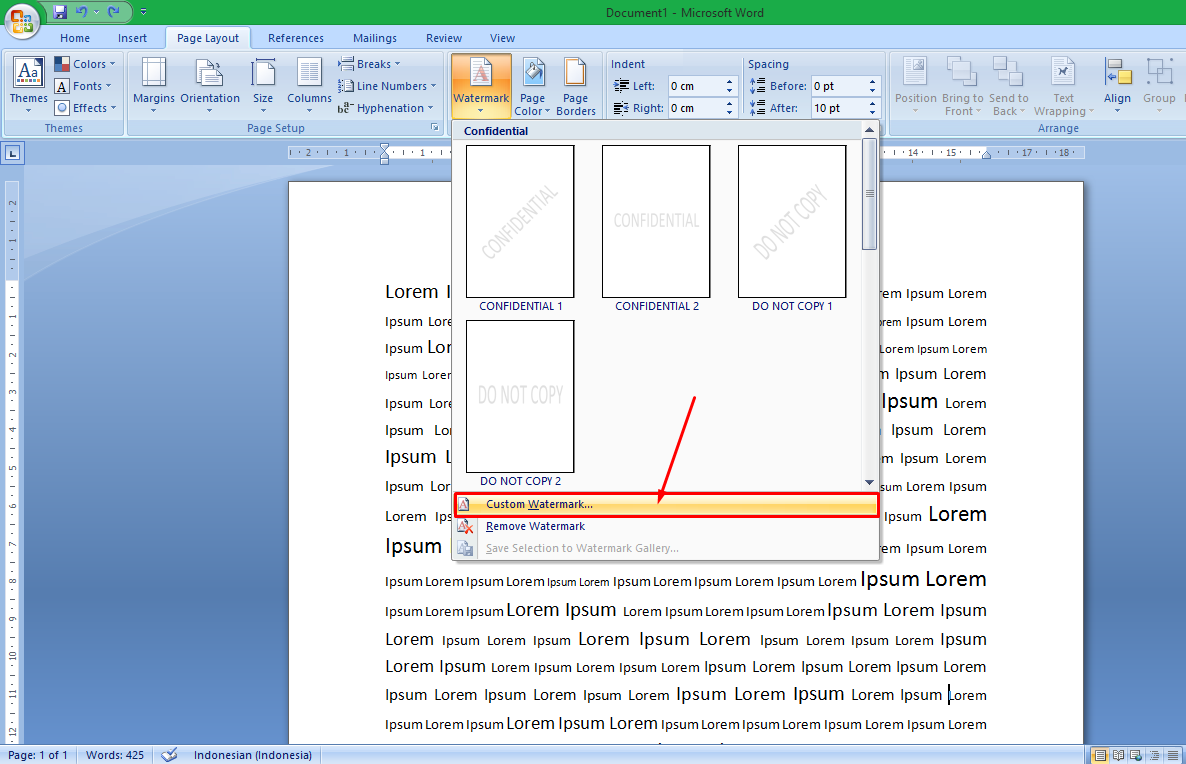
Membuat Gambar Di Word IMAGESEE
Sering bingung jika gambar tidak bisa dipindahkan atau di geser di microsoft word?? Silahkan tonton video ini@mahaskripsi
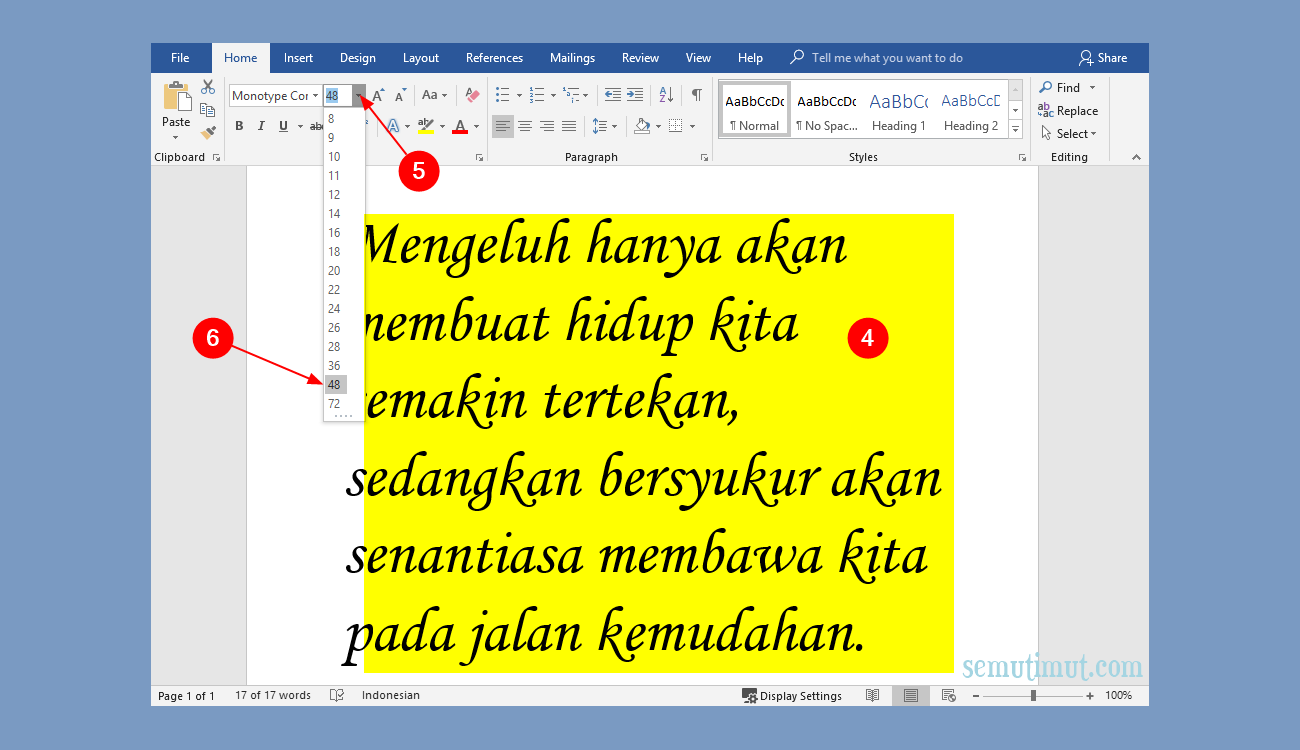
Cara Membuat Tulisan di Atas Gambar Microsoft Word Lengkap SemutImut Tutorial Hp dan
Dalam artikel ini, kami akan menjelaskan cara menggeser gambar di Word dengan mudah. Untuk memasukkan gambar ke dalam dokumen Microsoft Word, Anda hanya perlu menarik gambar dari luar file dan memasukkannya ke dalam dokumen. Namun, seringkali kita menghadapi tantangan dalam mengatur posisi gambar sesuai dengan keinginan kita.
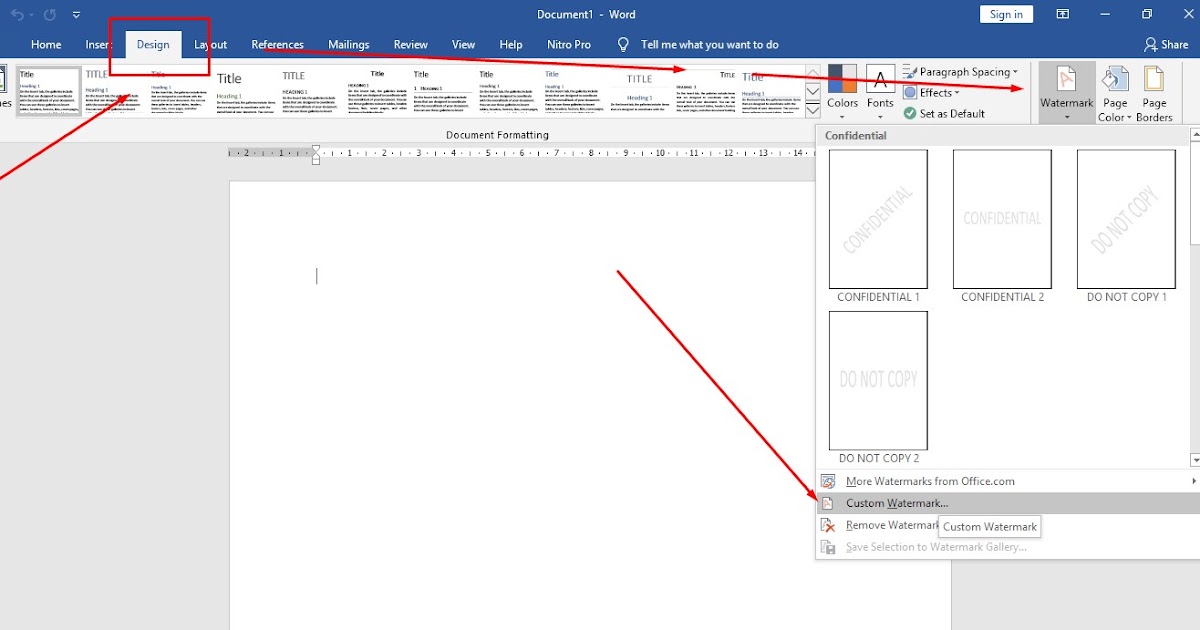
Menambahkan Gambar Di Word Terbaru
Beberapa cara berikut akan membantumu membuat gambar pada halaman Word. 1. Menggunakan Fitur Shapes. Pada umumnya, fitur Shapes di Microsoft Word akan menyediakan berbagai macam gambar bentuk yang dapat digunakan. Termasuk Lines, Rectangles, Basic Shapes, Block Arrow, Flowchart maupun bentuk lainnya.