Cara Membuat Dan Menyisipkan Gambar Di Word Lengkap Dg Penjelasan Reverasite
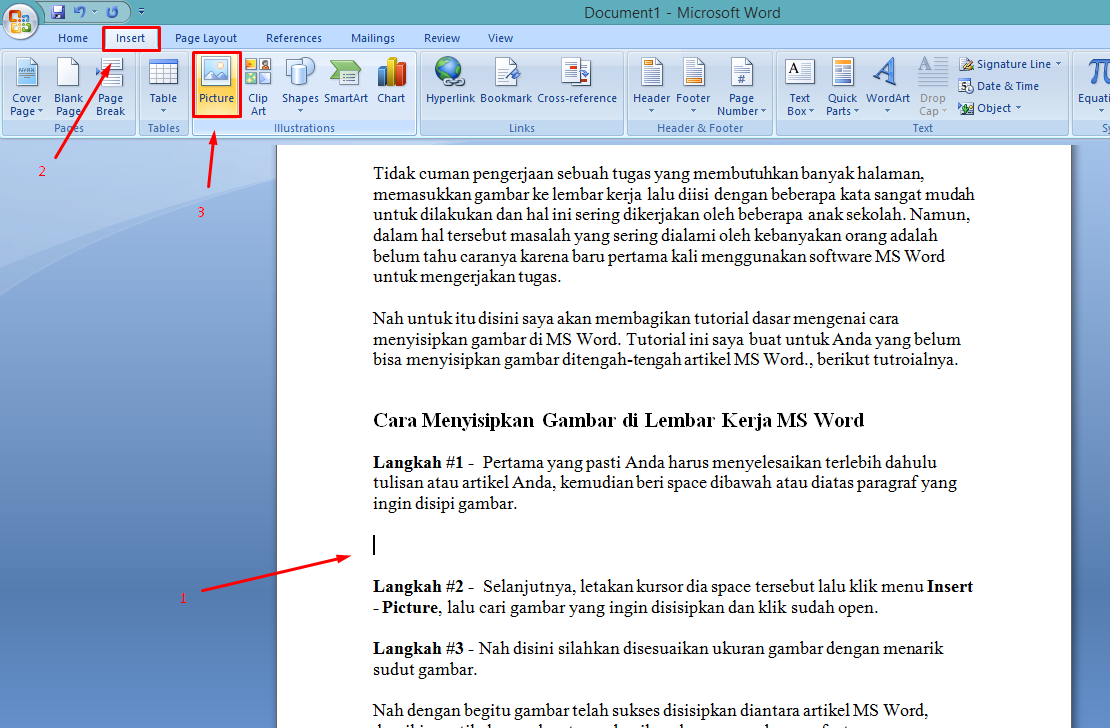
Cara Menyisipkan Gambar di Lembar Kerja Ms Word
Menambahkan gambar ke dokumen. Klik dalam dokumen tempat Anda ingin membuat gambar. Pada tab Sisipkan, di grup Ilustrasi, klik Bentuk. Anda bisa melakukan salah satu hal berikut ini pada tab Format , yang muncul setelah Anda menyisipkan bentuk gambar: Menyisipkan bentuk. Pada tab Format , dalam grup Sisipkan Bentuk , klik bentuk, lalu klik di.

Cara Mengisi Tulisan Pada Gambar Di Microsoft Word cari
Cara Menyisipkan Gambar di Word 2024 . langkah-langkah menyisipkan gambar pada microsoft word 2024 ini wajib diketahui oleh para pengguna word versi 2024. Karena tanpa memiliki pengetahuan maka gambar yang akan disisipkan tidak berhasil. Untuk memasukkan gambar ikuti langkah berikut ini. Buka aplikasi microsoft word 2024. Pilih lembaran kosong.
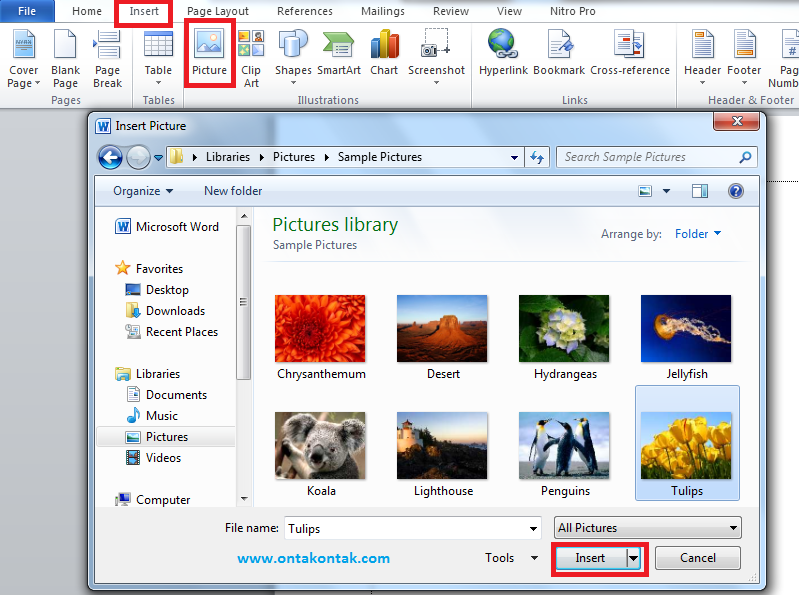
Cara Menyisipkan Gambar di Microsoft Word Bang Ontak
Menyisipkan Bentuk dengan Image Fill (Gambar Pengisi) 1. Klik tabView. Untuk mempermudah Anda mengerjakan gambar hanya pada satu halaman, sebaiknya Anda mengisolasi halaman tersebut di jendela dokumen. Untuk memulainya, buka tabView di menu ribbon (kumpulan tombol perintah) di sisi atas jendela Word. 2.

Cara Menyisipkan Gambar Di Microsoft Word Terbaru
KOMPAS.com - Menyisipkan gambar atau foto di file Microsoft Word dibutuhkan pengguna untuk melengkapi kebutuhan dokumennya. Untuk menyisipkan atau menambahkan gambar dan foto di Word cukup mudah.. Pasalnya Microsoft Word sendiri telah dilengkapi dengan toolbar "Illustrations" yang memuat beragam fitur untuk menyisipkan gambar dan foto. Beberapa di antaranya adalah Pictures, Shapes.

Cara Menyisipkan Gambar Pada Tulisan Di Microsoft Word Dengan Mudah Gambaran
Klik pada dokumen atau letakkan kursor di tempat yang ingin disisipi gambar. 2. Pada tab Insert di kolom Illustration, klik Picture. 3. Pilih gambar atau foto dari kotak dialog, lalu klik Insert. Bisa juga dengan klik dua kali pada file gambar. 4. Untuk mengeditnya, gunakan tab Format yang ada di bagian atas dokumen.
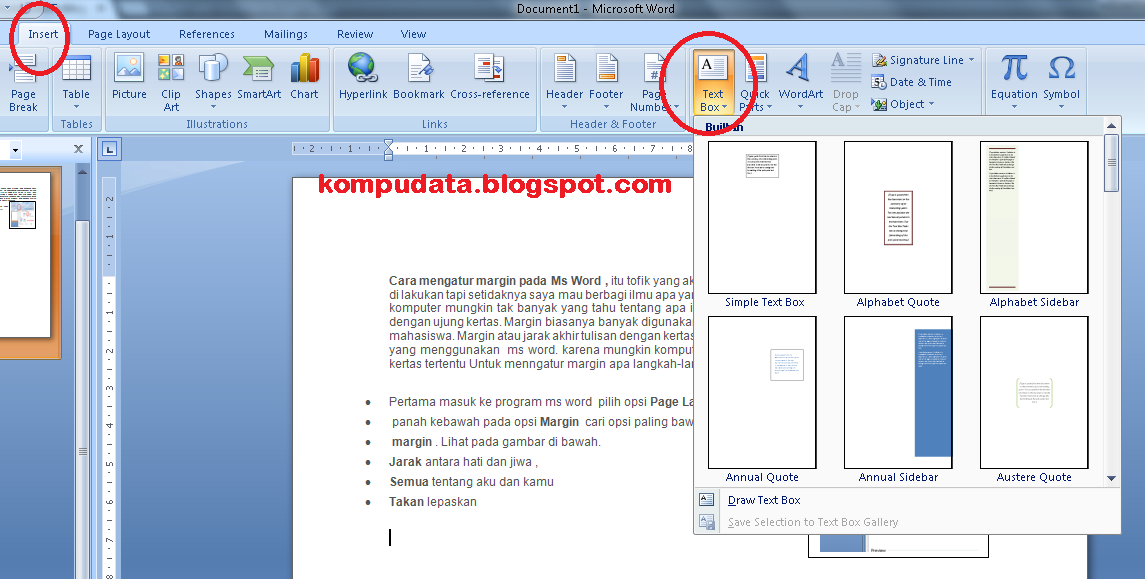
Cara menyisipkan gambar pada ms word
Adapun cara menambahkan foto di Word hp dan laptop agar rapi bisa menggunakan langkah berikut: Siapkan worksheet dokumen yang akan ditambahkan gambar. Klik tab "Sisipkan/Insert" di bagian atas layar. Pada grup Ilustrasi, klik "Gambar/Pictures". Pilih gambar yang akan dimasukkan, lalu klik "Insert".
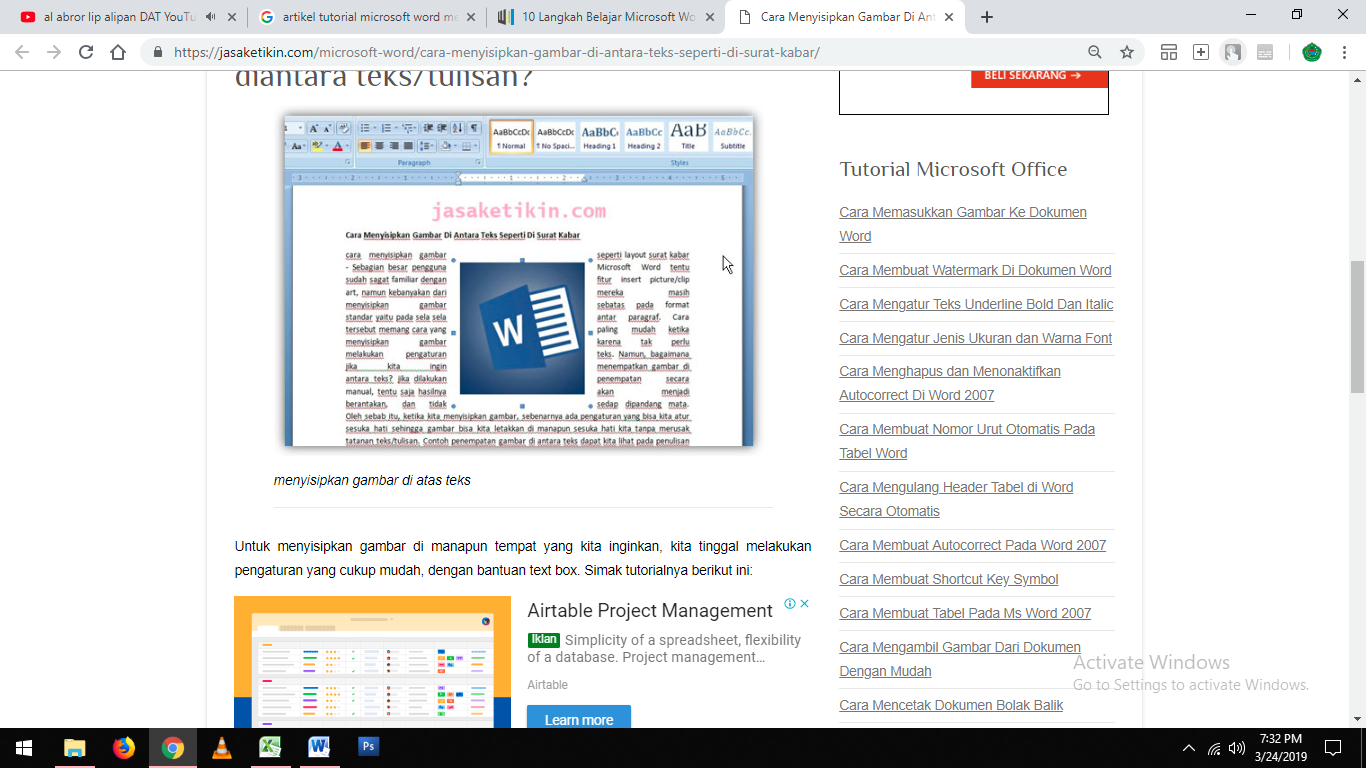
Cara Membuat Dan Menyisipkan Gambar Di Word Lengkap Dg Penjelasan Reverasite
Sebelum kita mulai, mari kita lihat beberapa langkah dasar dalam mengatur gambar di Word: 1. Menambahkan Gambar ke Dokumen Word. Langkah pertama adalah memasukkan gambar ke dokumen Kamu. Kamu dapat melakukannya dengan mengklik "Sisipkan" dan memilih "Gambar" dari menu. Kemudian, pilih gambar yang ingin Kamu sisipkan dari komputer Kamu. 2.
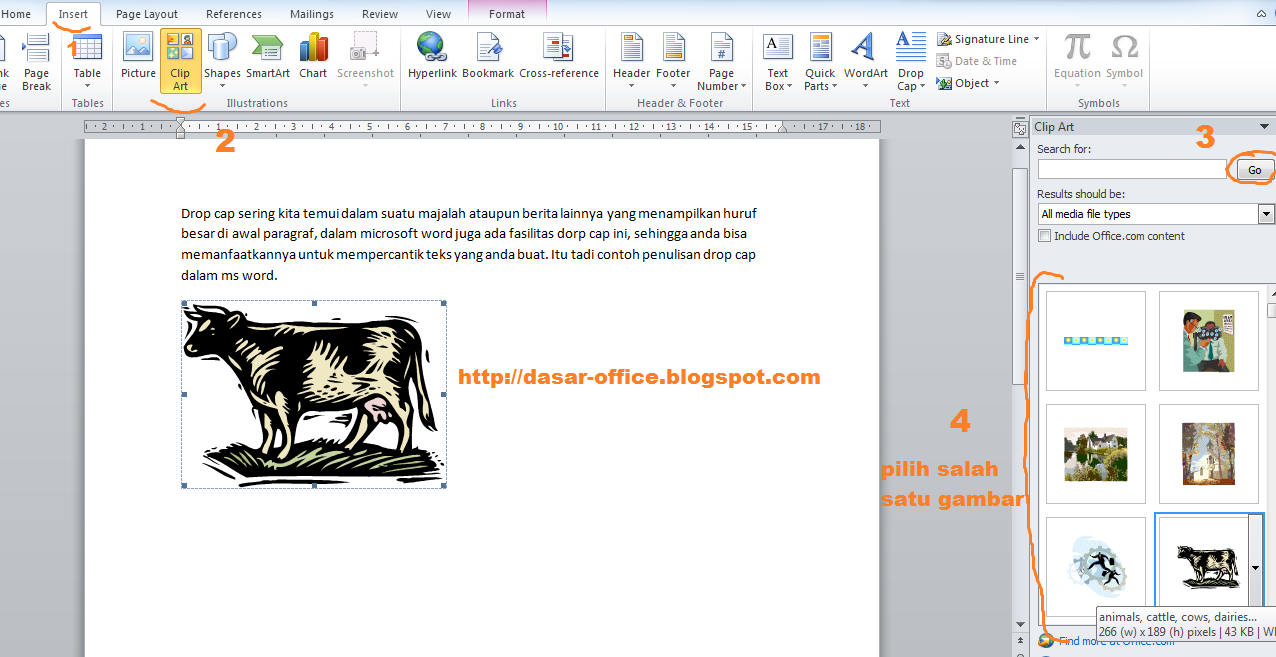
Cara Mudah Memasukan Gambar di Word
Untuk memasukkan gambar pada lembar kerja sesuai dengan prosedur, anda bisa mengikuti langkah-langkah berikut: Buka dulu lembar kerja microsoft office word anda. Selanjutnya klik insert pada menu bar microsoft word. Pada kolom atau group illustrations terdapat pilihan picture, clip art, shapes, smart art dan chart.
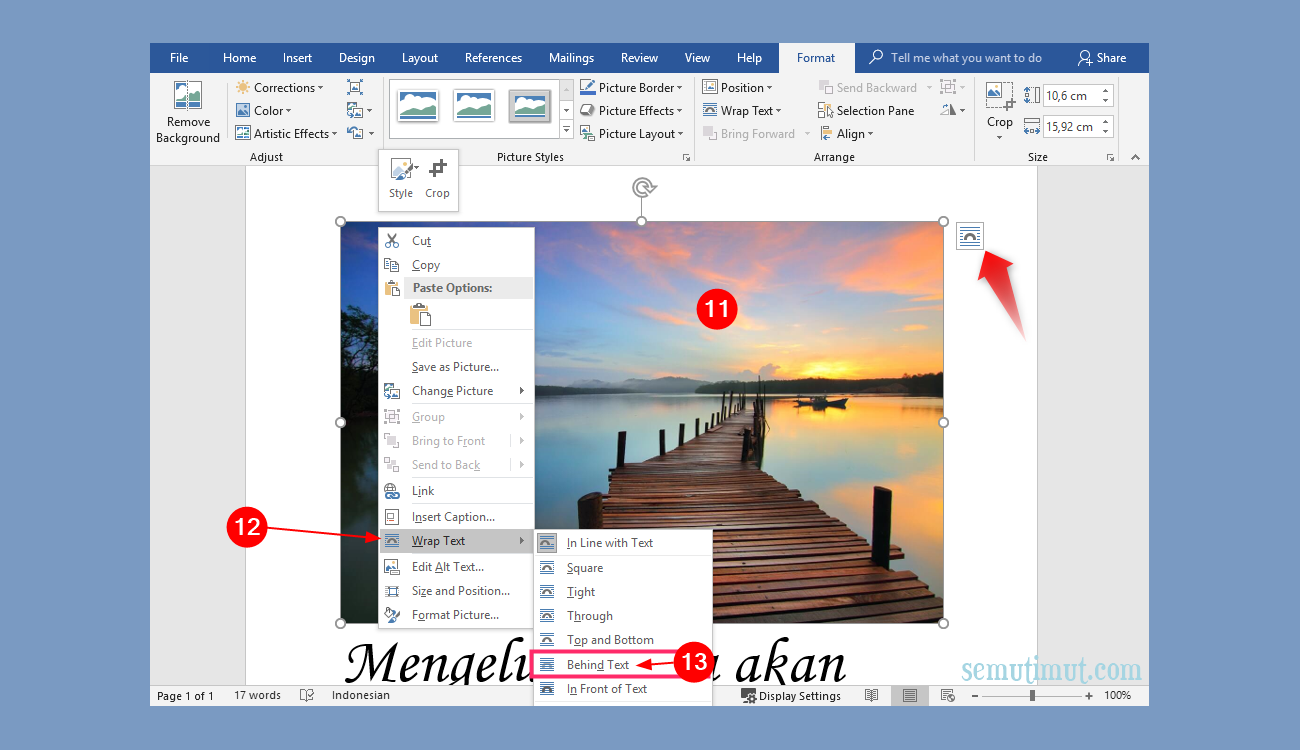
Cara Menambah Tulisan Pada Gambar Di Microsoft Word pulp
Menyisipkan gambar. Versi Windows yang lebih baru Versi Mac yang lebih baru. . Lakukan salah satu dari langkah berikut ini: Pilih SisipkanGambar > > Perangkat Ini untuk gambar di PC Anda. Pilih Sisipkangambar > > Stok Gambar untuk gambar atau latar belakang berkualitas tinggi.
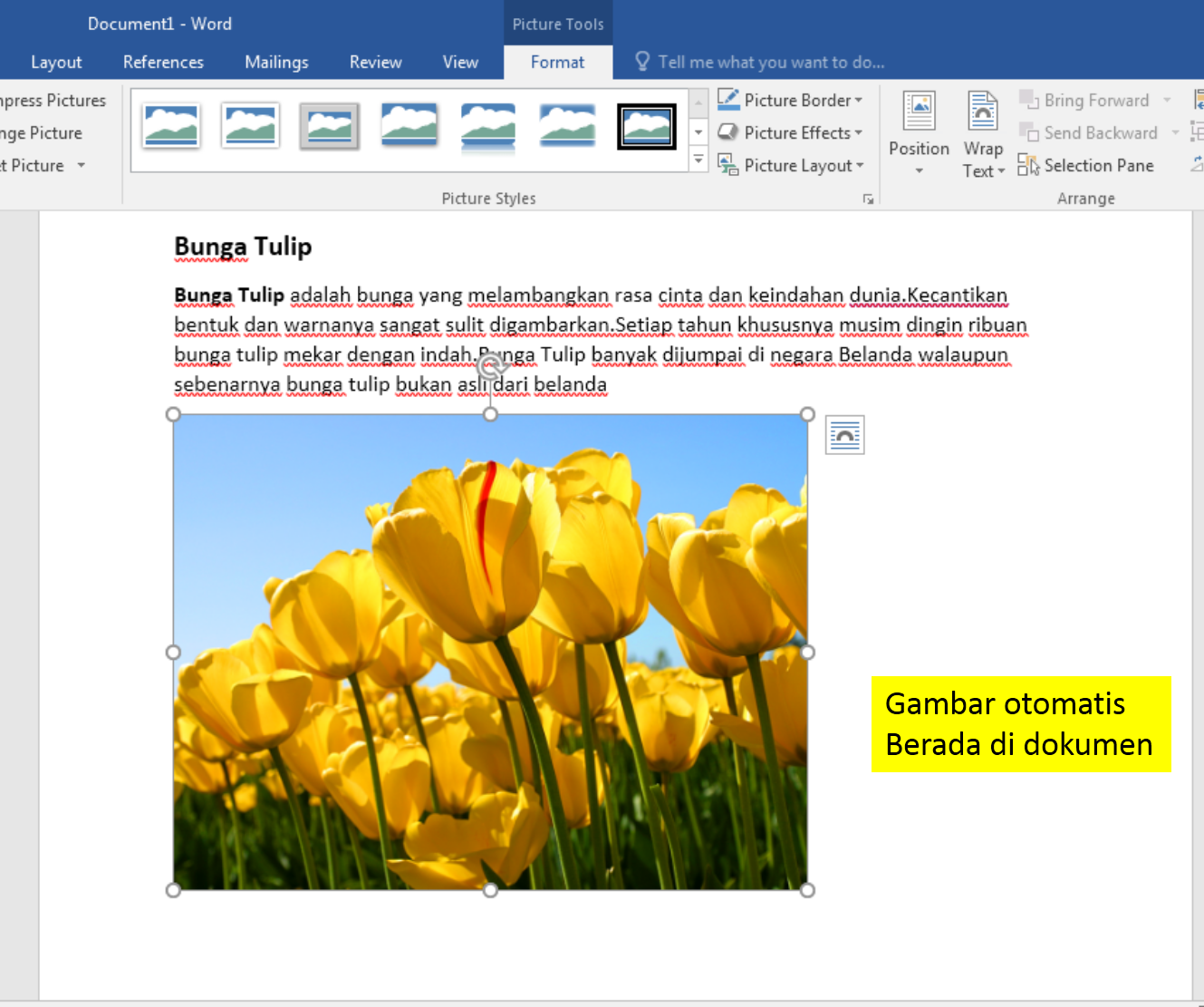
Cara Memasukkan Gambar Di Word pulp
Langkah #1 - Pertama silahkan masukkan gambarnya terlebih dahulu ke MS Word, bisa menggunakan fitur "Insert" atau langsung drag gambar ke lembar kerja MS Word. Jika sudah silahkan klik gambar tersebut. Langkah #2 - Selanjutnya tinggal masuk ke menu "Page layout" lalu pilih fitur "Position" dan pilih penempatan atau posisi gambar yang di.

Belajar Menyisipkan Gambar Di Microsoft Word tips and trik 4
Cari gambar yang ingin Anda tambahkan ke dokumen. Carilah berkas gambar di folder, jendela, atau desktop komputer. 2. Klik dan tahan berkas gambar tersebut. 3. Seret gambar ke dokumen Word yang terbuka, kemudian lepaskan. Setelah itu, gambar akan ditambahkan ke dokumen, tepat pada titik pelepasan klik.

Cara Menyisipkan Gambar Pada Tulisan di Microsoft Word Dengan Mudah Curhat Computer Cinta
A. Menyisipkan Gambar dengan menggunakan Insert Picture. Baca Juga: Tutorial Praktis, Cara Membuat Nomor Halaman Berbeda di Microsoft Word. Buka Microsoft Word kemudian tab menu Insert. Kemudian, klik tombol Picture. Setelah itu, cari gambarnya di folder kamu. Setelah mendapatkan gambar, klik gambar itu kemudian klik OK.

Cara Menyisipkan Gambar
Simpan gambar sebagai format gambar standar seperti .JPG, .PNG atau .GIF. Letakkan di folder yang bisa Anda akses di komputer Anda. Dalam Word, letakkan kursor di tempat Anda ingin menyisipkan gambar yang dipindai dan pada tab Sisipkan di Pita, klik Gambar. Pilih gambar yang dipindai dari kotak dialog, dan klik Sisipkan.
Cara Menyisipkan Gambar Pada Tulisan Di Microsoft Word Dengan Mudah Gambaran
Namun, ada beberapa cara lain untuk memasukkan gambar ke dalam dokumen: Klik Picture pada menu Insert, kemudian pilih gambar. Seret sebuah gambar langsung ke dalam dokumen. Salin gambar dari tempat lain di komputer Anda, kemudian tekan Ctrl + V (Windows) atau ⌘ Cmd + V (macOS) untuk menempelkan gambar. 4.
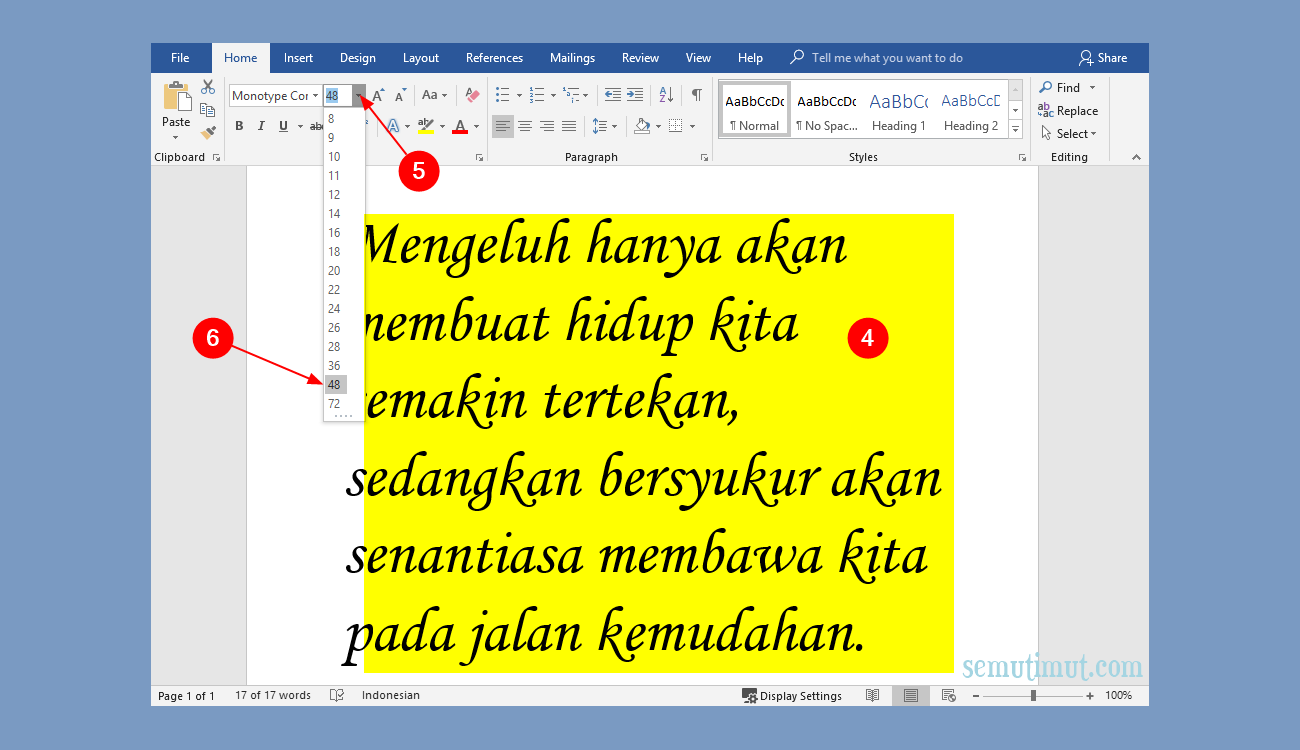
Tutorial Lengkap Tulisan Di Word Nyambung Beserta Gambar Microsoft Images
Adapun penjelasan yang lebih detail soal cara menempelkan gambar di atas gambar di Word adalah sebagai berikut. Buka dokumen Word dan tambahkan gambar ke halaman melalui opsi "Pictures" di menu "Insert". Setelah gambar pertama ditambahkan, klik menu "Pictures Format", lalu klik opsi "Wrap Text" dan pilih "Behind Text" agar.
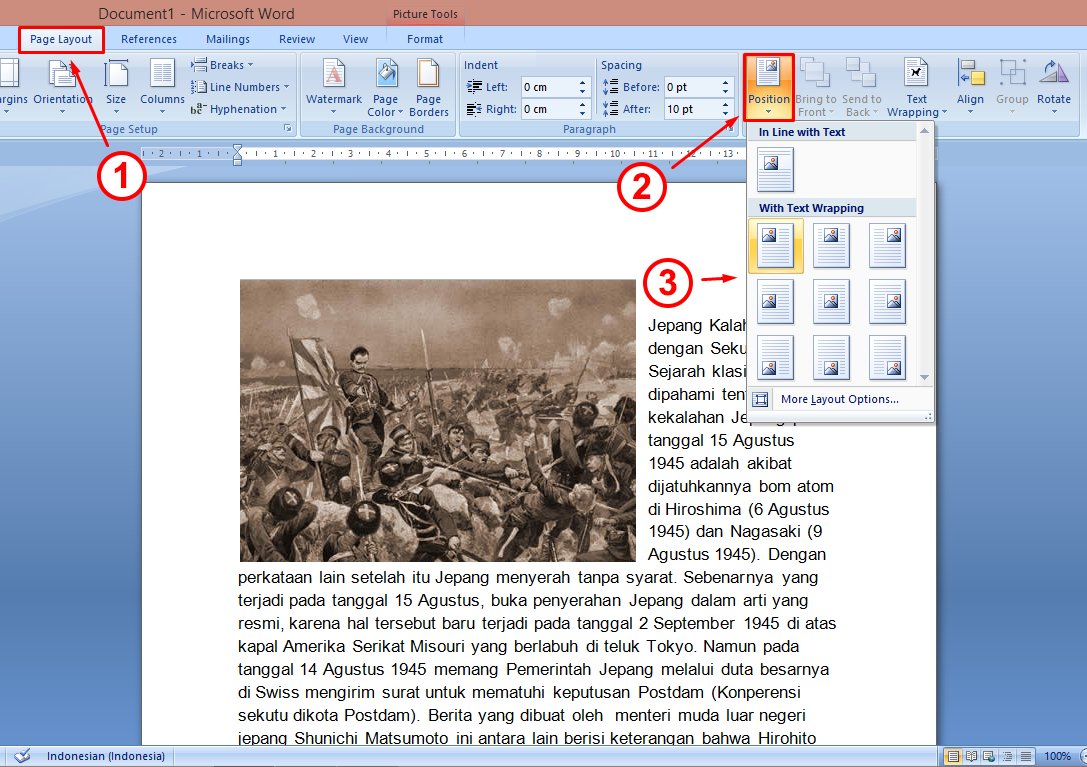
Cara Memberi Tulisan Pada Gambar Di Word cari
Keberadaan gambar dapat membuat tulisan di dokumen Word menjadi lebih menarik, informatif, dan mudah dipahami. Baca juga: 3 Cara Membuat Kotak di Microsoft Word dengan Mudah dan Praktis Untuk menambahkan gambar di Word, tak semua pengguna mungkin telah memahaminya, terutama pengguna yang baru belajar mengoperasikan aplikasi pengolah teks ini.