4 Cara Menyisipkan Gambar pada Microsoft Word, Mudah Karya Husein

Cara Menyisipkan Gambar Pada Tulisan di Microsoft Word Dengan Mudah Curhat Computer Cinta
Gunakan pembaca layar Anda untuk menyisipkan gambar ke dokumen Word dan menambahkan teks alt ke gambar agar mudah diakses oleh semua pengguna. Lompati ke konten utama. Microsoft. Support.. Install Microsoft 365; Community forums; Microsoft 365 Admins; Small Business Portal; Developer;

Belajar Menyisipkan Gambar Di Microsoft Word tips and trik 4
Cara menyisipkan gambar pada microsoft word dibutuhkan biasanya untuk kelengkapan data seperti hasil penelitian. Terdapat beberapa cara yang bisa dilakukan.. tidak butuh waktu lama untuk melihat hasilnya. Karena itu, cara ini harus dipahami dengan baik agar bisa dipraktikkan saat dibutuhkan. Buka microsoft word 2024. Siapkan dokumen yang.
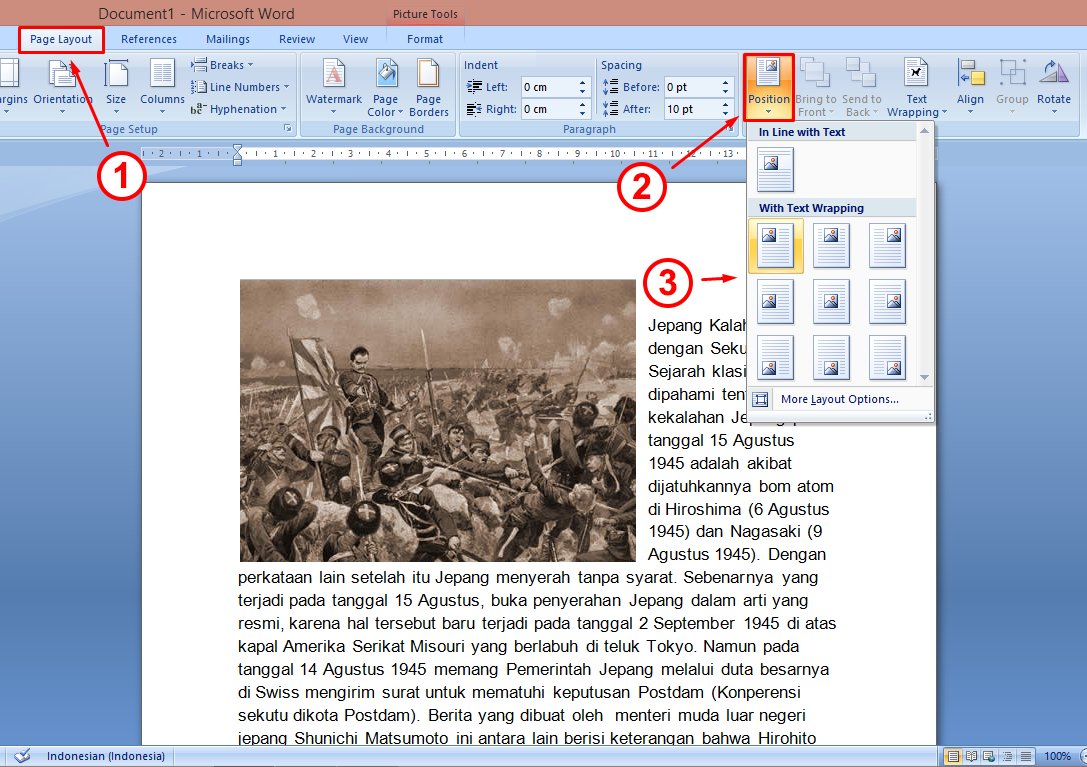
Cara Membuat Agar Posisi Gambar di Samping Teks MS Word Bimbel Sekolah
Klik tempat yang ingin digunakan untuk menambahkan gambar di dokumen. Pada titik ini, kursor untuk menyisipkan gambar di Word (garis vertikal yang berkedip-kedip) akan muncul. Ketika menyisipkan gambar, pojok kiri bawahnya akan berada pada titik ini. Metode ini dapat diterapkan pada semua versi Word modern (mulai Word 2016).

Cara Menyisipkan Gambar Pada Microsoft Word Dengan Mudah Bisa Komputer Riset
Menambahkan gambar dapat membuat dokumen menjadi lebih menarik dan mudah dipahami. Namun, bagi sebagian orang, menyisipkan gambar pada Microsoft Word bisa menjadi hal yang sulit dan membingungkan. Untuk membantu Anda yang masih bingung, kali ini kami akan memberikan panduan cara menyisipkan gambar pada Microsoft Word secara mudah dan cepat.

Cara Mengisi Tulisan Pada Gambar Di Microsoft Word cari
KOMPAS.com - Menyisipkan gambar atau foto di file Microsoft Word dibutuhkan pengguna untuk melengkapi kebutuhan dokumennya. Untuk menyisipkan atau menambahkan gambar dan foto di Word cukup mudah. Pasalnya Microsoft Word sendiri telah dilengkapi dengan toolbar "Illustrations" yang memuat beragam fitur untuk menyisipkan gambar dan foto.

cara menyisipkan gambar dalam ms word YouTube
Dalam dunia pengeditan dokumen, menyisipkan gambar adalah keterampilan teknis penting yang dimiliki setiap pengguna Microsoft Word harus mendominasi. Baik Anda ingin mengilustrasikan laporan, menambahkan grafik menarik ke presentasi, atau sekadar mempercantik dokumen Anda, ketahui cara menyisipkan gambar efisien itu kuncinya. Dalam panduan teknis ini, kita akan mengeksplorasi paso a paso.
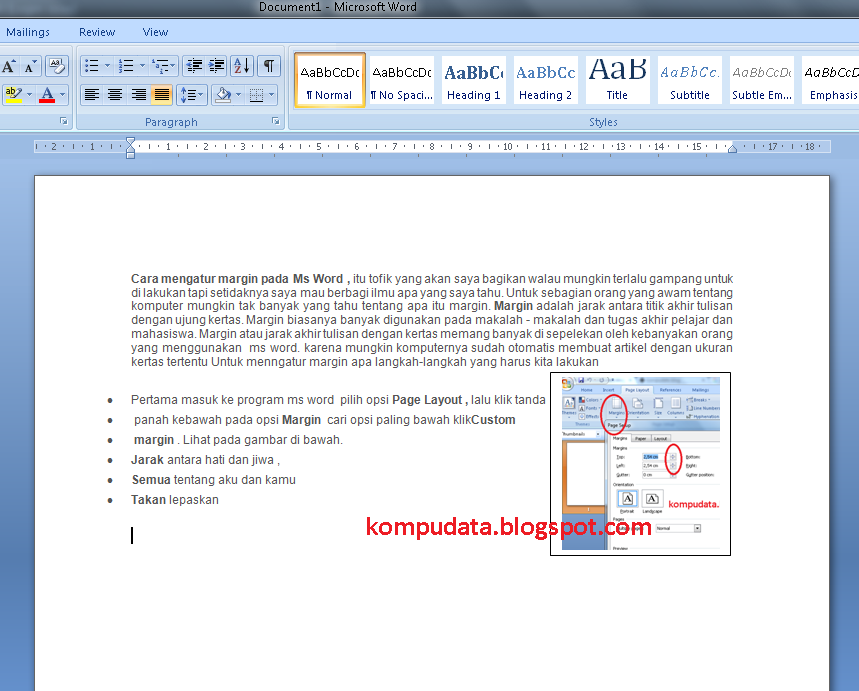
Cara menyisipkan gambar pada ms word
Menyisipkan gambar. Versi Windows yang lebih baru Versi Mac yang lebih baru. . Lakukan salah satu dari langkah berikut ini: Pilih SisipkanGambar > > Perangkat Ini untuk gambar di PC Anda. Pilih Sisipkangambar > > Stok Gambar untuk gambar atau latar belakang berkualitas tinggi.
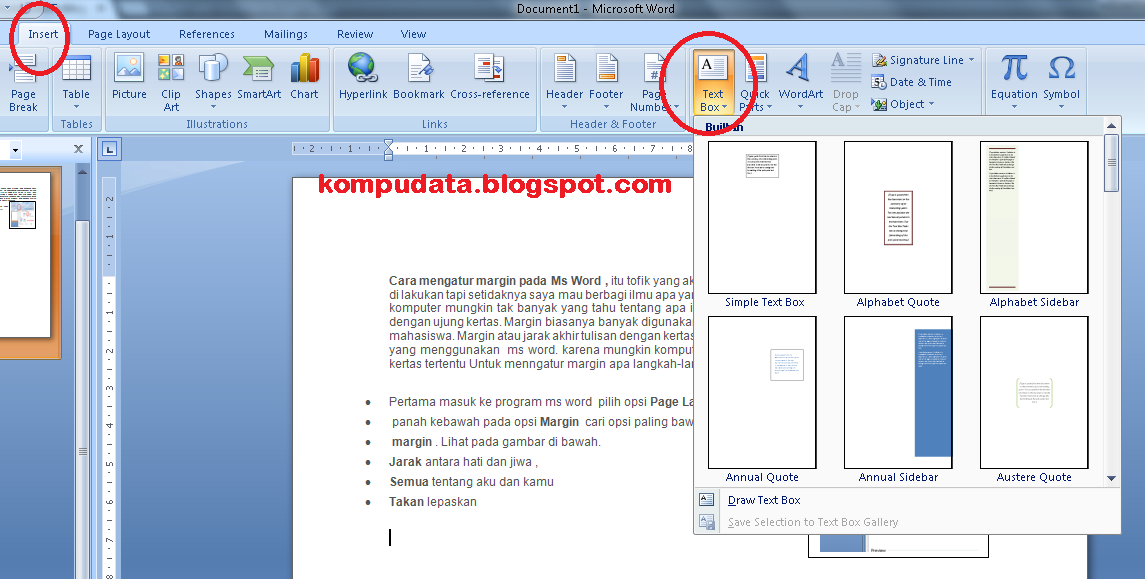
Cara Menyisipkan Gambar Di Microsoft Word
Berikut langkah-langkah menyisipkan gambar kedalam dokumen pada aplikasi Microsoft Word. 1. Siapkan terlebih dahulu stok gambar pada folder ficture misalnya. 2. Buka dokumen Microsoft Word. 3. Letakan kursusr pada area yang akan dimasukan gambar. 4. Klik Insert - klik Image - pilih gambar - klik Insert.
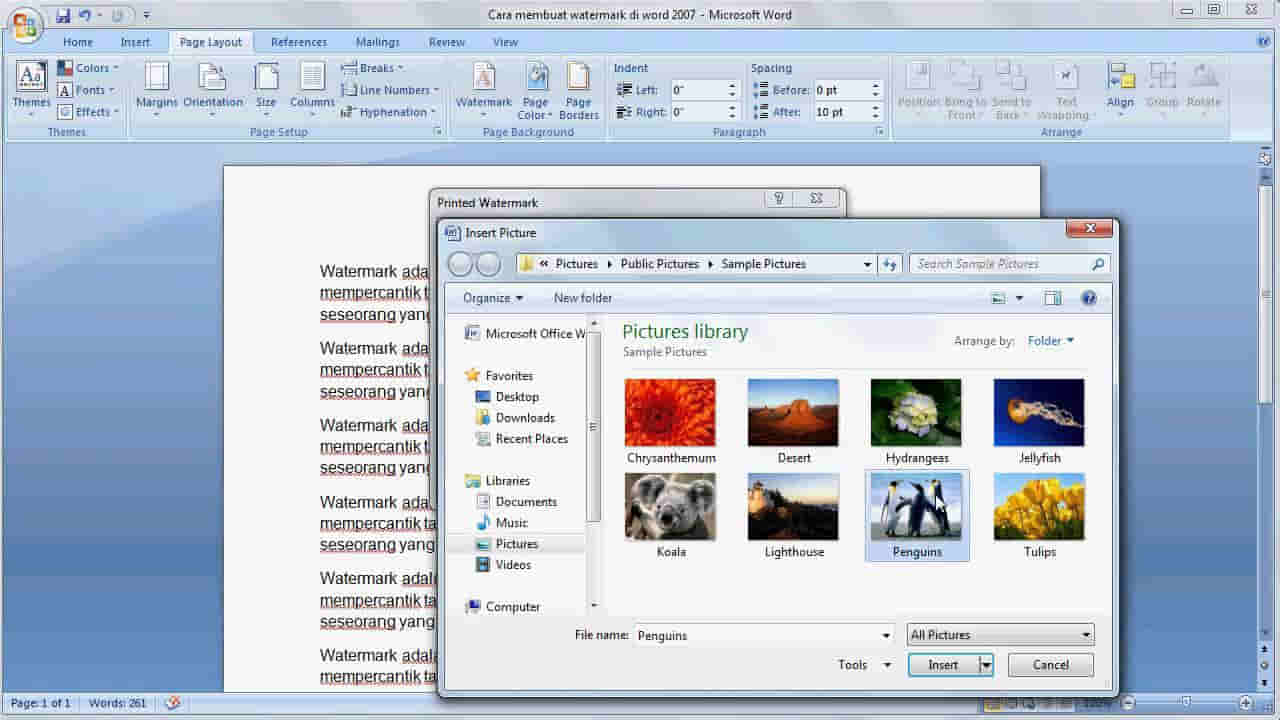
Wajib Tahu 6 Langkahlangkah Menyisipkan Gambar pada Microsoft Word TeknoApp
Simpan gambar sebagai format gambar standar seperti .JPG, .PNG atau .GIF. Letakkan di folder yang bisa Anda akses di komputer Anda. Dalam Word, letakkan kursor di tempat Anda ingin menyisipkan gambar yang dipindai dan pada tab Sisipkan di Pita, klik Gambar. Pilih gambar yang dipindai dari kotak dialog, dan klik Sisipkan.

Cara Memasukkan Gambar Ke Microsoft Word Dan Mengatur Posisi Gambarnya IMAGESEE
Menambahkan gambar ke dokumen. Klik dalam dokumen tempat Anda ingin membuat gambar. Pada tab Sisipkan, di grup Ilustrasi, klik Bentuk. Anda bisa melakukan salah satu hal berikut ini pada tab Format , yang muncul setelah Anda menyisipkan bentuk gambar: Menyisipkan bentuk. Pada tab Format , dalam grup Sisipkan Bentuk , klik bentuk, lalu klik di.

Cara Menyisipkan Gambar Di Microsoft Word Terbaru
Cara Menyisipkan Gambar/Foto di Microsoft Word. Berikut cara menamilkan gambar atau foto koleksi pribadi ke dalam dokumen Miscrosoft Word: 1. Klik pada dokumen atau letakkan kursor di tempat yang ingin disisipi gambar. 2. Pada tab Insert di kolom Illustration, klik Picture. 3.

Cara Menyisipkan Gambar
Menemukan Komunitas. Jelajahi manfaat langganan, telusuri kursus pelatihan, pelajari cara mengamankan perangkat Anda, dan banyak lagi. Pelatihan: Sampaikan ide Anda secara visual. Pelajari cara menambahkan gambar dari komputer, web, dan cara mengubah ukuran gambar, membungkus teks di sekitar gambar, dan memindahkan gambar.
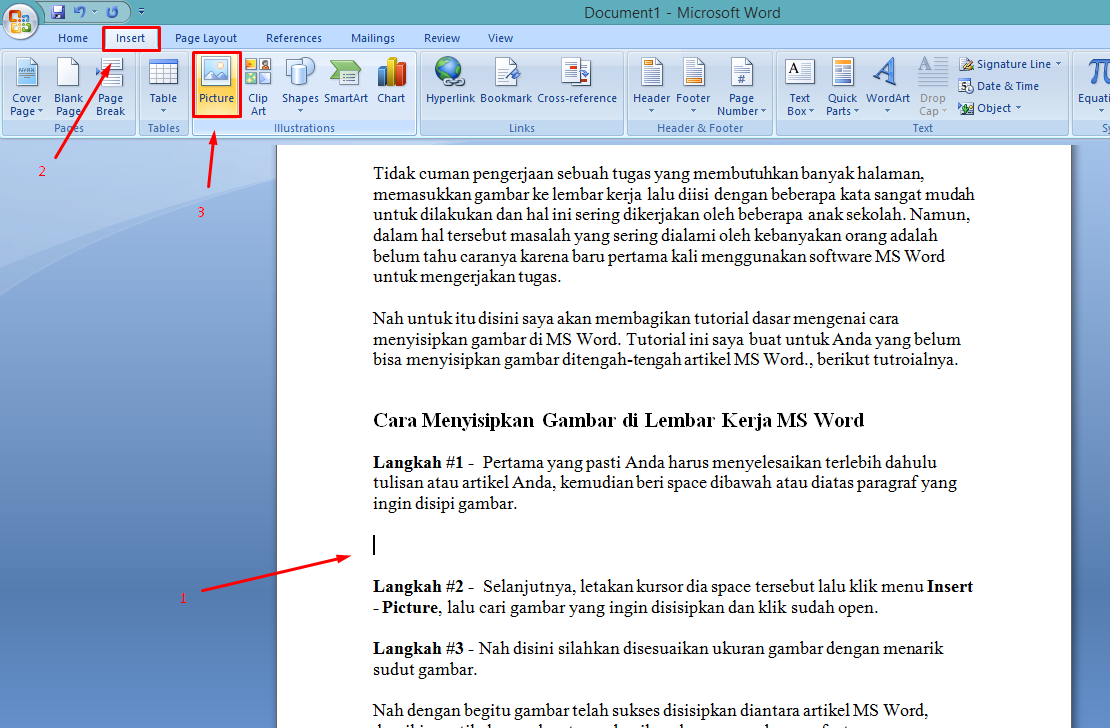
Cara Menyisipkan Gambar di Lembar Kerja Ms Word
2. Cara memasukkan gambar di Word dengan copy-paste. Buka galeri atau folder di komputer atau laptop yang berisi gambar, yang hendak ditambahkan di dokumen Word. Pada gambar tersebut, klik kanan dan pilih opsi "Copy". Pengguna juga bisa klik "Ctrl+C" atau "Command+C" (bila di desktop Mac) untuk menyalin gambar tersebut. Lihat Foto.

4 Cara Menyisipkan Gambar pada Microsoft Word, Mudah Karya Husein
Cara Menyisipkan Gambar dalam Microsoft Word 2013 dengan Online Picture.. Lalu arahkan kursor pada bagian yang akan disimpan gambar secara langsung; Terakhir, langsung klik kanan pada lembar kerja dan pilih Paste; Dari perintah tersebut, maka gambar di Ms. Word sudah tersisipkan dengan baik serta sesuai ketentuan.

Cara Memasukkan Atau Menyisipkan Gambar Ke Dokumen Word
Cara Menyisipkan Gambar di Word Menggunakan Menu Drag . langkah-langkah menyisipkan gambar pada microsoft word bisa diikuti juga oleh pengguna laptop. Teknik drag ini sangat mudah untuk diterapkan. Langkahnya juga tidak panjang dan berbelit-belit tetapi sangat singkat. Buka microsoft word, cari gambar yang adadi folder atau layar komputer.
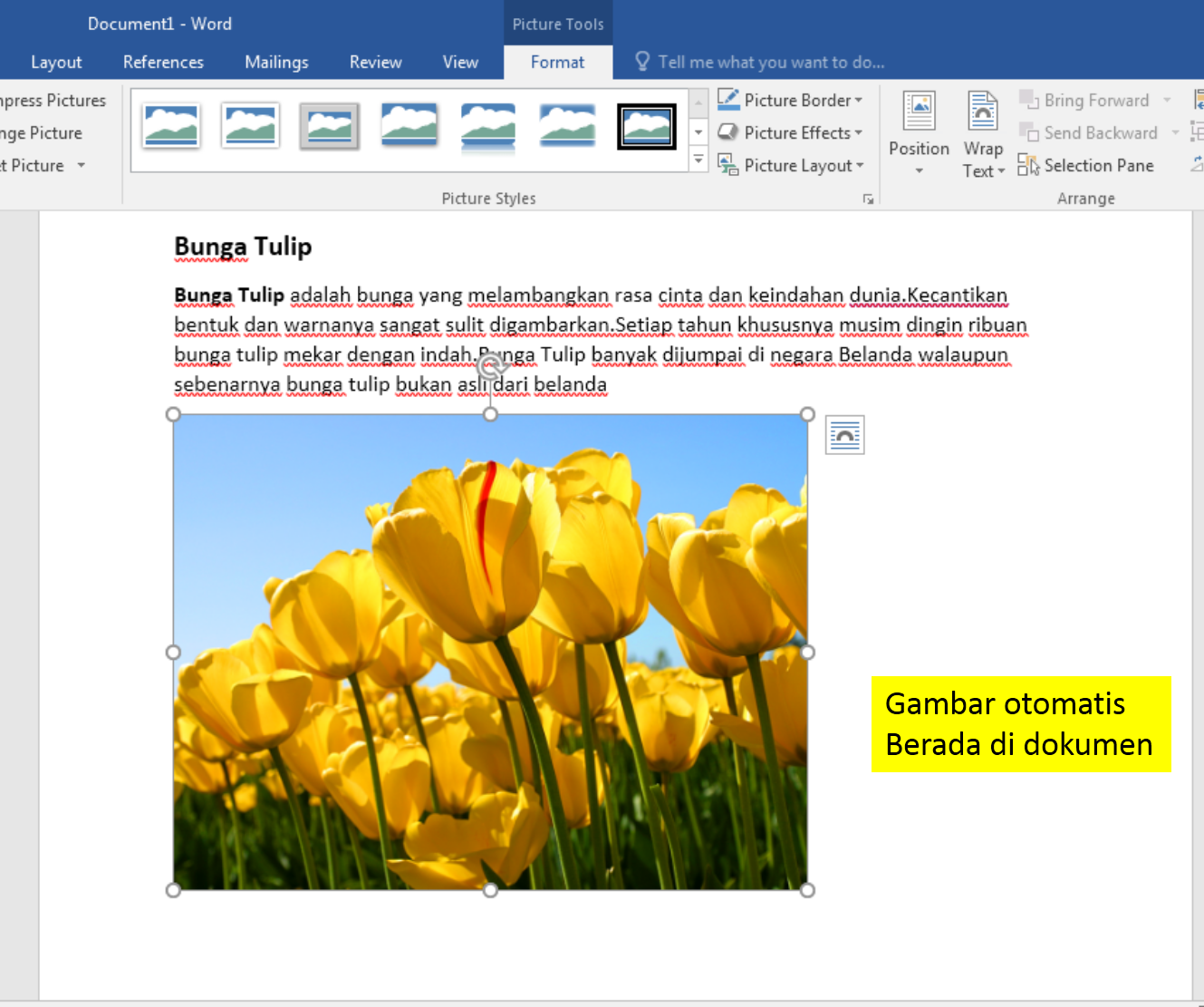
Cara Memasukkan Gambar Di Word pulp
2. Cara mengatur posisi gambar pada Word. 2.1 Position: Mengatur posisi gambar pada Word. 2.2 Wrap Text: Menyesuaikan alur teks pada Gambar. 2.3 Rotate Objects: Memutar dan membalikan gambar pada Word. 2.4 Crop: Memotong gambar pada Word. Untuk menambahkan gambar ke dalam dokumen Microsoft Word, klik pada ribbon Insert > Pictures > Insert.