Cara Mudah Memasukan Gambar di Word
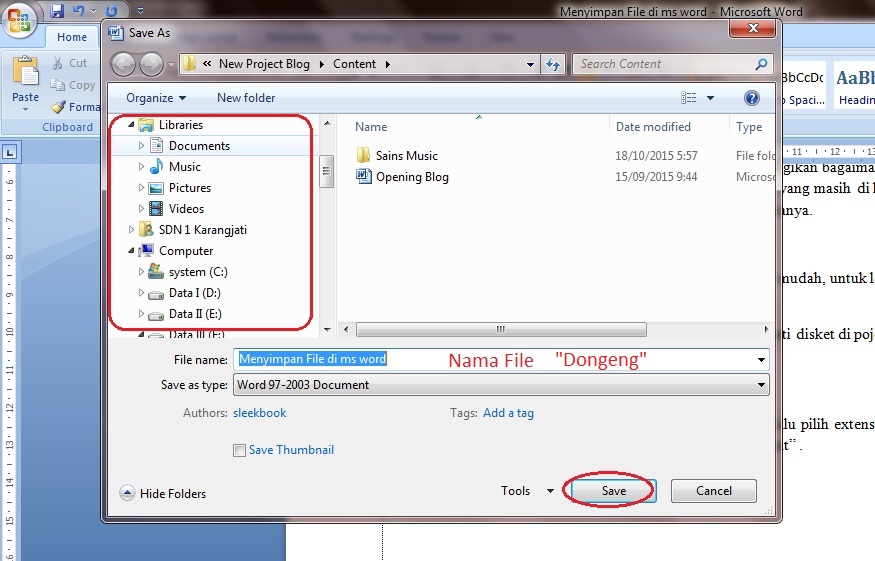
Cara Menyimpan Dan Membuka Dokumen Microsoft Word belajar microsoft office
Beberapa cara berikut akan membantumu membuat gambar pada halaman Word. 1. Menggunakan Fitur Shapes. Pada umumnya, fitur Shapes di Microsoft Word akan menyediakan berbagai macam gambar bentuk yang dapat digunakan. Termasuk Lines, Rectangles, Basic Shapes, Block Arrow, Flowchart maupun bentuk lainnya.
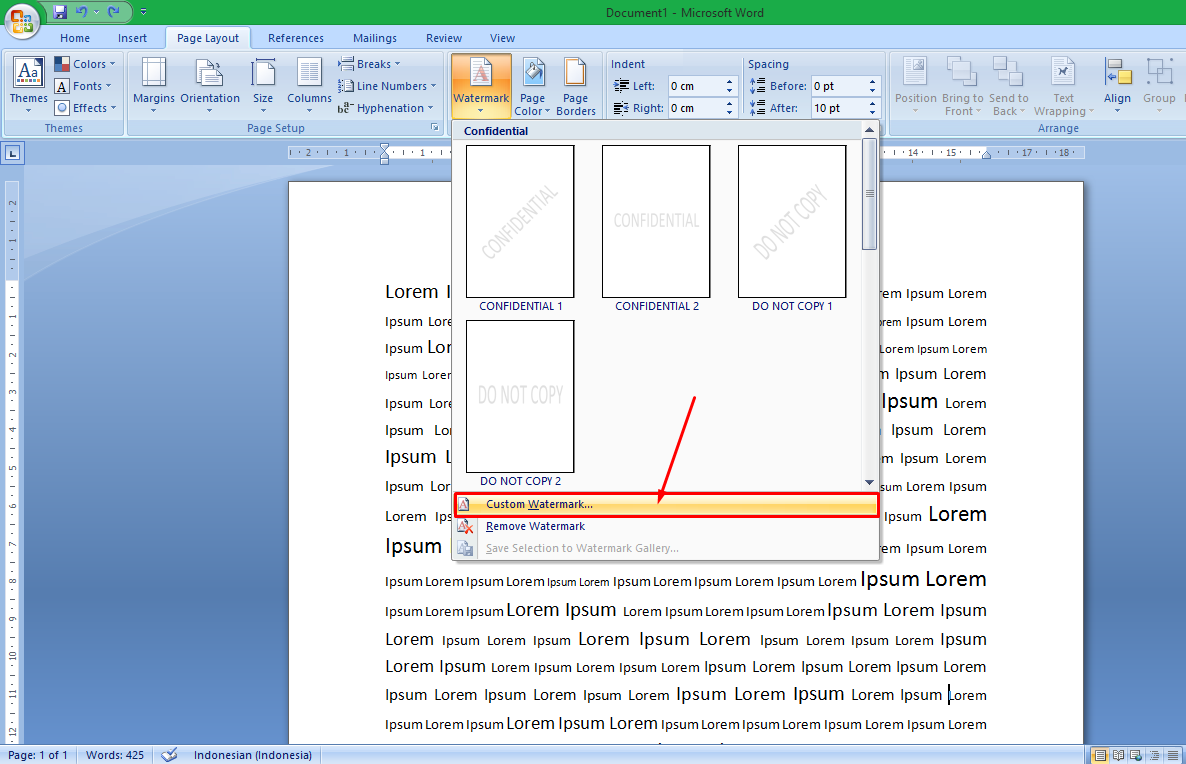
Cara Memasukkan Dan Mengatur Gambar Di Ms Word Lengkap Vrogue
Cari dan klik tab "File". " File " berada di sudut kiri atas antarmuka MS Word. [1] 3. Klik "Save" atau "Save As". Apabila Anda mengeklik " Save " di dokumen yang belum tersimpan, menu " Save As " akan ditampilkan. Apabila dokumennya sudah pernah disimpan, Anda tidak perlu memilih lokasi penyimpanan (misalnya Desktop) atau nama berkas.
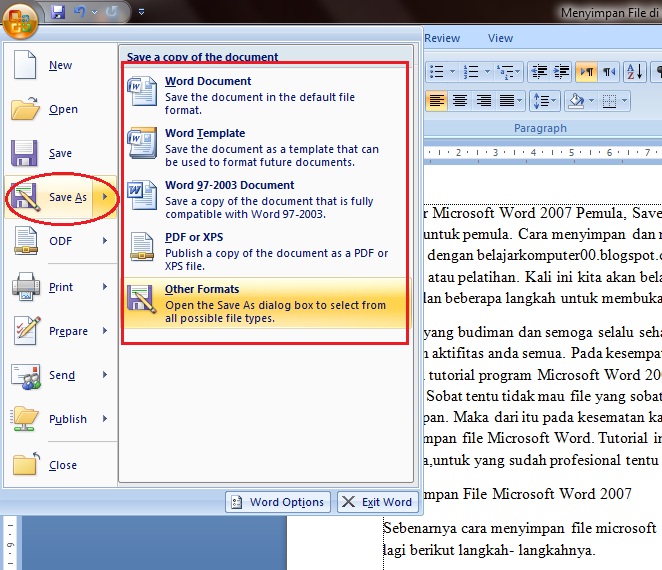
Cara Menyimpan dan Membuka File Pada Ms Word Curhat Computer Cinta
Cari Menu Sisipkan Gambar. Cara menambahkan gambar di Microsoft Word Android selanjutnya yaitu masuk ke menu Sisipkan. Menu ini biasanya terdapat sejajar dengan menu beranda, format, tampilan, dan lain sebagainya. Pilih menu tersebut untuk membuka tab berikutnya. Setelah menekan menu Sisipkan, Anda akan diarahkan ke tab gambar, tabel, footnote.
Cara menyimpan gambar yang ada di Microsoft Word Ini Blog?
Microsoft Word adalah salah satu aplikasi pengolah kata yang populer di dunia. Dengan menggunakan Microsoft Word, pengguna bisa membuat dan mengedit dokumen dengan mudah, termasuk menambahkan gambar. Bagi pengguna Microsoft Word di perangkat Android, artikel ini akan memberikan panduan lengkap tentang cara menambahkan gambar di Microsoft Word Android.

Cara Menggunakan MS Word di Android Panduan Praktis untuk Pemula Cara Terbaru
Menyimpan ke lokasi lain. Jika Anda ingin menyimpan file ke lokasi lain, ikuti langkah-langkah di bawah ini: Pada menu file, ketuk Simpan sebagai. Anda bisa menyimpan file Anda secara lokal ke perangkat Anda atau menyimpannya ke awan sehingga Anda dapat berbagi dengan orang lain dengan mudah. Untuk Menyimpan. Lakukan ini.
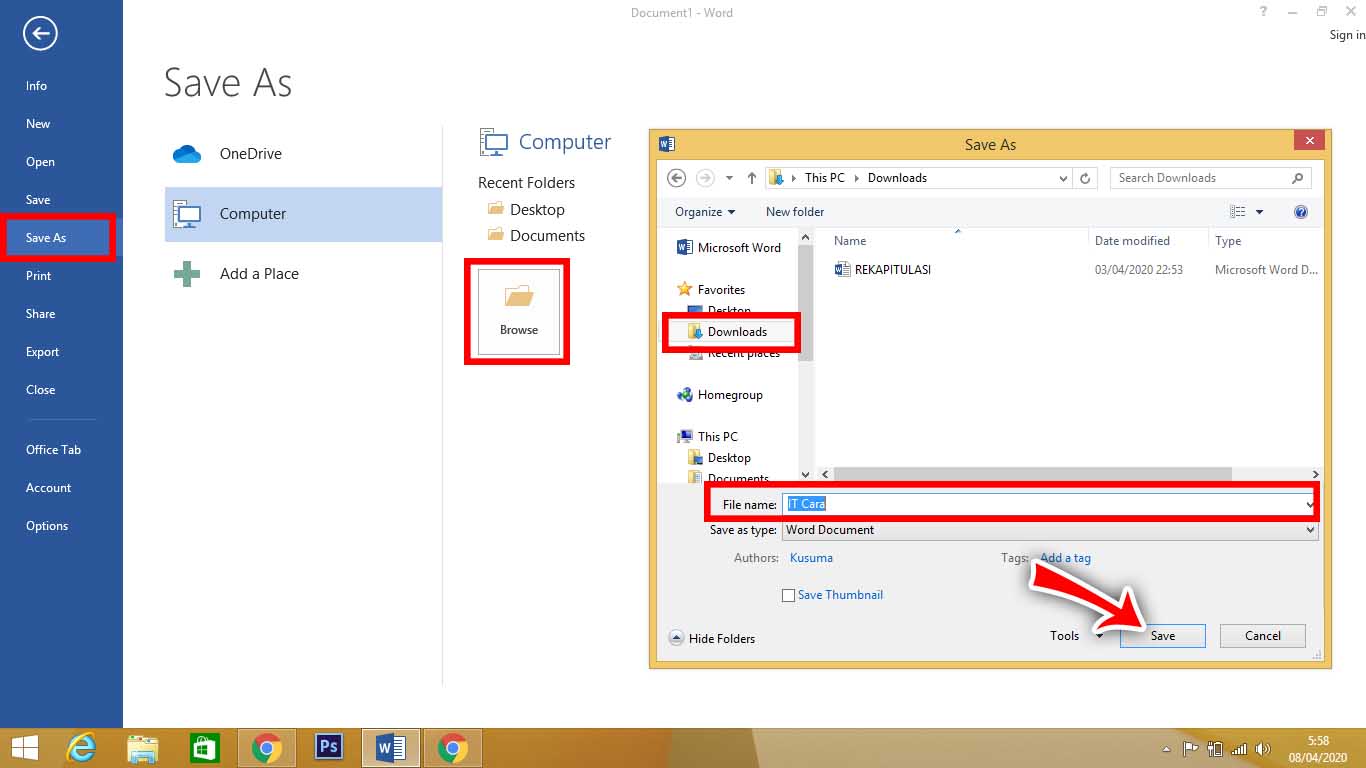
Cara Menggunakan MS Word di Android Panduan Praktis untuk Pemula Cara Terbaru
Menyisipkan gambar. Versi Windows yang lebih baru Versi Mac yang lebih baru. . Lakukan salah satu dari langkah berikut ini: Pilih SisipkanGambar > > Perangkat Ini untuk gambar di PC Anda. Pilih Sisipkangambar > > Stok Gambar untuk gambar atau latar belakang berkualitas tinggi.
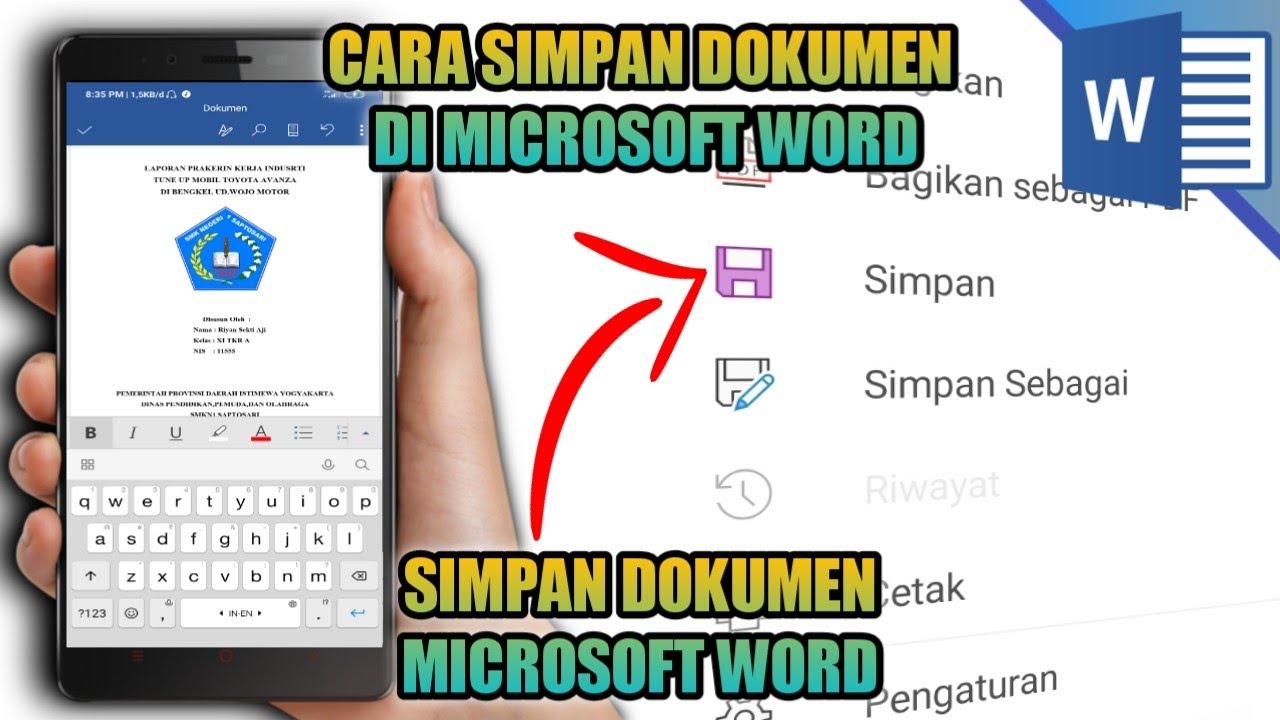
Cara menyimpan dokumen Microsoft Word di penyimpanan perangkat hp Android YouTube
Tips ini bisa sobat lakukan disemua seri microsoft word seperti 2003, 2007, 2010, 2013 dan 2016 sekalipun yang tentunya tidak akan jauh berbeda disetiap versinya. 1. Menggunakan Fitur Save as Picture. Cara pertama ini tergolong sangat mudah sekali ketimbang menggunakan aplikasi paint yang tentunya sangat tidak efektif.

Cara Menyimpan Gambar Di Microsoft Word Android Images
Di bawah ini adalah langkah-langkah untuk memasukkan gambar di Microsoft Word Android: 1. Buka aplikasi Microsoft Word di perangkat Android Anda. 2. Pilih dokumen yang ingin Anda masukkan gambar. 3. Klik pada area dokumen di mana Anda ingin gambar tersebut ditempatkan. 4. Klik pada ikon "Gambar" di toolbar aplikasi Word. 5.
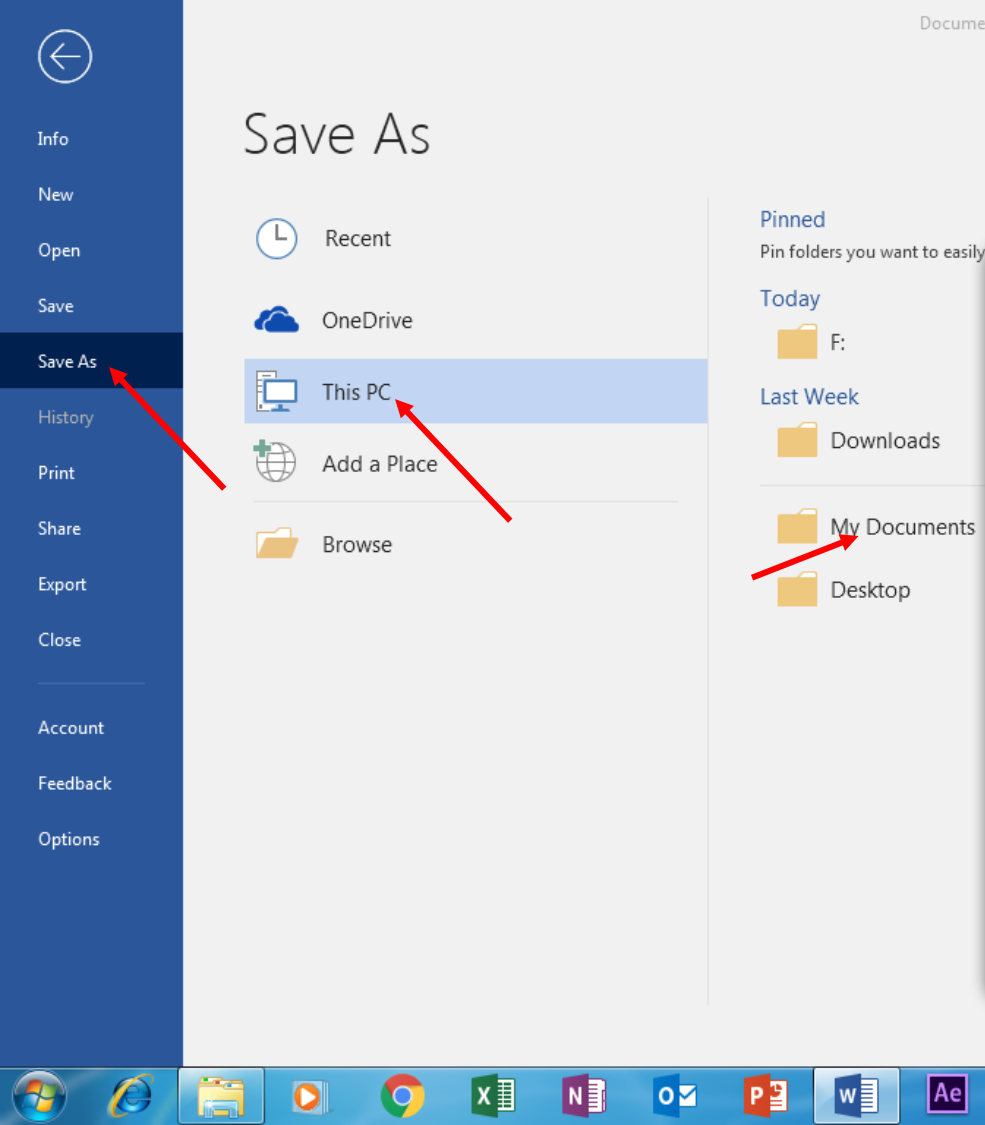
Cara Menyimpan Dokumen di Microsoft Word Gurutiknesia
Inilah langkahnya: 1. Pertama, buka dokumen Word yang berisi gambar yang ingin kamu simpan. 2. Temukan gambar yang ingin disimpan, lalu klik kanan pada gambar tersebut. 3. Pilih opsi "Save as Picture" dari menu yang muncul. Ini akan membuka jendela "File Save". Selesai!
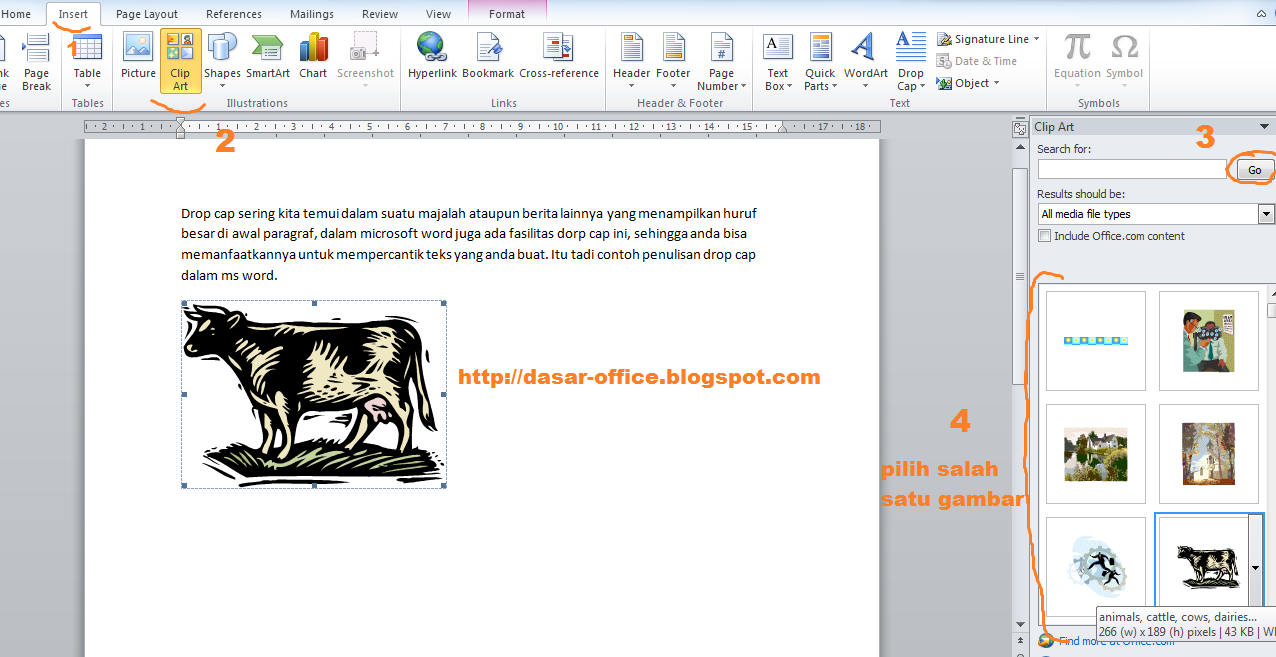
Cara Mudah Memasukan Gambar di Word
5. Cara Menyimpan File MS Word Dengan Password. Jika ingin menyimpan file Word dengan password agar tidak sembarang orang bisa membukanya, caranya seperti ini: Klik menu File > Save As. Atau jika file belum pernah disimpan sebelumnya, bisa langsung tekan Ctrl+S pada keyboard, kemudian klik More save options.
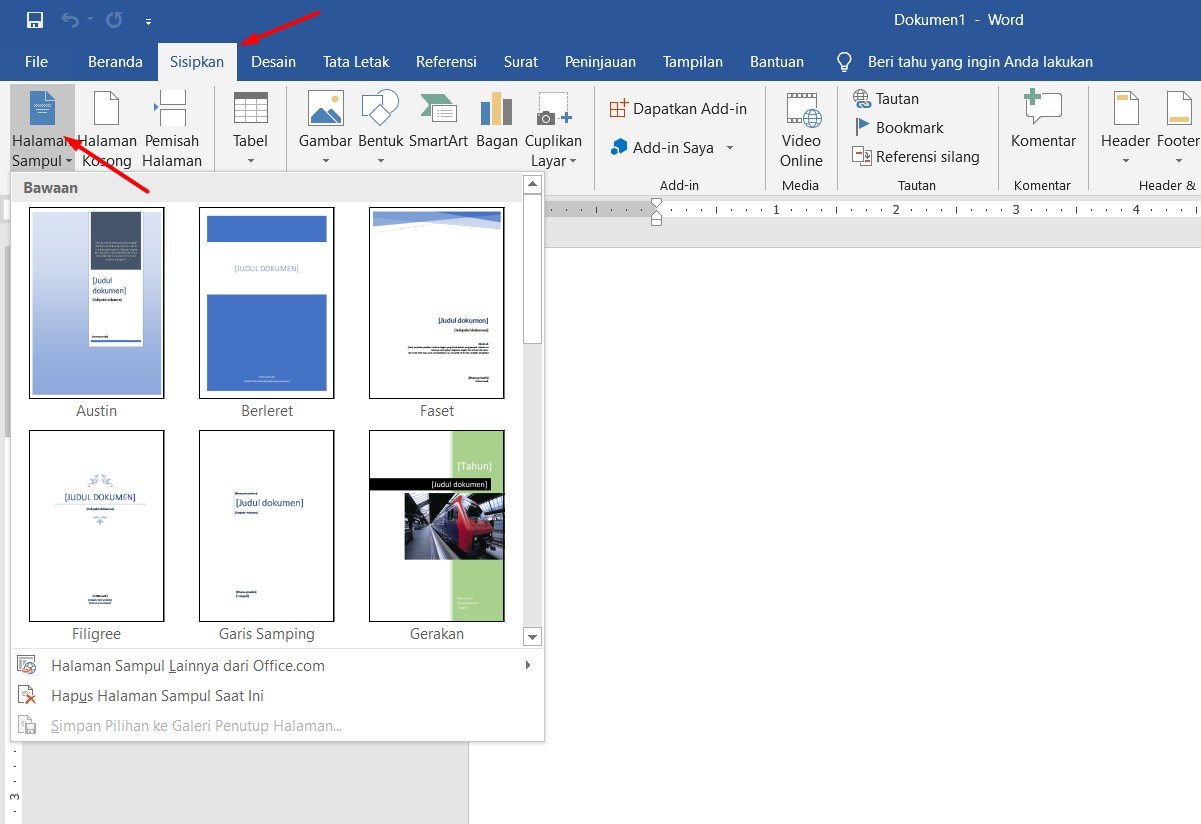
Cara Menyimpan Gambar Di Microsoft Word Android Images
Microsoft Word di Android memungkinkan pengguna untuk membuka dokumen yang disimpan di cloud, seperti OneDrive atau SharePoint. Kemudian, untuk membuka dokumen dari cloud, buka aplikasi dan pilih opsi "Open" dari menu utama. kamu akan diberikan pilihan untuk membuka dokumen dari " This device " atau "OneDrive".
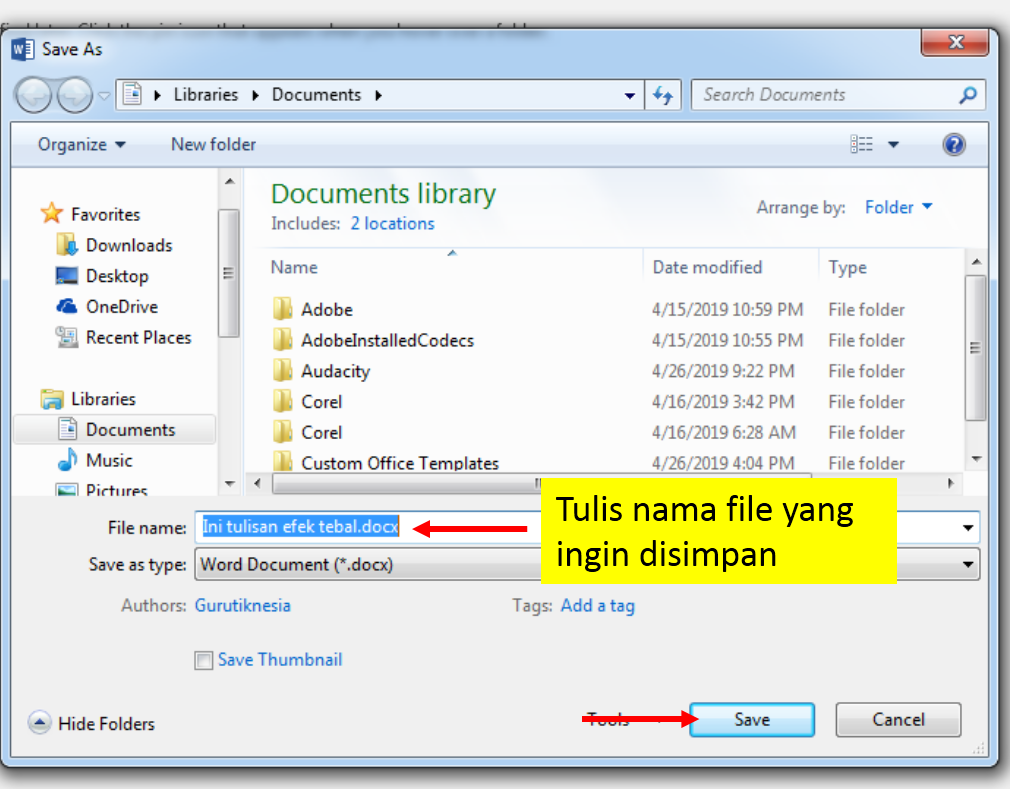
Cara Menyimpan Dokumen di Microsoft Word Gurutiknesia
Cara menambahkan gambar di microsoft word android yang pertama untuk menambahkan gambar pada dokumen ialah lewat menu insert yang tersedia pada menu didalam dokumen. Kamu terlebih dahulu harus menyiapkan gambar yang akan ditambahkan pada dokumen sehingga, gambar telah tersedia di dalam perangkat.

️ Cara Mengatur Gambar Di Word
Ada beberapa cara yang dapat kita gunakan untuk menyimpan gambar dari Microsoft Word ke format JPG. Berikut adalah beberapa di antaranya: 1. Cara Pertama (Menggunakan fitur Save As Picture) Seperti yang sudah di katakan sebelumnya, jika pada Microsoft Word sendiri juga sudah tersedia fitur yang dapat digunakan untuk menyimpan gambar ke dalam.

Incredible Cara Menambahkan Gambar Di Microsoft Word Android 2022 Firmware Indonesia
4. Menyimpan dan Menggunakan File PDF di Word. Setelah Anda selesai mengedit file PDF di Word, pastikan untuk menyimpan perubahan yang Anda buat. Berikut adalah langkah-langkah untuk menyimpan dan menggunakan file tersebut: a. Menyimpan Dokumen. Klik menu "File" -> "Save As". Pilih lokasi penyimpanan dan beri nama file sesuai keinginan.

Cara Membuat Dan Menyimpan Dokumen Pada Microsoft Word Tutorial Lengkap Vrogue
Klik pada dokumen atau letakkan kursor di tempat yang ingin disisipi gambar. 2. Pada tab Insert di kolom Illustration, klik Picture. 3. Pilih gambar atau foto dari kotak dialog, lalu klik Insert. Bisa juga dengan klik dua kali pada file gambar. 4. Untuk mengeditnya, gunakan tab Format yang ada di bagian atas dokumen.

Cara Menyimpan File Di Microsoft Word Mudah Banget Lho!
1. Pertama-tama, buka dokumen Microsoft Word yang menyimpan gambar yang ingin kamu simpan. 2. Selanjutnya, pilih file gambar yang ingin kamu simpan. 3. Kemudian, klik kanan pada gambar tersebut hingga muncul opsi seperti yang terlihat pada gambar di bawah ini. 4.