Cara Mudah Memasukan Gambar di Word
Ukuran Saiz Gambar Passport Dalam Word
Buka dokumen yang akan di bubuhi gambar. 2. Letakkan kursor yang akan ditambahi gambar, kemudian klik insert lalu pilih picture. 3. Pilih gambar yang akan digunakan kemudian klik insert. 4. Untuk mengatur wrap text pada gambar tersebut, maka klik kanan pada gambar kemudian arah kursor pada wrap text kemduian pilih in line text.

️ Cara Mengatur Posisi Gambar Di Word
Dalam PowerPoint 2016 dan versi yang lebih baru, resolusi gambar default sudah diatur ke fidelitas tinggi. Untuk mengubah resolusi default ke fidelitas tinggi dalam Word atau Excel (versi 2016 atau yang lebih baru): Klik File > Opsi > Tingkat Lanjut. Di bawah Ukuran dan Kualitas Gambar, pilih Keakuratan tinggi dalam daftar Resolusi default .

Cara Memasukkan Gambar Ke Microsoft Word Dan Mengatur Posisi Gambarnya IMAGESEE
Baca Juga : Cara Mengunci Dokumen Word. Langkah 1 : Buka Microsoft Word di komputer Anda. Langkah 2 : Pada tab Insert, pilih Sisipkan. Langkah 3 : Pilih gambar dan pilih untuk menyisipkan gambar dari komputer Anda, online, atau gambar yang disimpan. Langkah 4 : klik tab Review, Setelah gambar Anda ada di dokumen.

CARA MEMUNCULKAN TOOLBAR DI WORD YouTube
Kesimpulan. 1. Menggunakan Fitur Bawaan Word. - Posisikan kursor di paragraf atau tempat di mana kamu ingin gambar tersebut ditempatkan. - Klik opsi 'Insert' di menu utama Word, kemudian pilih 'Picture'. - Akan muncul jendela 'Insert Picture', carilah file gambar yang kamu inginkan, lalu klik 'Insert'.

Belajar Menyisipkan Gambar Di Microsoft Word tips and trik 4
Oktober 29, 2021 oleh admin. Neicy Tekno - Cara Mengunci Gambar di Word agar tidak bisa Diedit dan Dicopy sama halnya dengan mengunci File Word. Jadi metode-nya tetap sama, yaitu menggunakan Restrict Editing. Cara ini sangat penting untuk digunakan, Karna bisa melindungi File Word anda dari pencuri. Mengunci File Word merupakan langkah yang.

Cara Mudah Mengatur Posisi Objek Gambar Microsoft Word 2010
2. Cara mengatur posisi gambar pada Word. 2.1 Position: Mengatur posisi gambar pada Word. 2.2 Wrap Text: Menyesuaikan alur teks pada Gambar. 2.3 Rotate Objects: Memutar dan membalikan gambar pada Word. 2.4 Crop: Memotong gambar pada Word. Untuk menambahkan gambar ke dalam dokumen Microsoft Word, klik pada ribbon Insert > Pictures > Insert.

️ Cara Mengatur Posisi Gambar Di Word
#MengunciFIleWord Cara Mengunci File/Gambar di Word Agar Tidak Bisa Diedit dan Dicopy. cara mengunci gambar di Ms Word. cara mengamankan file word. Cara memb.
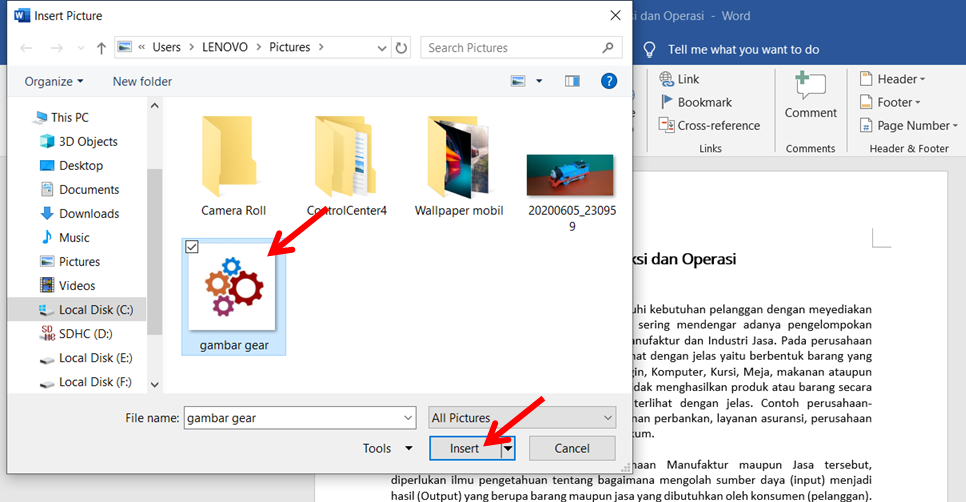
Cara Memasukkan Gambar ke Microsoft Word dan Mengatur Posisi Gambarnya Kumpulan Catatan
Berikut cara menggunakan ketiga fitur tersebut yang dirangkum dari Guiding Tech. 1. Menggunakan Fitur Restrict Editing. Fitur Restrict Editing memungkinkan pengguna untuk mengunci dokumen dengan kata sandi. Metode ini dapat dipakai untuk dokumen yang ingin dibagikan pihak eksternal agar posisi gambar atau lainnya tak berubah.
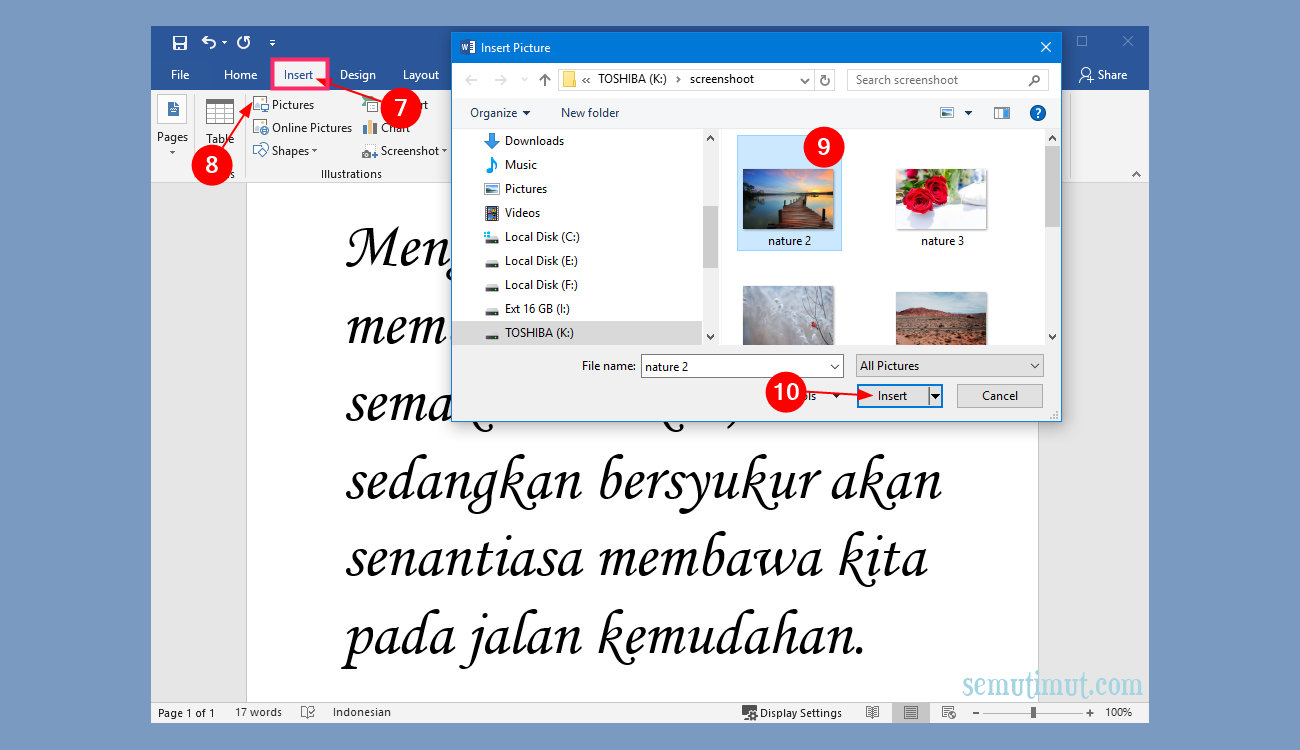
Cara Membuat Posisi Gambar Di Samping Teks Microsoft Word 2007 pulp
Microsoft Word bukan hanya untuk mengetik teks, tapi juga bisa untuk memasukkan gambar. Ketahui bagaimana cara mudah untuk mengatur ukuran dan posisi gambar di Word, sehingga dokumen Anda lebih menarik. Memasukkan Gambar: Buka Microsoft Word. Klik "Insert" > "Pictures". Pilih "This Device" untuk gambar di komputer, atau "Online Pictures" untuk.
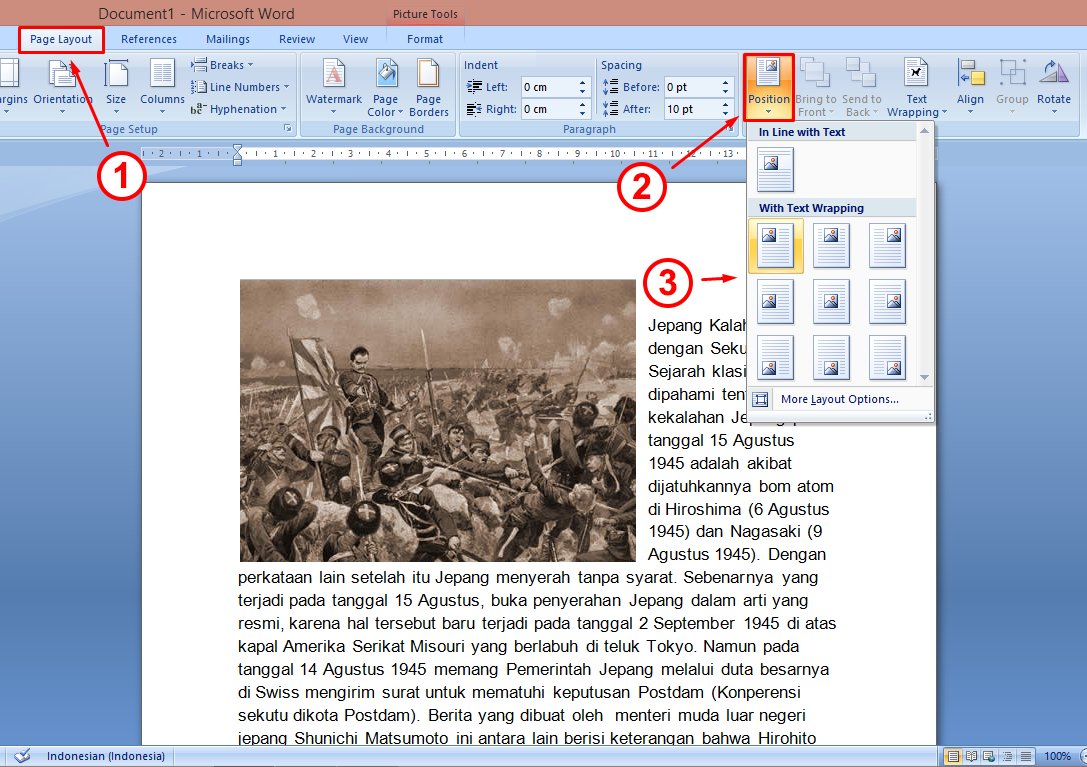
Cara Membuat Agar Posisi Gambar di Samping Teks MS Word Bimbel Sekolah
Klik pada dokumen atau letakkan kursor di tempat yang ingin disisipi gambar. 2. Pada tab Insert di kolom Illustration, klik Picture. 3. Pilih gambar atau foto dari kotak dialog, lalu klik Insert. Bisa juga dengan klik dua kali pada file gambar. 4. Untuk mengeditnya, gunakan tab Format yang ada di bagian atas dokumen.
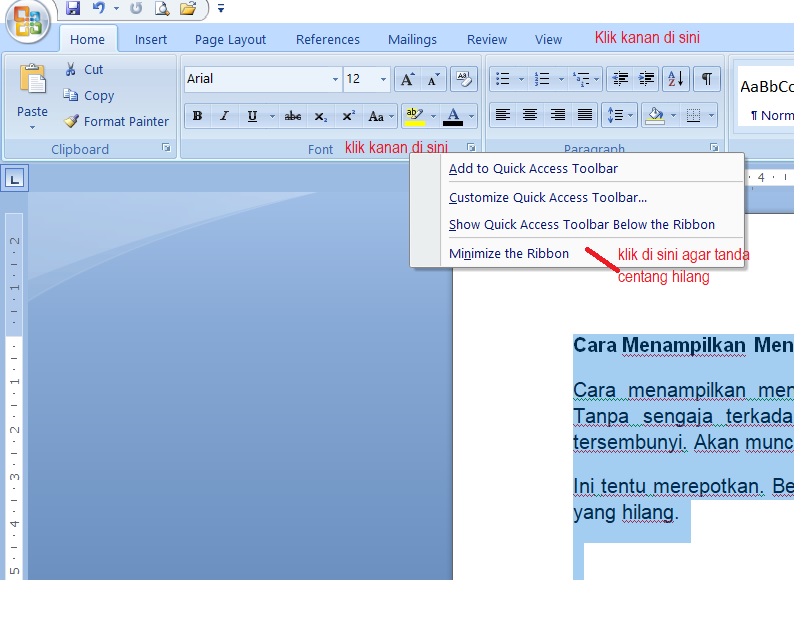
Tutorial Cara Menampilkan Ikon Di Word Beserta Gambar Tutorial Ms Word Images
Berikut cara mengakses fungsi kontrol konten gambar untuk mengunci gambar: Langkah 1: Luncurkan Microsoft Word di komputer Anda. Langkah 2: Tempatkan mouse Anda pada Ribbon dan klik kanan. Langkah 3: Klik Kustomisasi Pita untuk meluncurkan kotak dialog. Langkah 4: Pada menu berlabel Tab Utama, gulir ke bawah dan klik kotak centang di samping.
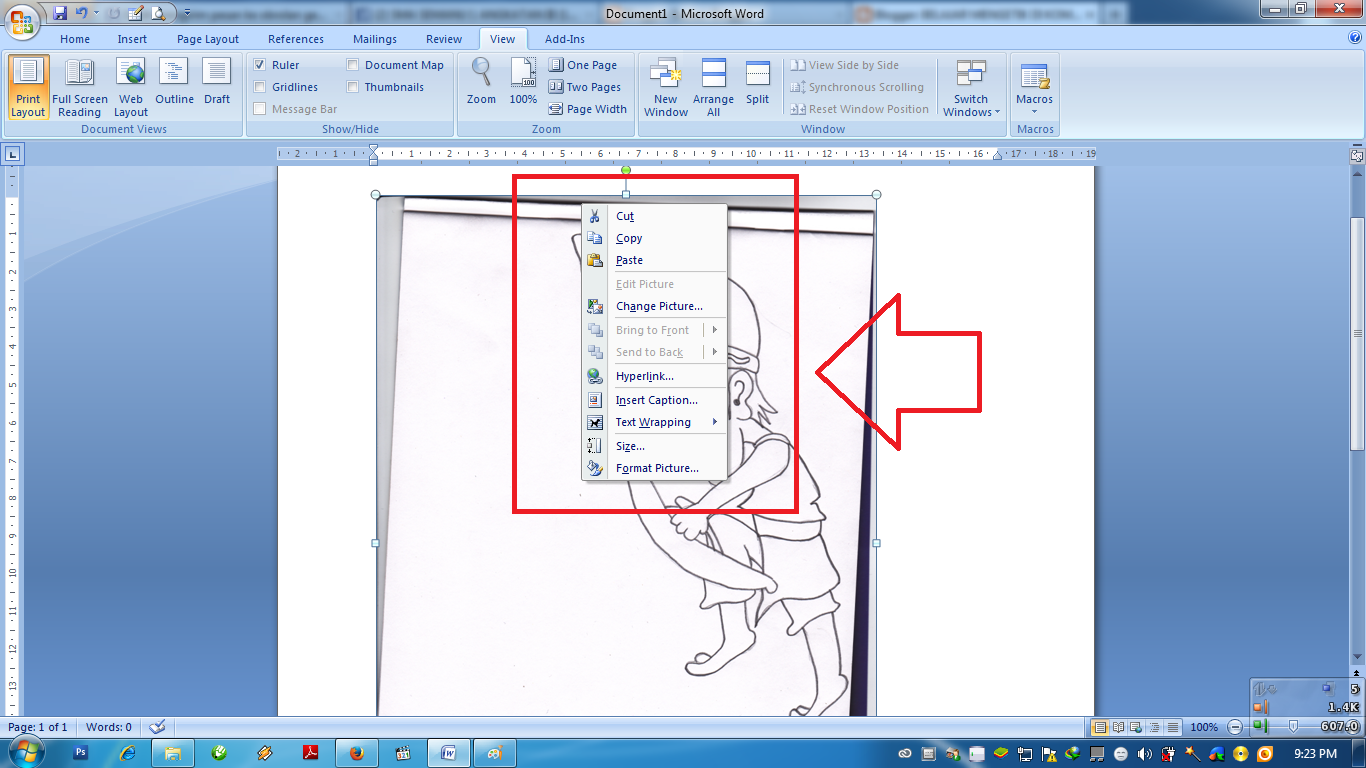
cara menggeser / mengubah posisi gambar / insert gambar sesuai ke inginan dengan mouse di ms
Pertanyaan Umum mengenai Cara Mengatur Gambar di Word 1. Bagaimana cara mengatur posisi gambar di Word? Anda dapat mengatur posisi gambar di Word dengan memilih gambar, klik kanan, dan pilih opsi "Wrap Text". Dari sana, Anda dapat memilih posisi horisontal atau vertikal yang diinginkan. 2. Apakah Word memiliki fitur pengeditan gambar yang.
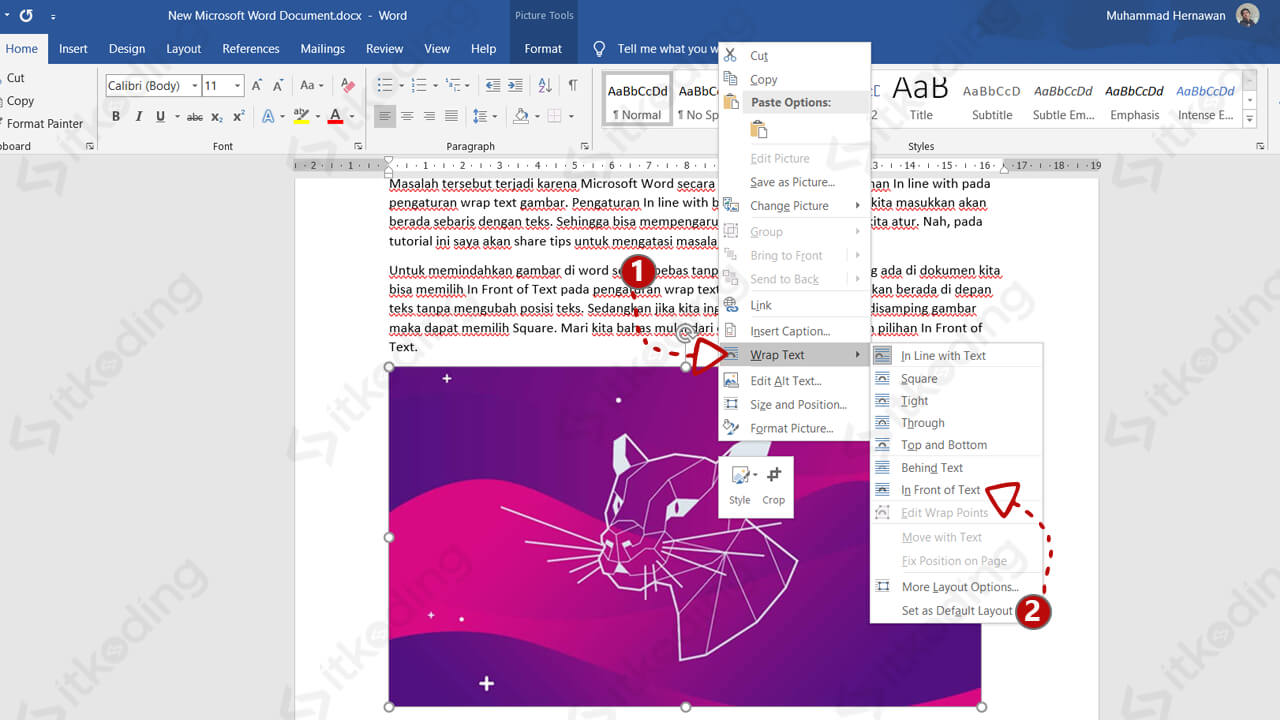
Cara Menggerakan Gambar Di Word
Nah, untuk cara melakukannya, Anda bisa lihat langkah berikut. Bukalah MS Word di perangkat komputer. Pilih menu tab " Ribbon " dan klik " Insert ". Kemudian, pilihlah gambar untuk dimasukkan ke MS Word. Pada saat gambar sudah dimasukkan ke dokumen, pilih " Tab Review ". Pilih menu " Protect and then Restrict Editing ".
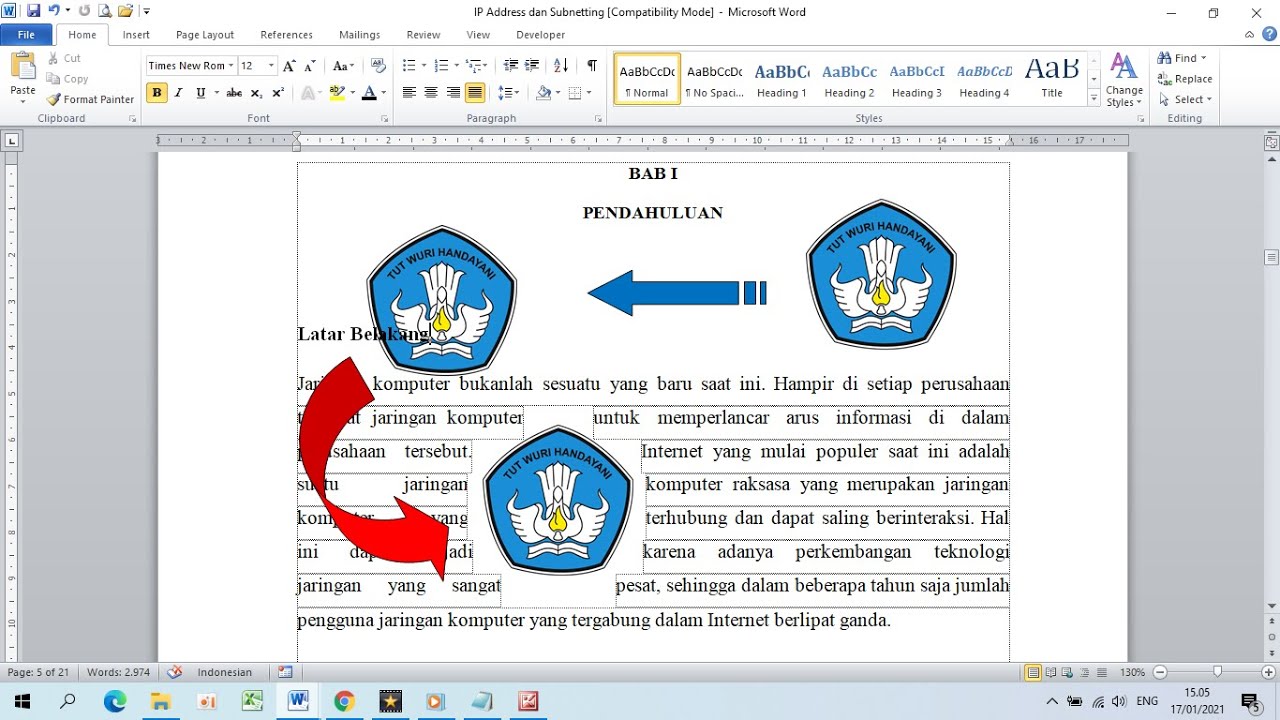
Cara Mengatur Posisi Gambar Di Word Youtube
3 Cara Menggeser Gambar di Word dengan Mudah. Microsoft Word adalah perangkat lunak komputer yang saat ini sangat umum digunakan. Selain untuk memproses kata-kata atau teks, kita juga dapat menyisipkan gambar ke dalam perangkat lunak Microsoft Word ini. Dalam artikel ini, kami akan menjelaskan cara menggeser gambar di Word dengan mudah.
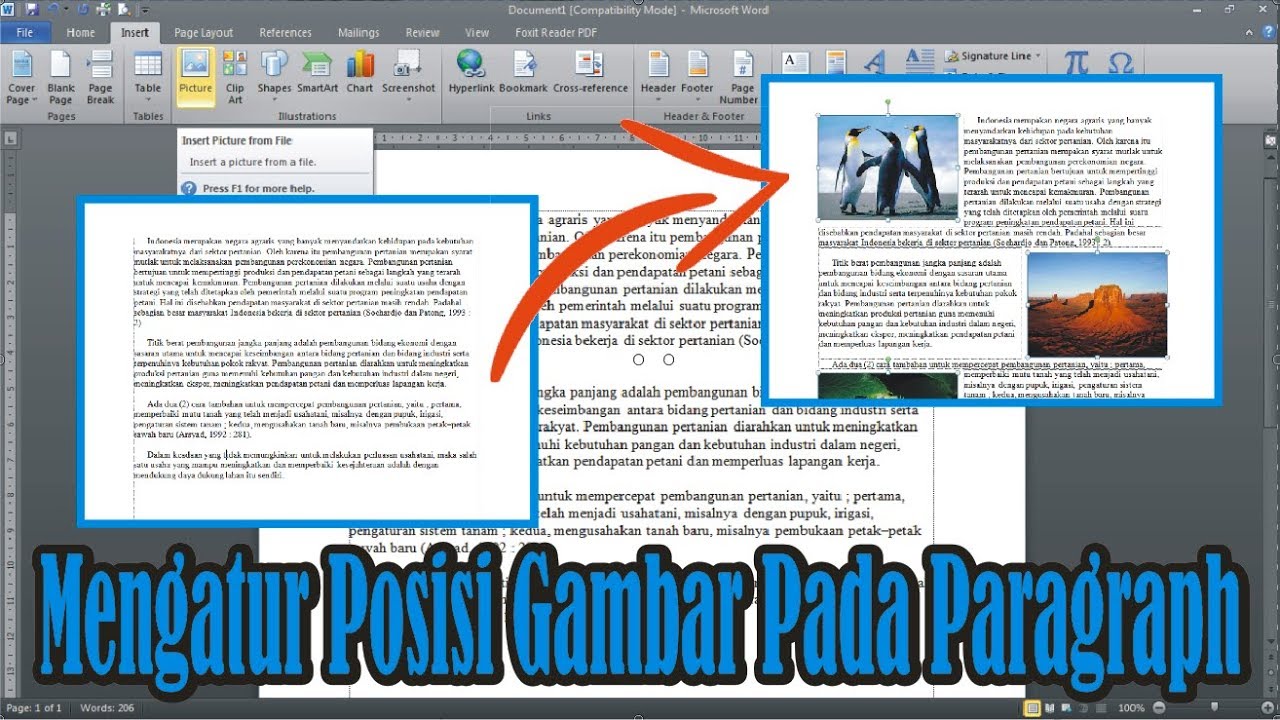
【Tutorial】 Cara Mudah Mengatur Posisi Gambar Pada Paragraph di Microsoft Word • SimpleNewsVideo
Ya, Kamu dapat menggunakan pintasan keyboard untuk mengunci gambar. Pilih gambar yang ingin dikunci, lalu tekan Ctrl + Shift + L pada keyboard untuk mengunci gambar. Dengan mengetahui cara mengunci gambar di Microsoft Word, Kamu dapat dengan mudah menjaga posisi gambar tetap pada tempatnya dan mencegah perubahan yang tidak disengaja.

Cara Mengatur Gambar Di Word cabai
Membungkus teks dan memindahkan gambar di Word. Word untuk Microsoft 365 Word untuk web Word 2021 Word 2019 Word 2016 Word 2013. Versi yang lebih baru Web. Memindahkan atau memosisikan ulang gambar di halaman Word cukup mudah dilakukan dengan menyeretnya dengan mouse. Namun terkadang ini tidak berfungsi. Kunci untuk mendapatkan hasil yang Anda.