Cara Menambahkan Gambar Di Microsoft Word Hp Terbaru
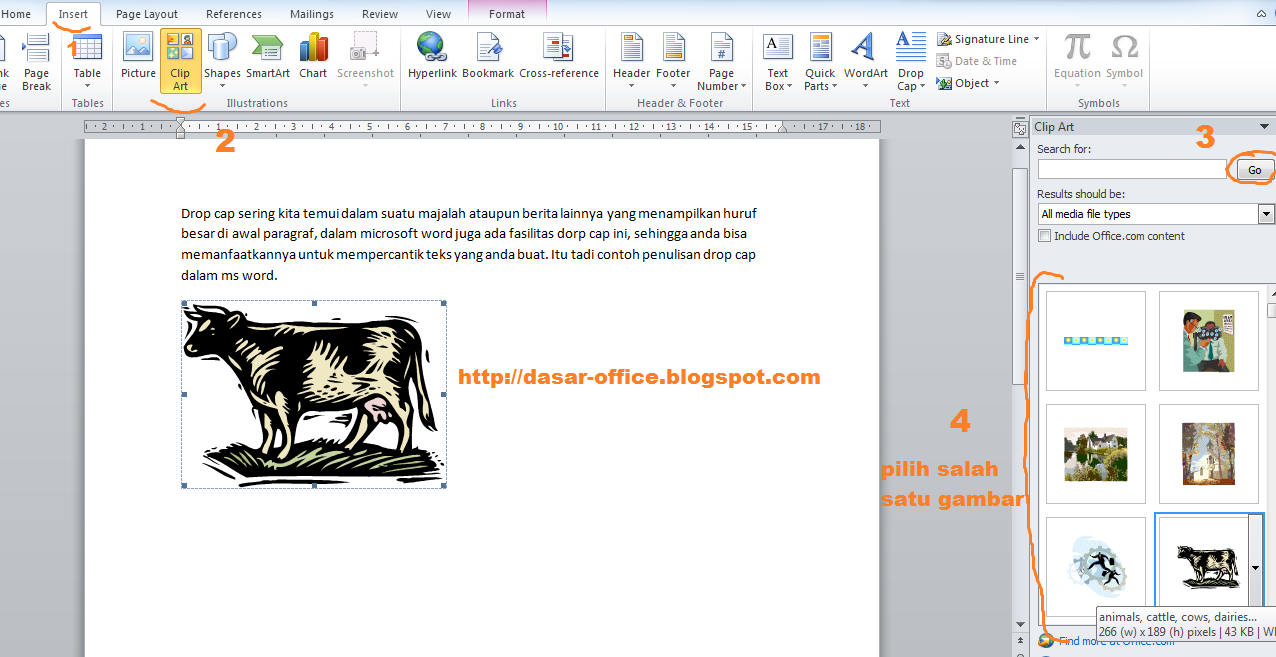
Cara Mudah Memasukan Gambar di Word Dasar Office Belajar Microsoft Office Terbaru
Menambahkan teks alt ke gambar. Tambahkan teks alt ke gambar agar dokumen Anda mudah diakses oleh semua audiens. Untuk informasi selengkapnya tentang teks alt, lihat Semua yang perlu Anda ketahui untuk menulis teks alt yang efektif.. Dalam dokumen WordAnda, pindahkan fokus ke gambar yang ingin Anda tambahkan teks alt. Saat fokus berada pada gambar, Anda akan mendengar halaman yang berada di.
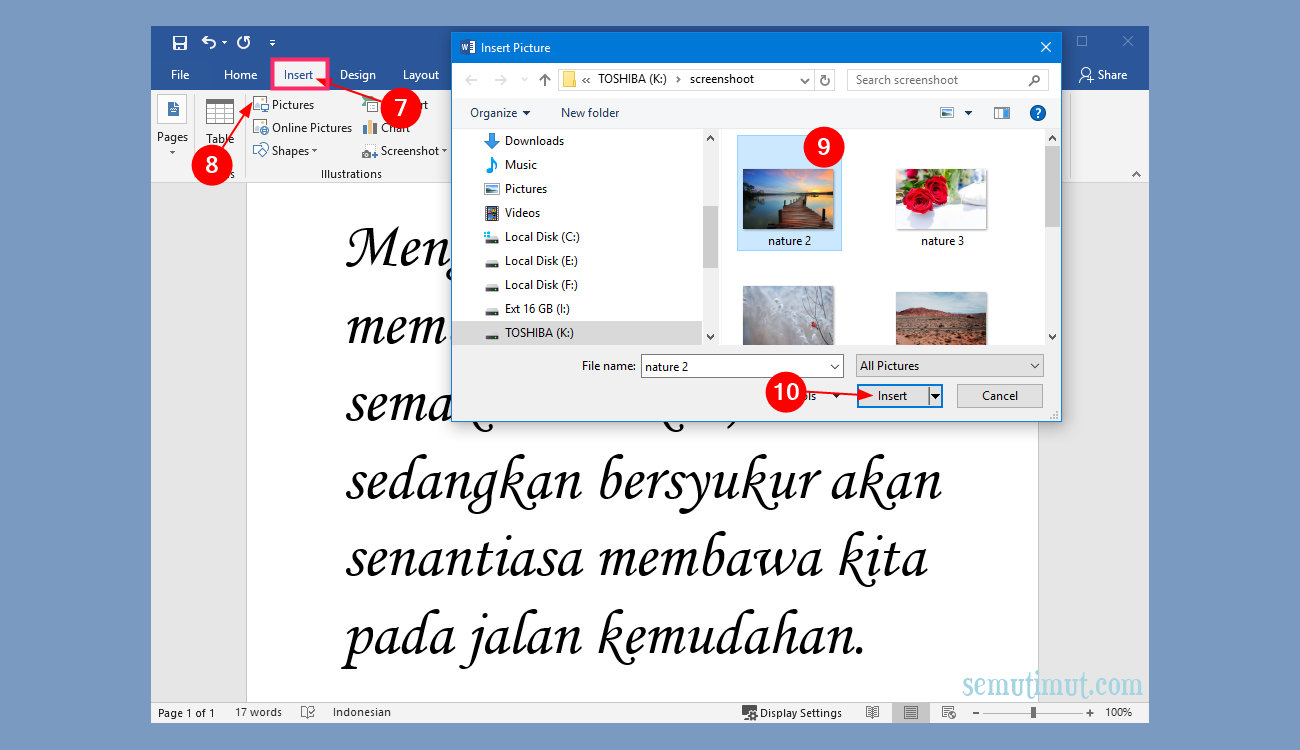
Cara Membuat Tulisan di Atas Gambar Microsoft Word Lengkap SemutImut Tutorial Hp dan
Cari gambar yang ingin Anda tambahkan ke dokumen. Carilah berkas gambar di folder, jendela, atau desktop komputer. 2. Klik dan tahan berkas gambar tersebut. 3. Seret gambar ke dokumen Word yang terbuka, kemudian lepaskan. Setelah itu, gambar akan ditambahkan ke dokumen, tepat pada titik pelepasan klik.
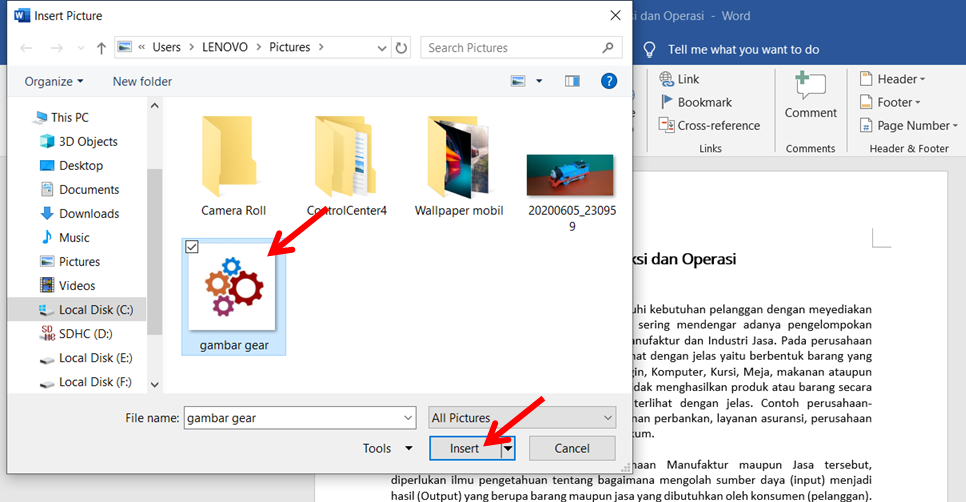
Cara Memasukkan Gambar ke Microsoft Word Pusat Komputer
Cara Menambahkan Gambar di Word. Berikut dibawah ini, ada cara buat menambahkan atau menyisipkan gambar kedalam dokumen pada Microsoft Word, yaitu: Pertama, siapkan dulu stok gambar yang akan di masukkan kedalam dokumen Word kamu. Kemudian, buka dokumen Microsoft Word kamu. Selanjutnya, letakkan kursor pada area yang akan dimasukkan gambar.

Cara Print 2 Foto/Gambar Dalam 1 Kertas di Word Dengan Menambahkan Keterangan Diatasnya
Letakkan kursor pada bagian dokumen yang ingin ditambahkan gambar. Pergi ke tab Insert, lalu klik Pictures kemudian pilih This Device. Selain di komputer, sumber foto bisa dari stock images atau online pictures. Perhatikan gambar berikut ini : Cari tempat dimana kalian menyimpan gambarnya, pilih lalu klik Insert.
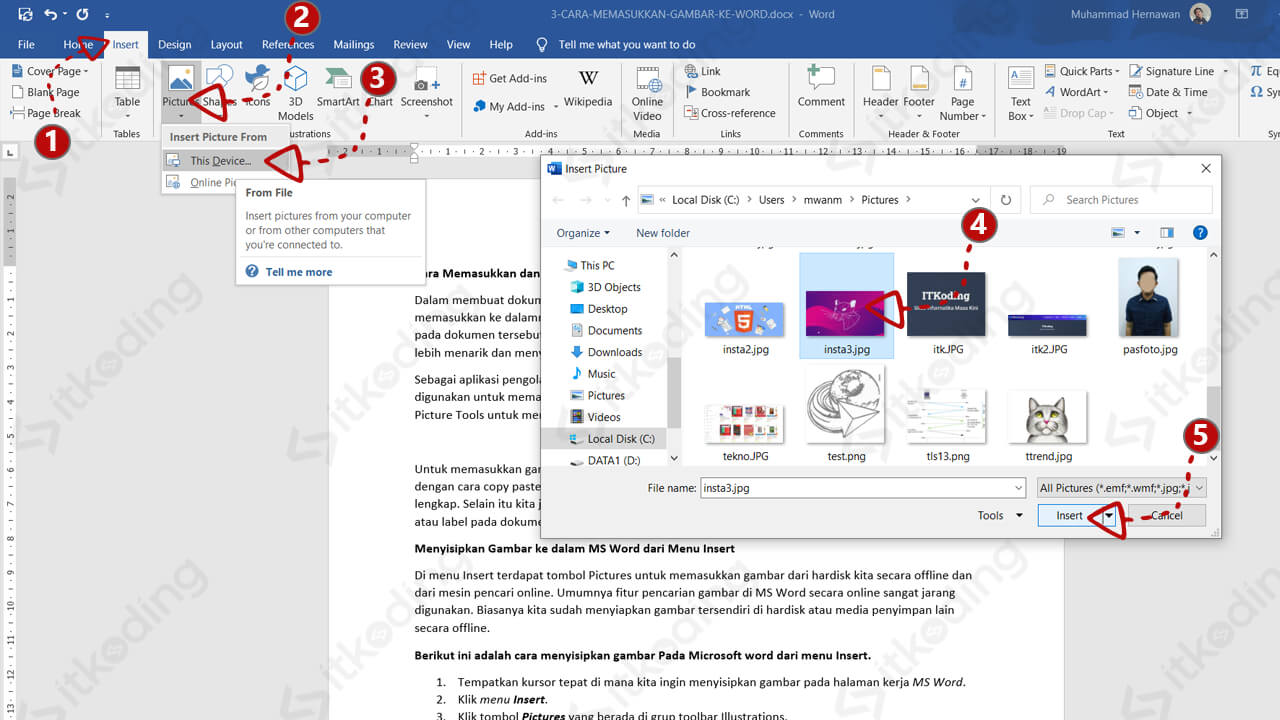
Cara Mengatur Gambar Di Word
Windows macOS. Pada tab Desain , pilih Marka Air > Marka Air Kustom. Pilih Cap Air Gambar dan pilih gambar. Pilih atau kosongkan Memudar. Pilih OK. Untuk meletakkan cap air hanya di satu halaman, buat cap air kustom dan simpan ke galeri, hapus cap air saat ini, lalu letakkan kembali di satu halaman dari galeri. Ingin tahu lebih banyak?

Cara Memasukkan Gambar Ke Microsoft Word Dan Mengatur Posisi Gambarnya IMAGESEE
Gambar yang bisa dimasukkan ke dalam dokumen di Microsoft Word pun juga beragam, mulai dari foto biasa, gambar hasil scan, ataupun gambar clip art yang memang disediakan oleh aplikasi. Cara Menambah Gambar di Microsoft Word. Bagi Anda yang belum mengerti bagaimana cara menambahkan gambar di Microsoft Word, silakan simak langkah-langkahnya.
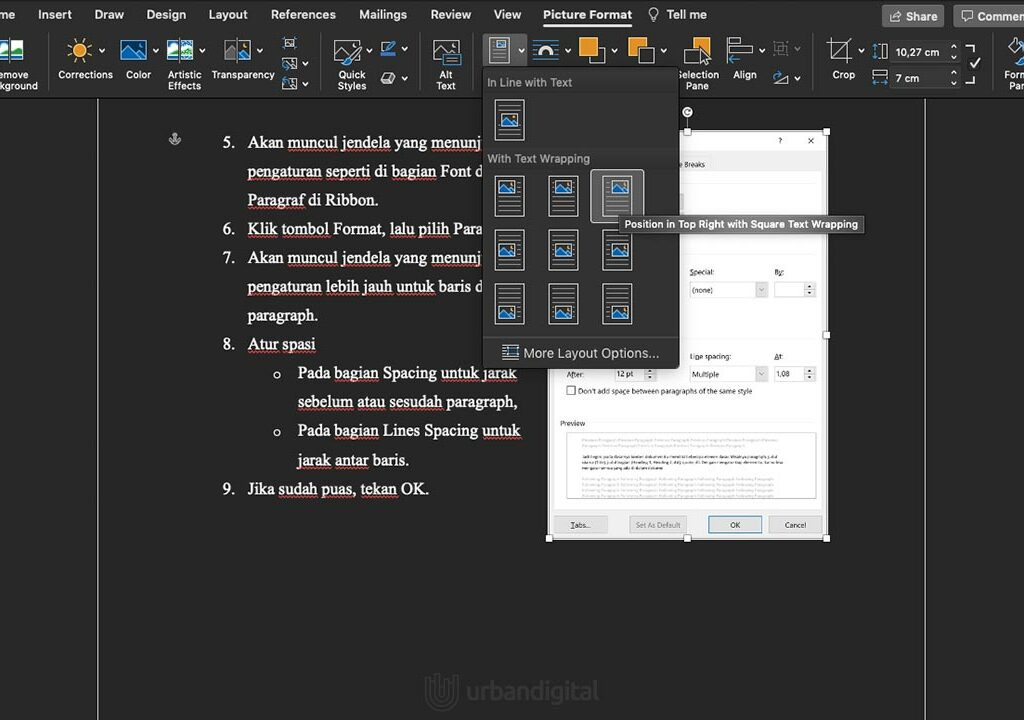
Cara Mengatur Gambar Di Word Agar Rapi
2. Cara memasukkan gambar di Word dengan copy-paste. Buka galeri atau folder di komputer atau laptop yang berisi gambar, yang hendak ditambahkan di dokumen Word. Pada gambar tersebut, klik kanan dan pilih opsi "Copy". Pengguna juga bisa klik "Ctrl+C" atau "Command+C" (bila di desktop Mac) untuk menyalin gambar tersebut. Lihat Foto.

️ Cara Mengatur Gambar Di Word
KOMPAS.com - Microsoft Word atau biasa disebut Word saja, tidak hanya bisa dipakai untuk mengolah teks, tetapi juga dapat digunakan untuk menambahkan gambar ke tulisan. Dalam hal ini, pengguna mungkin perlu mengetahui cara menambahkan gambar di Word.. Dalam menyusun tulisan di Word, gambar menjadi salah satu bagian yang cukup penting.

Cara Membuat Tulisan di Atas Gambar Microsoft Word Lengkap SemutImut Tutorial Hp dan
Video ini terkait 3 cara untuk menambahkan gambar di Microsoft Word. Adapun ketiga cara tersebut semuanya mudah dipelajari, terutama untuk yang mulai belajar.

Tutorial Lengkap Memasukkan Gambar Ke Word GATRAGURU
Adapun penjelasan yang lebih detail soal cara menempelkan gambar di atas gambar di Word adalah sebagai berikut. Buka dokumen Word dan tambahkan gambar ke halaman melalui opsi "Pictures" di menu "Insert". Setelah gambar pertama ditambahkan, klik menu "Pictures Format", lalu klik opsi "Wrap Text" dan pilih "Behind Text" agar.

Cara Memasukkan Gambar ke Microsoft Word Pusat Komputer
Untuk mengetahui cara menambahkan caption gambar di Microsoft Word, silakan simak langkah-langkahnya berikut ini, sebagaimana dihimpun KompasTekno dari halaman Microsoft, Senin (25/10/2021). Baca juga: 4 Cara Mengubah File Microsoft Word ke PDF. Cara menambahkan caption gambar di Microsoft Word. Buka aplikasi Microsoft Word melalui perangkat PC.
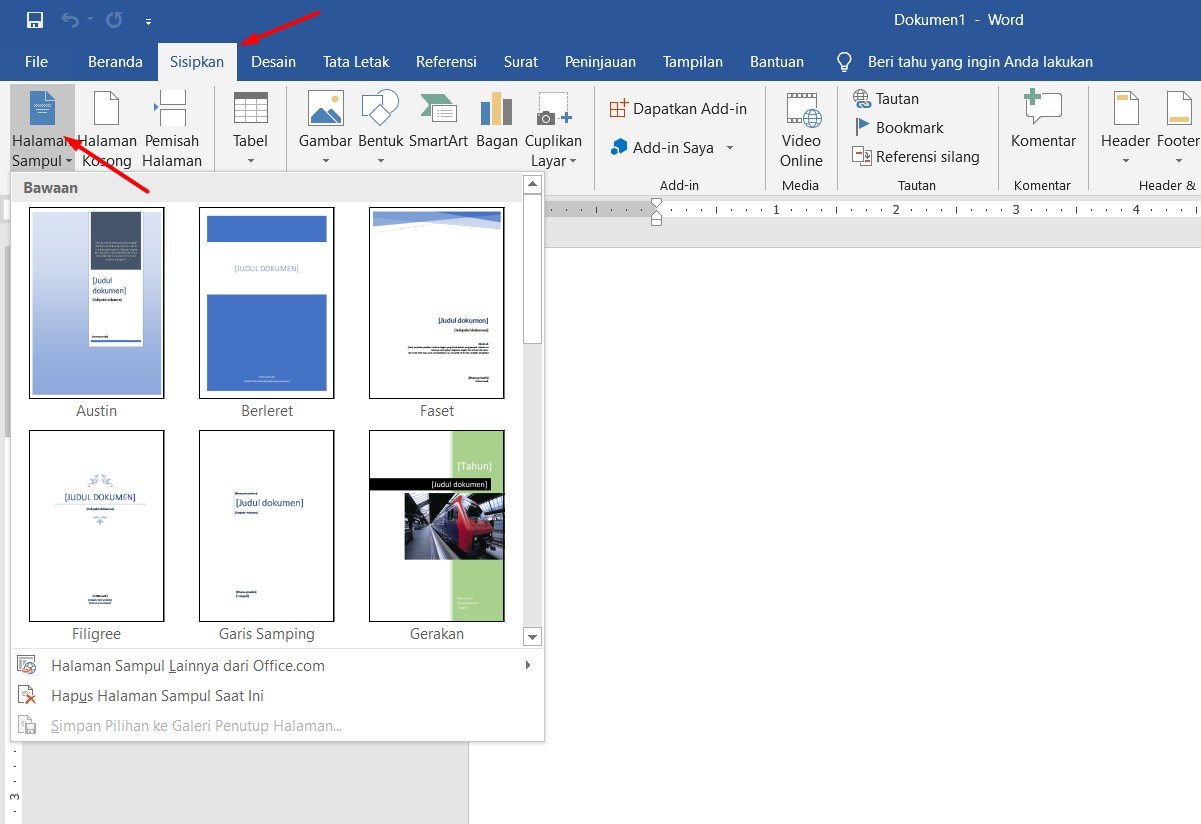
Cara Menambahkan Gambar Di Microsoft Word Hp Terbaru
Nah, berikut ini cara menambahkan gambar ke Microsoft Word : Baca Juga: Tutorial Cara Agar Tabel Tidak Terpotong di Microsoft Word. Bukalah Lembar kerja Microsoft Words yang sedang kamu kerjakan; Setelah terbuka, klik tempat yang ingin digunakan untuk menambahkan gambar di Words. Pada titik ini, kursor untuk menyisipkan gambar di Word (garis.

Cara Menambahkan Gambar di Microsoft Word
Windows, versi yang lebih baru Office 2010. . Masuk ke Sisipkan > Header atau Footer > Kosong (atau templat sederhana). Klik dua kali [Ketik di sini] di area header atau footer. Pilih Gambar atau Gambar Online lalu pilih gambar Anda. Pilih Tutup Header dan Footer atau tekan Esc untuk keluar.
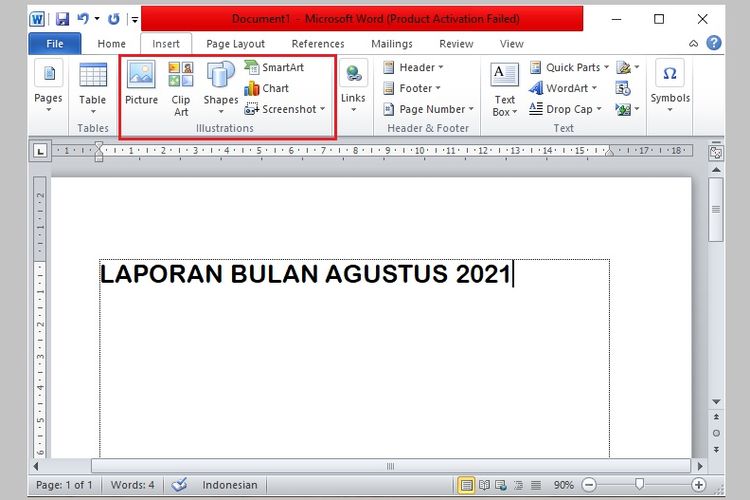
Cara Menambah Gambar di Microsoft Word
4. Klik Photo Browser atau Picture from File. Jika ingin menjelajahi gambar di aplikasi Photos komputer Mac, gunakan Photo Browser. Pilih Picture from File jika ingin memilih gambar dengan Finder. 5. Sisipkan gambar ke dokumen. Jika menggunakan opsi Photo Browser, seret foto yang diinginkan ke dokumen.
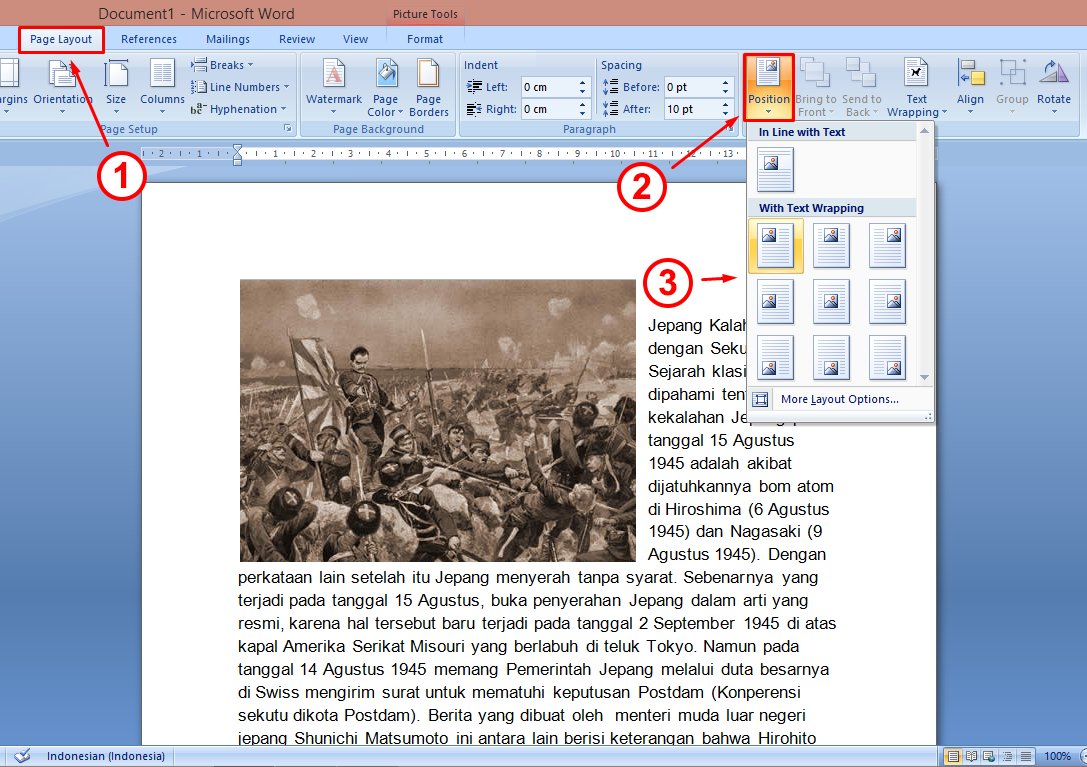
Cara Menambahkan Teks Pada Gambar Di Ms Word
Untuk menyisipkan gambar di Microsoft Word: Klik tab Insert. Klik tombol Pictures dan di kotak dialog Insert Picture yang muncul, kamu bisa memilih gambar yang akan disisipkan ke dokumen Microsoft Word. Untuk menambahkan hyperlink ke gambar, pilih gambar dengan klik gambar tersebut. Klik tab Insert.
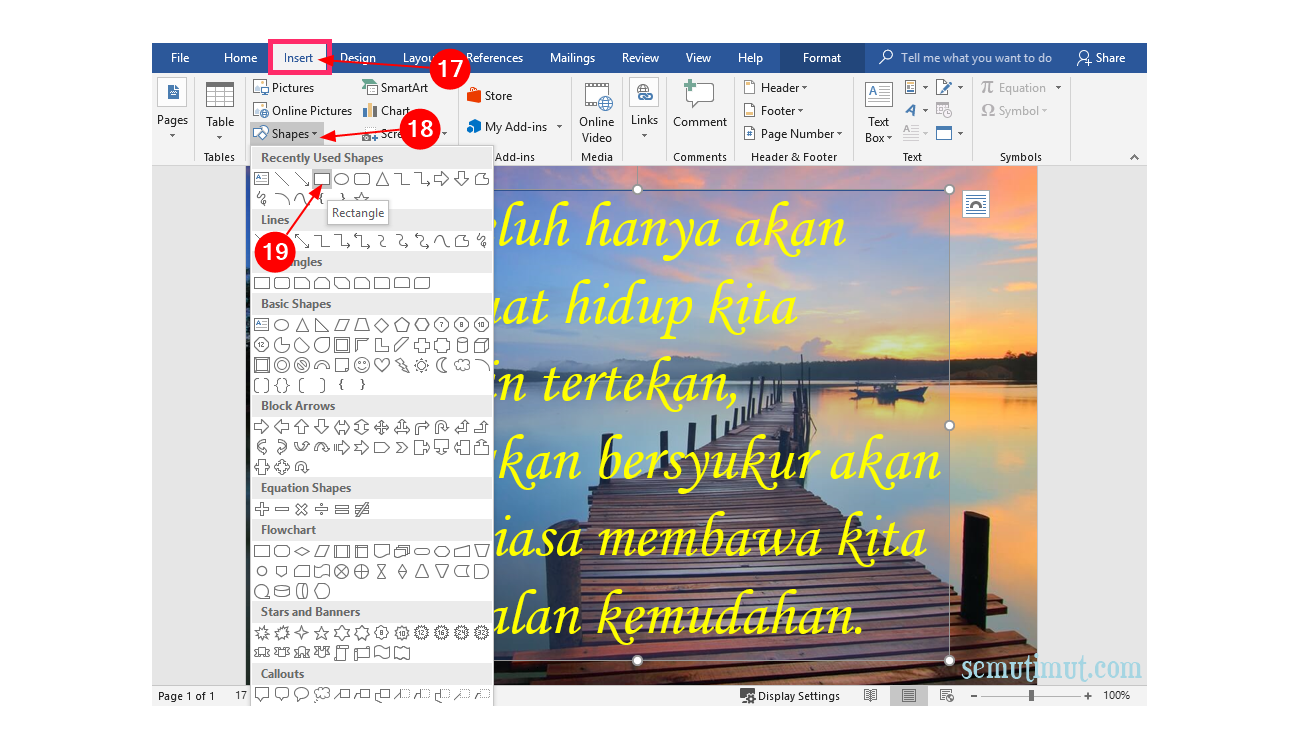
Cara Menulis Di Atas Gambar Di Microsoft Word NoelleNewsMullen
Simpan kursor pada area dokumen yang ingin kita tambahkan gambar. Klik pada tab ribbon Insert. (Berada pada bagian atas jendela Microsoft Word) Silahkan pilih picture. (Berada di group Illustrations) Pilih This Device. Silahkan cari direktori (tempat penyimpanan) gambar yang ingin kita tambahkan ke dokumen. Klik gambar yang ingin ditambahkan.