2 CARA MEMOTONG GAMBAR SESUAI BENTUK OBJEK di CorelDRAW YouTube
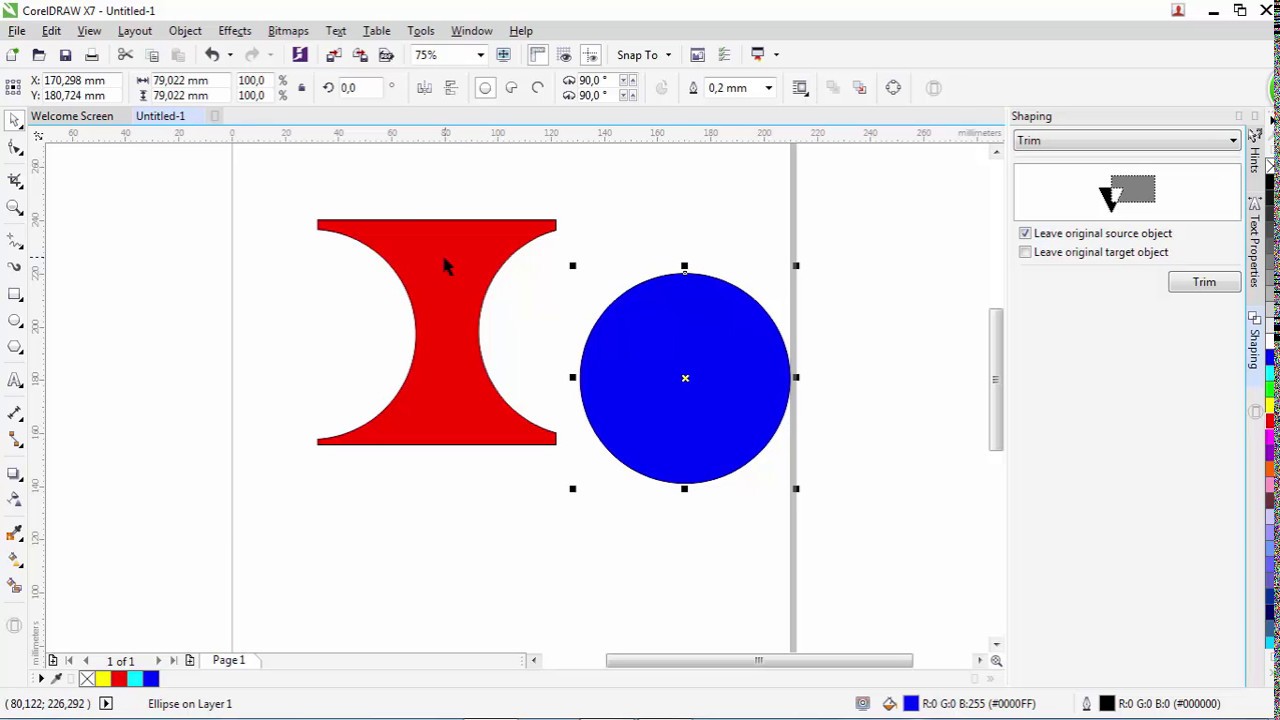
Cara Memotong Gambar Sesuai Bentuk Di Corel X7 Berbagi Bentuk Penting
Mirip juga dengan Trim, letakan objek diatas + Tekan Shift obek dibawahnya klik Back minus font . Memotong gambar di corel bisa juga dengan Knife Tool yang letaknya menjadi satu dengan Crop Tool, tetapi cara ini sangat jarang digunakan tetapi bisa juga menjadi pilihan. Cukup mudah memang menggoperasikan coreldraw ini, yang mungkin sulit adalah.

Cara Memotong Gambar Sesuai Bentuk Di Corel X7 UnBrick.ID
Cara Memotong Gambar di CorelDraw Sesuai Bentuk. Anda juga bisa memotong gambar sesuai bentuk di CorelDraw, caranya hanya pada penggunaan tool yang sudah disediakan. Adapun jenis tool yang bisa Anda pakai yaitu Freehand, 2-Point Line, Bezier, 3-Point Curve dan Pen Tool. Jika penasaran, silakan ikuti tutorialnya sebagai berikut: Masukkan gambar.

Cara Memotong Gambar Sesuai Bentuk Di Corel X7 UnBrick.ID
Untuk memotong foto gambar secara online, unggah foto Anda ke editor kami lalu pilih elemen. Gunakan fitur crop foto lingkaran gratis dari Canva. Ketik "Bingkai" di bilah pencarian dan pilih dari berbagai pilihan bingkai berbeda dari lingkaran, segitiga, dan bahkan bentuk abstrak. Seret gambar Anda ke bingkai dan sesuaikan agar sesuai dengan.
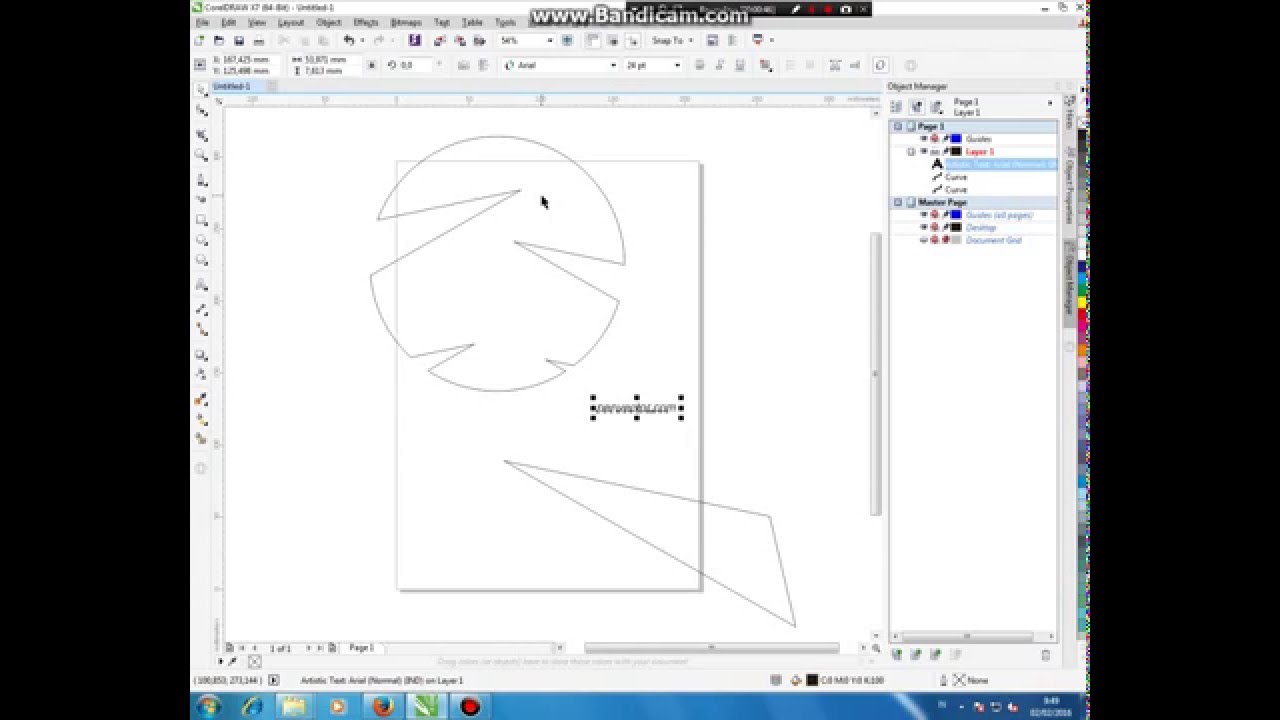
Cara Memotong Foto di Corel Draw X7
Hallo Youtuber Indonesia..Cara menggunakan teknik shaping atau cara untuk memotong objek, bagi yang baru belajar wajib tonton dulu, dan juga baru yang pertam.
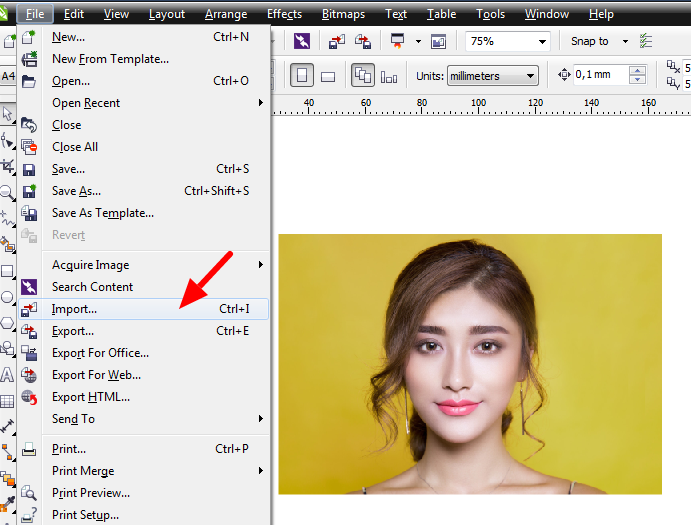
Tutorial Cara Memotong Gambar Dengan Objek Di Coreldraw
4. Menggunakan Bezier Tool. 5. Menggunakan Ellipse Tool. 1. Menggunakan Crop Tool. Ini termasuk cara yang sangat konvensional dan sudah biasa dilakukan terutama bagi pengguna Coreldraw. Tool ini bisa membantu pengguna untuk menyeleksi foto dengan cepat. Caranya juga tidak terlalu sulit, sebab fiturnya sangat mudah sekali untuk dipahami.

Memotong Gambar Di Corel Sesuai Bentuk Berbagi Bentuk Penting
Untuk crop atau potong foto, kegunaan dari aktivitas ini sebenarnya sangat banyak. Misalnya dengan melakukan crop atau memotong foto anda bisa menyeleksi daerah foto yang ingin anda buang dengan menyisakan bagian foto yang bagus. Contents sembunyikan. Cara Crop Gambar Di Corel Draw Dengan Mudah. 1. Cara Crop Gambar Di Corel Dengan Eraser Tool. 2.

Memotong Gambar Di Corel Sesuai Bentuk Berbagi Bentuk Penting
Cara Memotong Gambar di PicWish Photo Editor. Unggah. Unggah file JPG atau PNG Anda ke pemotong gambar kami.. Unduh. Unduh gambar yang telah dipotong ke komputer Anda. Potong foto sesuai kemauan Anda. Gunakan pemotong bentuk bebas untuk fokus pada sebuah objek. Hilangkan elemen yang tidak diinginkan pada foto Anda dalam hitungan detik..

Cara Memotong Gambar Sesuai Bentuk Di Corel X7 UnBrick.ID
Anda tidak ada kelirunya untuk mencoba kedua tool ini. Begini cara memotong foto coreldraw dengan memakai kedua tool tersebut di bawah ini: Ciptakan objek kotak dan posisikan pada foto yang hendak Anda potong. Seleksi kedua objek itu, yaitu foto dan persegi. Tekan trim atau back minus front.
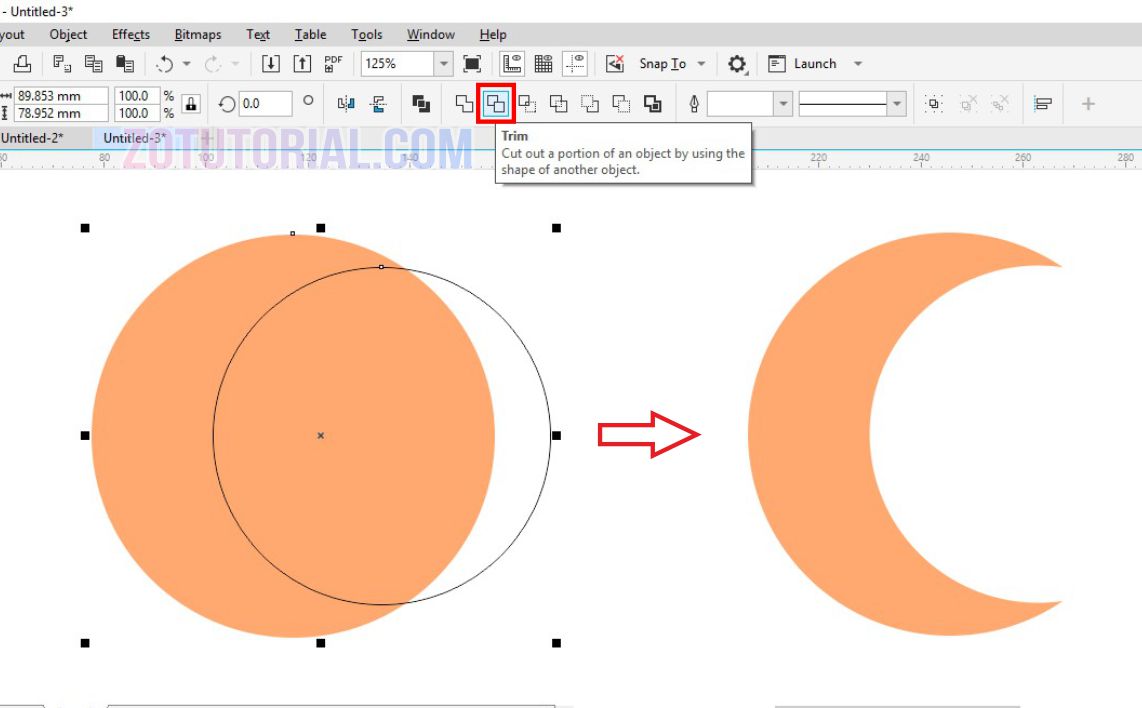
Cara Potong Gambar Di Corel
Cara Memotong Dengan Crop Tool. Jika Anda menginginkan cara memotong gambar di corel draw X7 dengan mudah dan cepat, mungkin cara ini dapat Anda coba. Cara penggunaannya yaitu menyeleksi gambar dengan bentuk persegi terlebih dahulu, lalu pindah memotong. Klik double pada area potong.

2 Cara Memotong Gambar Sesuai Bentuk Objek Di Coreldraw Youtube Gambaran
Tutorial memotong foto sesuai bentuk objek menggunakan intersect dan powerclip di corel draw.Dukung pertumbuhan Channel Belajar CorelDRAW Indonesia dengan ca.
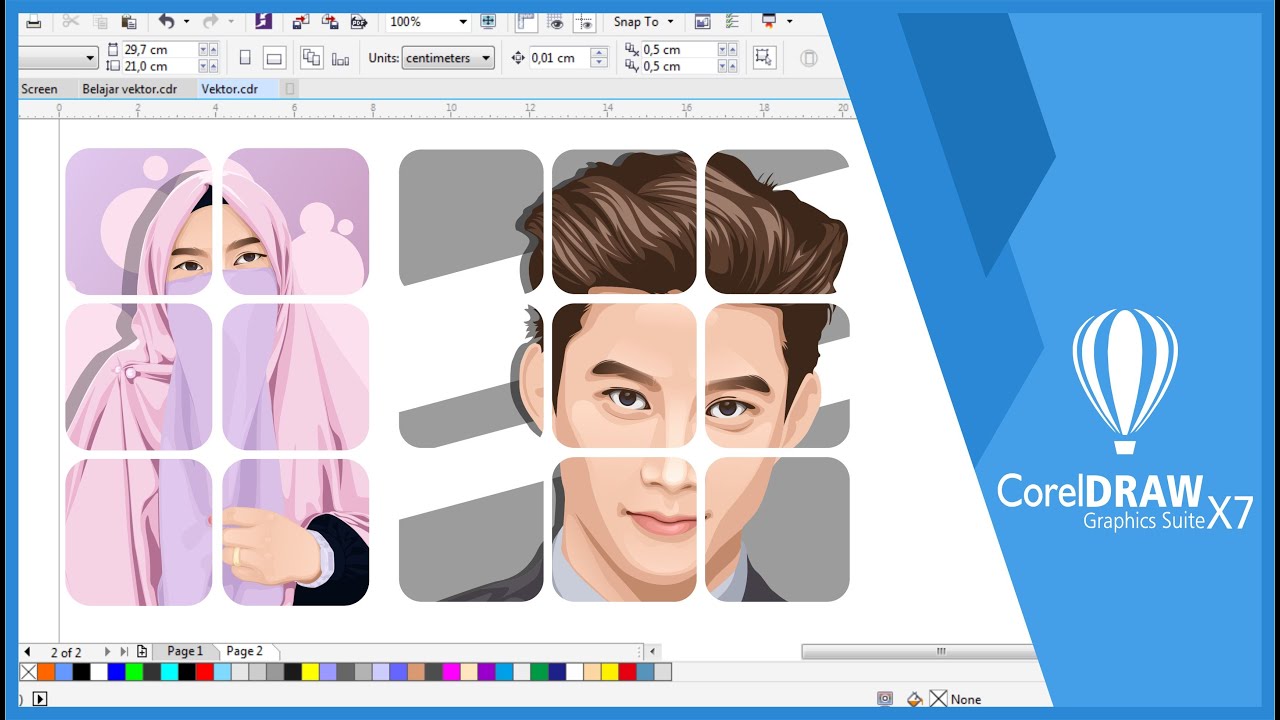
cara memotong gambar menjadi beberapa bagian di coreldraw YouTube
Langsung saja berikut cara membuat photo menjadi bentuk lingkaran di corel draw: 1. Buka aplikasi corelnya (saya menggunakan corel x7). Versi berapapun itu tidak jauh beda dengan yang versi sekarang. 2. Masukkan photo yang akan di potong menjadi bentuk lingkaran dengan cara Import (CTRL+I) 3. Klik ellipse tool (F7).
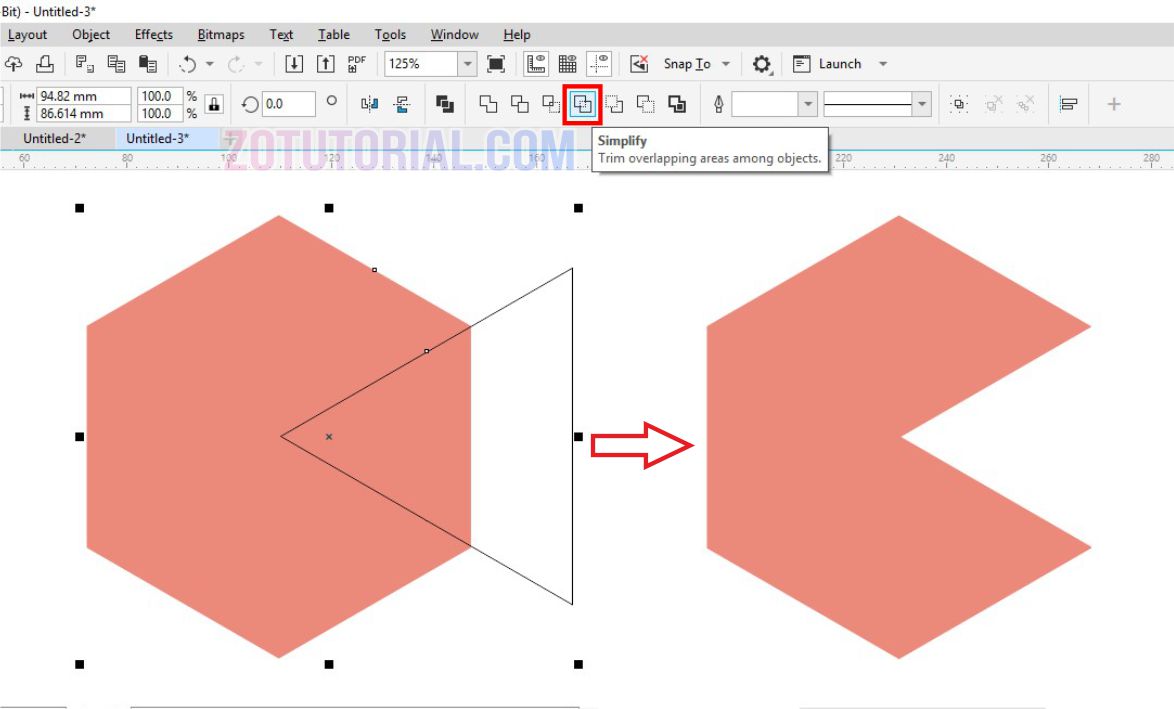
5 Cara Memotong Objek di CorelDRAW dengan Trim, Intersect dll zotutorial
Belajar CorelDRAW untuk pemula menggunakan bahasa Indonesia. Cara memotong gambar atau foto sesuai dengan bentuk objek di CorelDRAW.Cara memotong gambar sesu.

2 CARA MEMOTONG GAMBAR SESUAI BENTUK OBJEK di CorelDRAW YouTube
Pangkas file gambar online dan gratis. Pemotong gambar ini memungkinkan Anda memotong gambar Anda dengan cara yang diinginkan. Pangkas foto Anda agar siap digunakan untuk Instagram, Twitter, Facebook, dan membaginya dengan teman-teman Anda.

Cara Memotong Gambar Sesuai Bentuk Di Corel
Memilih cara agar gambar pas dalam bentuk. Jika gambar miring, terpotong, atau tidak mengisi bentuk sesuai keinginan Anda, gunakan alat Pas dan Isian dalam menu Pangkas untuk menyesuaikan. Klik bentuk yang dibuat menggunakan Isian Bentuk > Gambar. Klik Alat Gambar > Format, kemudian dalam grup Ukuran, klik panah di bawah Pangkas.
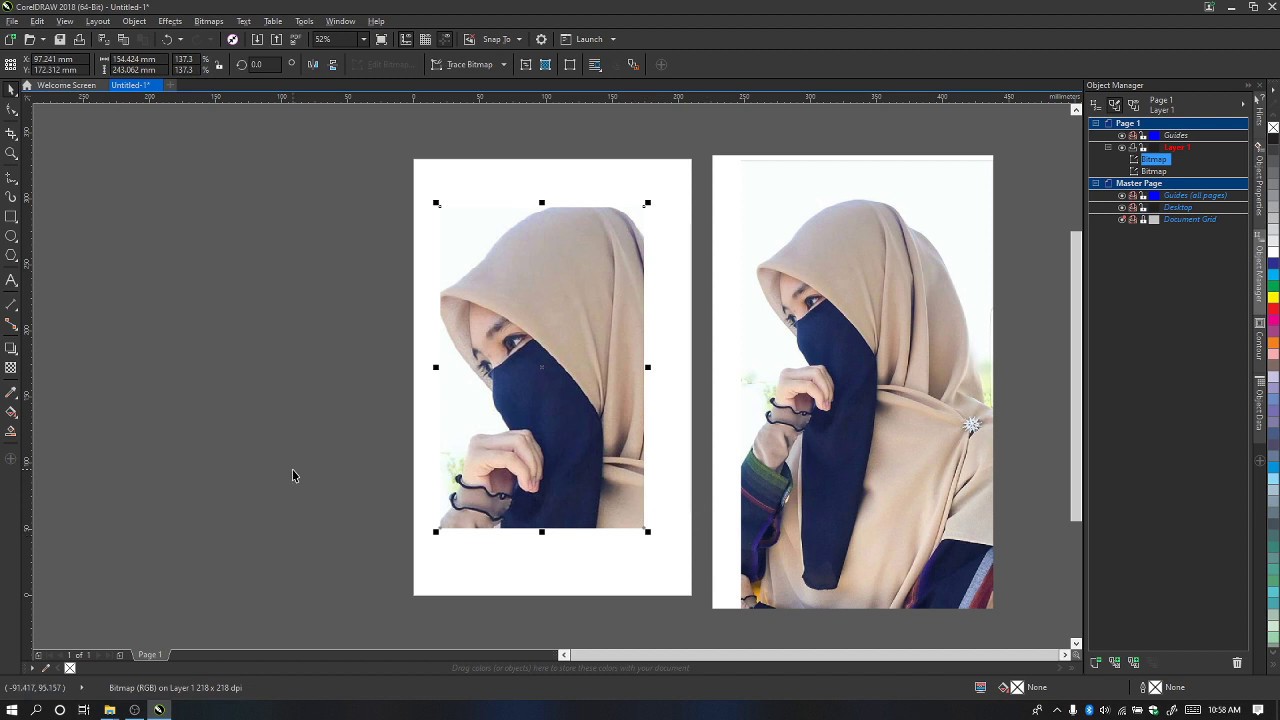
Cara memotong gambar (CROP) di Corel Draw (ALL VERSION) YouTube
Cara Memotong Gambar Di Corel Draw. Cara Crop Gambar Di Corel - Melakukan edit foto di era modern seperti saat ini tidaklah sulit. Terlebih jika kita hanya ingin memotong gambar. Hal ini sudah bisa dilakukan pada smartphone yang sudah dikenal oleh banyak orang.
Cara Memotong Gambar Pada Corel Terbaru
Assalamu'alaikum Wr. WbHallo semuanyaDi sini kita akan mempelajari cara memotong gambar/foto menjadi beberapa bagian di coreldraw. Dibahas secara detail dan.