Cara Membuat Tulisan di Atas Gambar Microsoft Word Lengkap SemutImut Tutorial Hp dan

Cara Mengubah Teks menjadi Gambar pada Microsoft Word
cara menulis diatas gambar pada microsoft wordhalo sahabatku kembali lagi di chanel ini kali ini saya mau berbagi tutorial bagaimana cara memasukan teks di g.

Cara Membuat Tulisan di Atas Gambar Microsoft Word Lengkap SemutImut Tutorial Hp dan
Beberapa cara berikut akan membantumu membuat gambar pada halaman Word. 1. Menggunakan Fitur Shapes. Pada umumnya, fitur Shapes di Microsoft Word akan menyediakan berbagai macam gambar bentuk yang dapat digunakan. Termasuk Lines, Rectangles, Basic Shapes, Block Arrow, Flowchart maupun bentuk lainnya.

Cara membuat word art pada microsoft office word Tutorial ms word Tutorial Komputer
menambah teks/tulisan atau ketikan pada gambar di Microsoft Word anda bisa menggunakan langkah berikut. Sisipkan kotak teks (text box). Caranya klik menu ribbon insert ==> lalu klik Shapes, kemudian klik item Text box. Setelah itu klik dan drag untuk membuat kotak teks. Isikan keterangan, ketikan, teks atau tulisan pada kotak teks (text box.
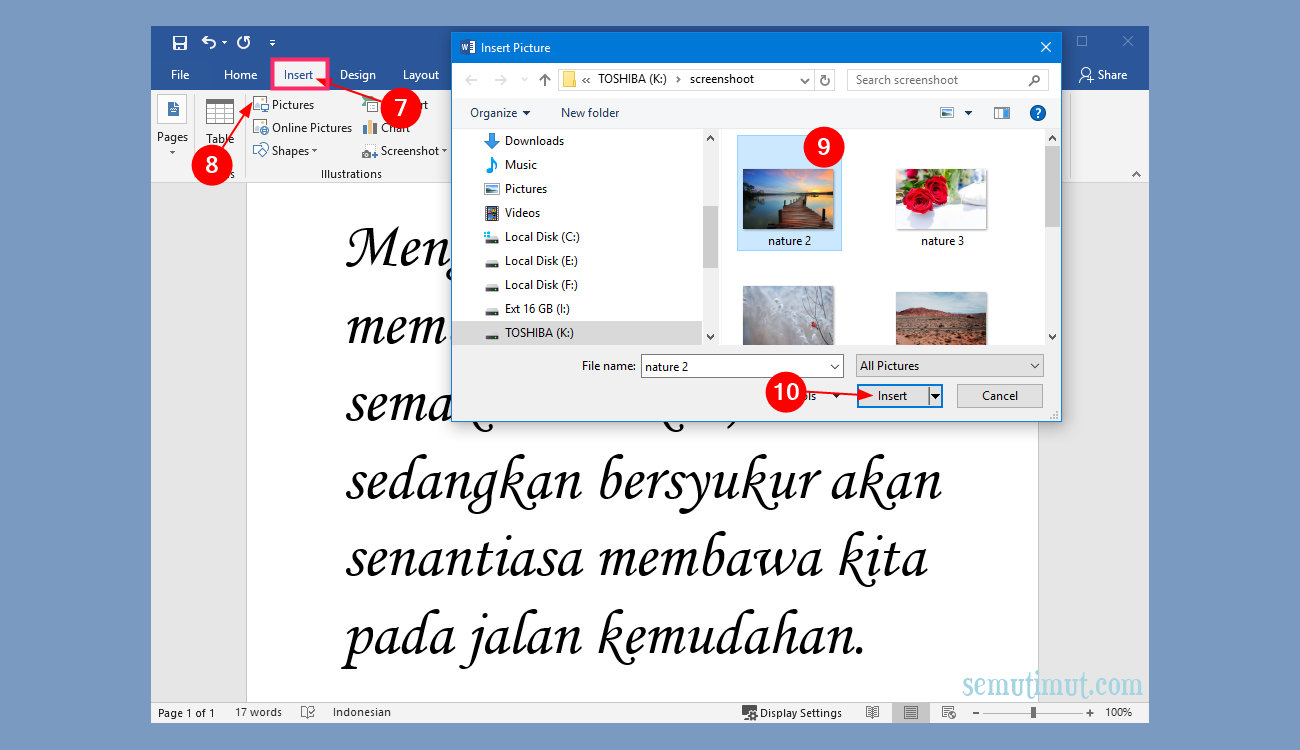
Cara Membuat Tulisan di Atas Gambar Microsoft Word Lengkap SemutImut Tutorial Hp dan
KOMPAS.com - Saat menggunakan aplikasi Microsoft Word, tak jarang penulis menyisipkan gambar sebagai salah satu bagian tulisan dalam dokumen. Untuk memperjelas arti dari gambar yang dicantumkan, penulis bisa menuliskan keterangan dari gambar atau foto yang disisipkan (caption).Menambahkan caption gambar juga dapat mempermudah penulis ketika hendak mengurutkan gambar, terutama ketika jumlah.

cara mudah membuat tulisan 3d di microsoft word YouTube
Pada jendela paste special, pilih picture (enhanced Metafile atau Windows Metafile) kemudian klik OK. Maka teks yang telah anda ketik tersebut akan berubah menjadi gambar yang dapat anda perbesar, crop, putar dan geser sesuai keinginan. Demikianlah, langkah-langkah membuat teks menjadi gambar dalam aplikasi ms-word.
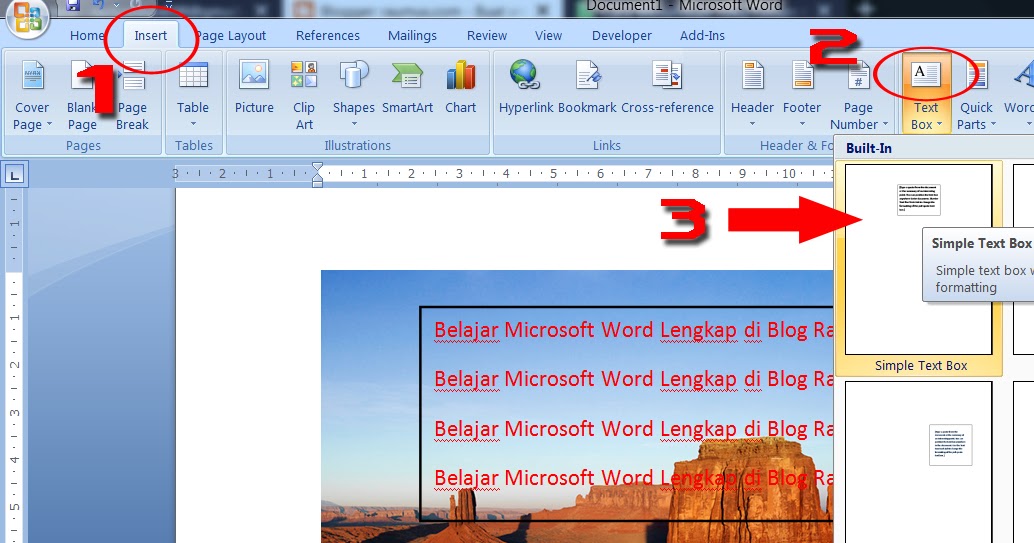
Cara Menambah Tulisan Pada Gambar Di Microsoft Word pulp
Word. Klik gambar yang ingin Anda tambahkan keterangannya. Klik Referensi > Sisipkan Keterangan. Untuk menggunakan label default (Gambar), ketikkan keterangan Anda dalam kotak Keterangan . Tips: Anda juga bisa membuat label keterangan default Anda sendiri dengan mengklik Label Baru, lalu menambahkan keterangan Anda dalam kotak Label .
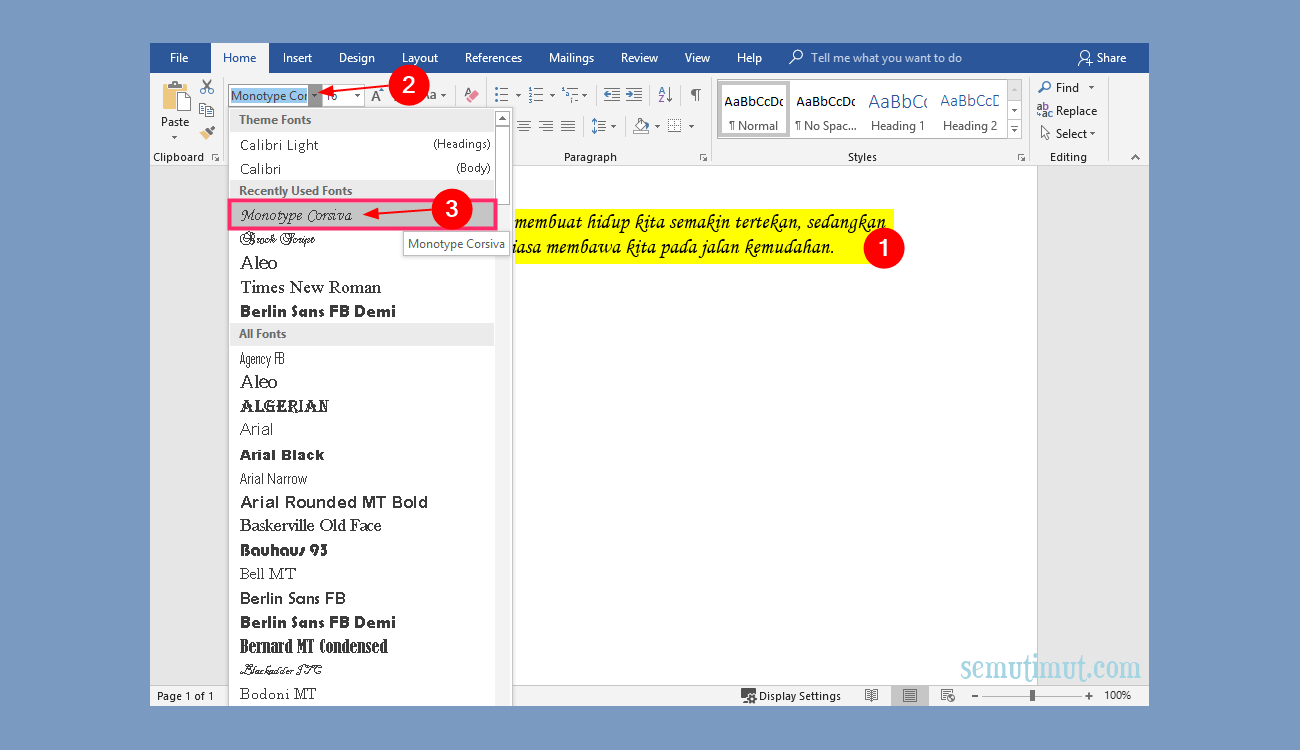
Cara Membuat Tulisan di Atas Gambar Microsoft Word Lengkap SemutImut Tutorial Hp dan
Text box disisipkan ke dokumen Microsoft Word. Anda juga akan melihat placeholder text disorot, ketik langsung teks di teks box yang nantinnya akan diletakkan di atas gambar. Dengan text box masih terseleksi, klik ikon Layout Options (1) dan kemudian klik pada ikon In Front of Text (2). Sekarang drag (tekan dan seret) text box untuk ditempatkan.
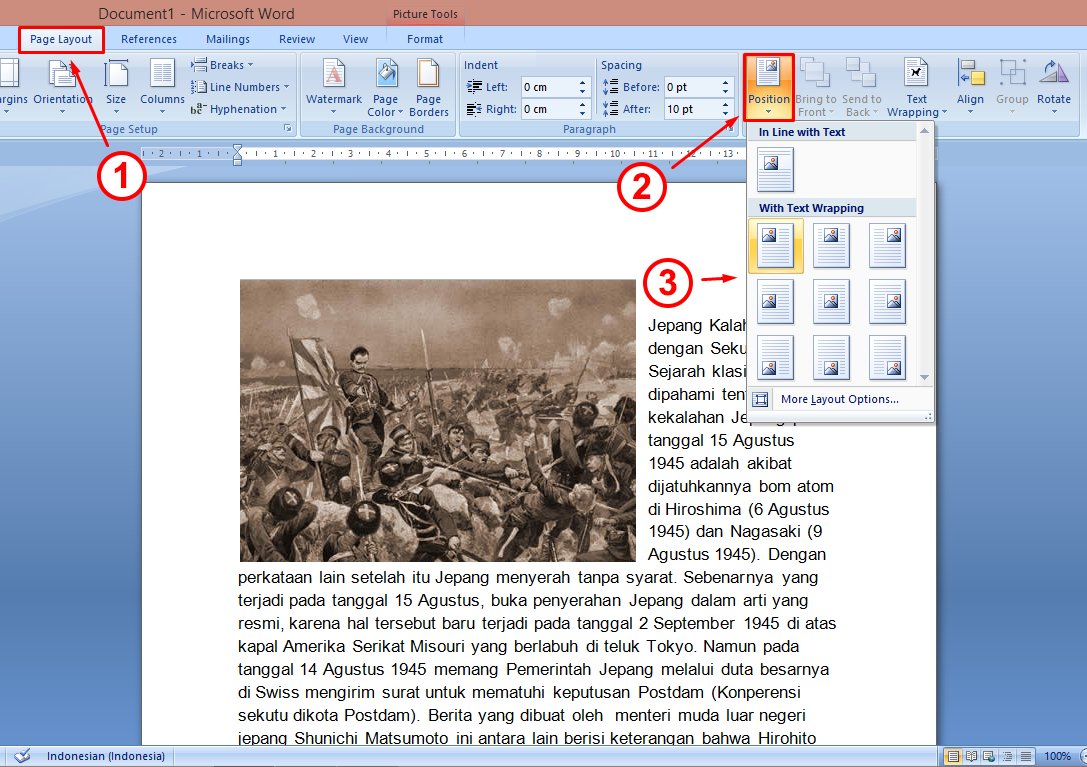
Cara Membuat Agar Posisi Gambar di Samping Teks MS Word Espada Blog
Keberadaan gambar dapat membuat tulisan di dokumen Word menjadi lebih menarik, informatif, dan mudah dipahami. Baca juga: 3 Cara Membuat Kotak di Microsoft Word dengan Mudah dan Praktis Untuk menambahkan gambar di Word, tak semua pengguna mungkin telah memahaminya, terutama pengguna yang baru belajar mengoperasikan aplikasi pengolah teks ini.
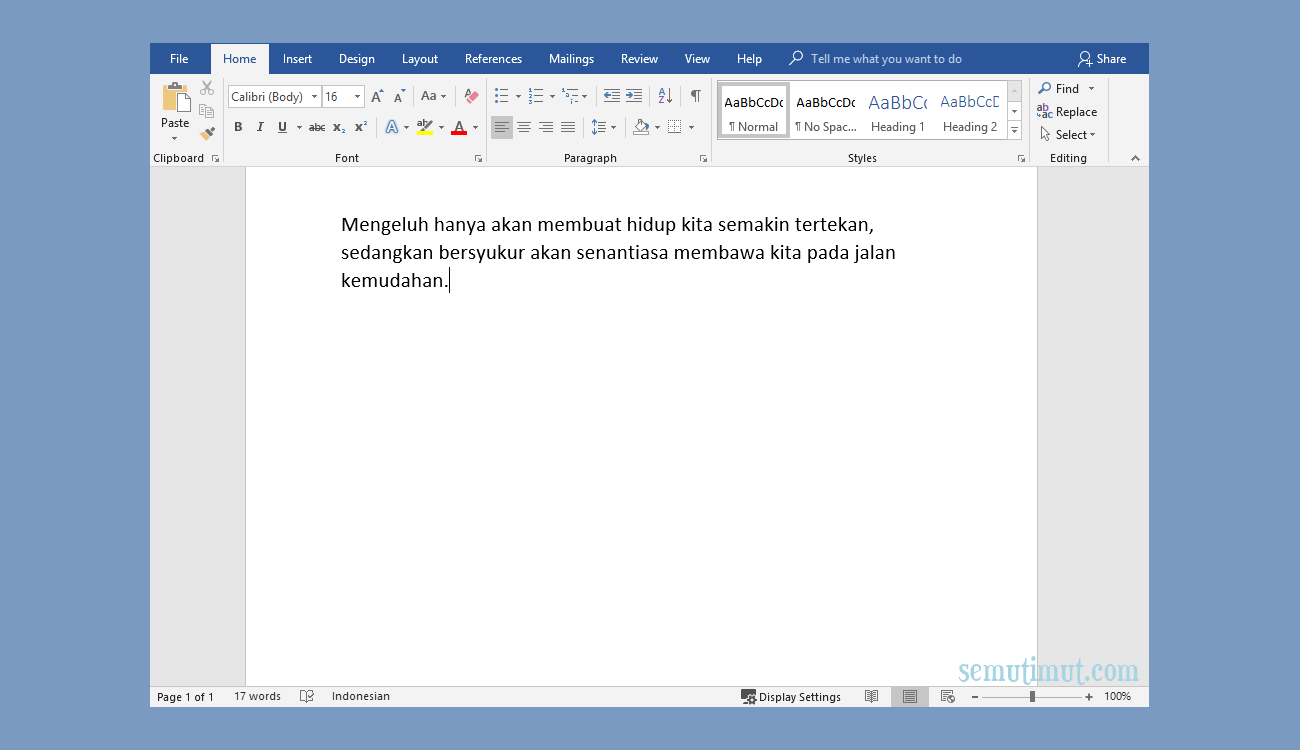
Cara Membuat Tulisan di Atas Gambar Microsoft Word Lengkap SemutImut Tutorial Hp dan
Dalam panduan ini Kamu bisa mempraktikannya pada seri semua Microsoft Word mulai dari 2007, 2010, 2013, dan 2016. Nah, untuk medianya kita menggunakan komputer atau laptop karena untuk membuat tulisan pada gambar di Android sendiri boleh dibilang lebih susah dan ribet pastinya. Langkah-langkah Membuat Tulisan di atas Gambar pada Microsoft Word 1.
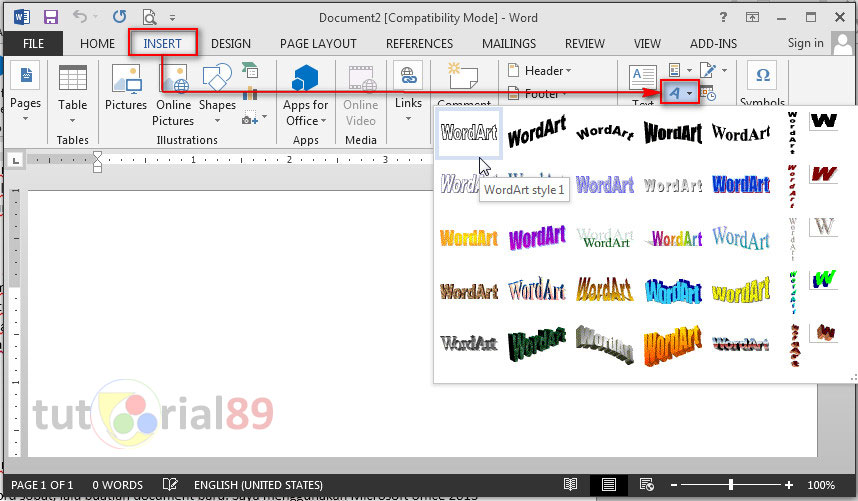
Cara cepat membuat tulisan melingkar di word + Video Tutorial89
Menggunakan WordArt untuk menambahkan teks di bagian atas foto. Di dokumen Anda, klik untuk memilih titik penyisipan. Pada tab Sisipkan, dalam grup Ilustrasi, klik Bentuk, lalu klik Kanvas Gambar Baru. Klik kanvas gambar, lalu, pada tab Sisipkan , dalam grup Ilustrasi , klik Gambar. Telusuri dan klik ganda foto yang ingin Anda gunakan.
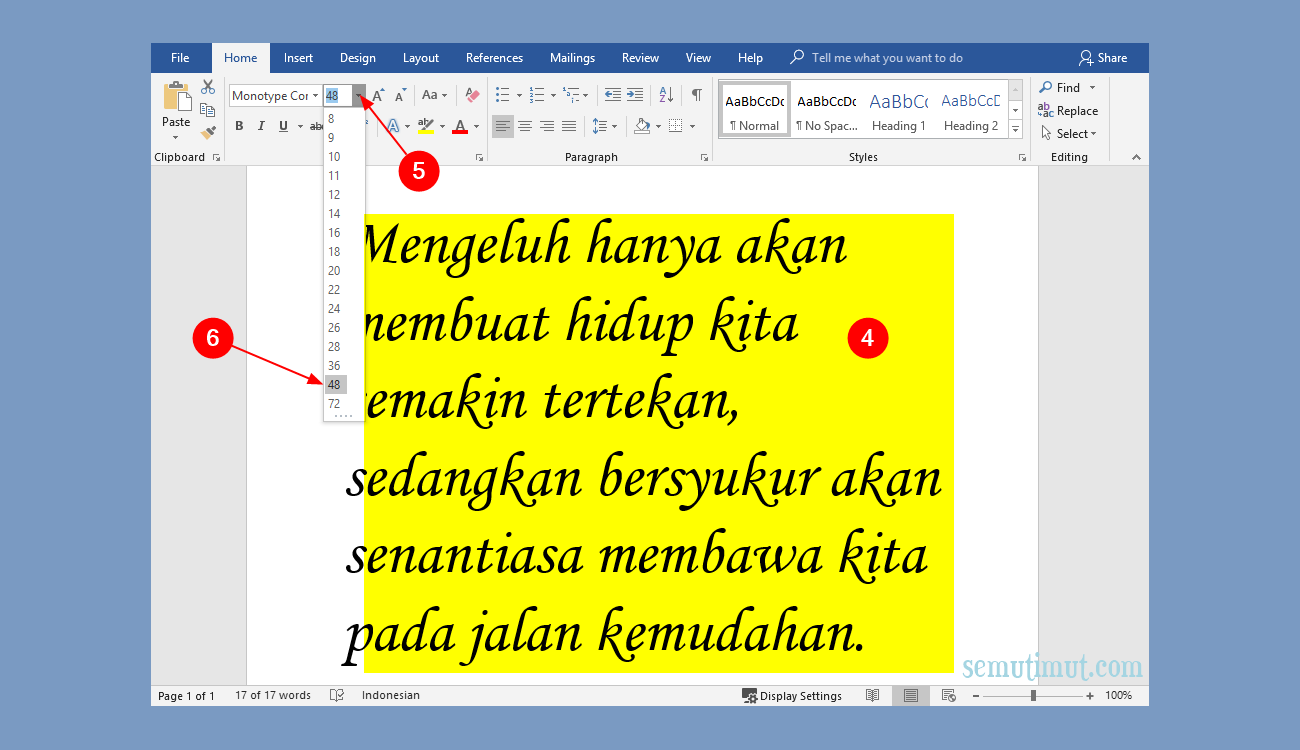
Cara Membuat Tulisan di Atas Gambar Microsoft Word Lengkap SemutImut Tutorial Hp dan
KOMPAS.com - Microsoft Word yang biasa digunakan untuk mengetik atau mengedit tulisan, juga bisa digunakan untuk menyisipkan komponen lain seperti gambar atau foto. Gambar atau foto tersebut bisa digunakan sebagai pelengkap dokumen. Bagaimana cara menambah gambar di Word? Tak hanya untuk pelengkap informasi, adanya ilustrasi gambar atau foto juga bisa menambah nilai estetis dari dokumen itu.
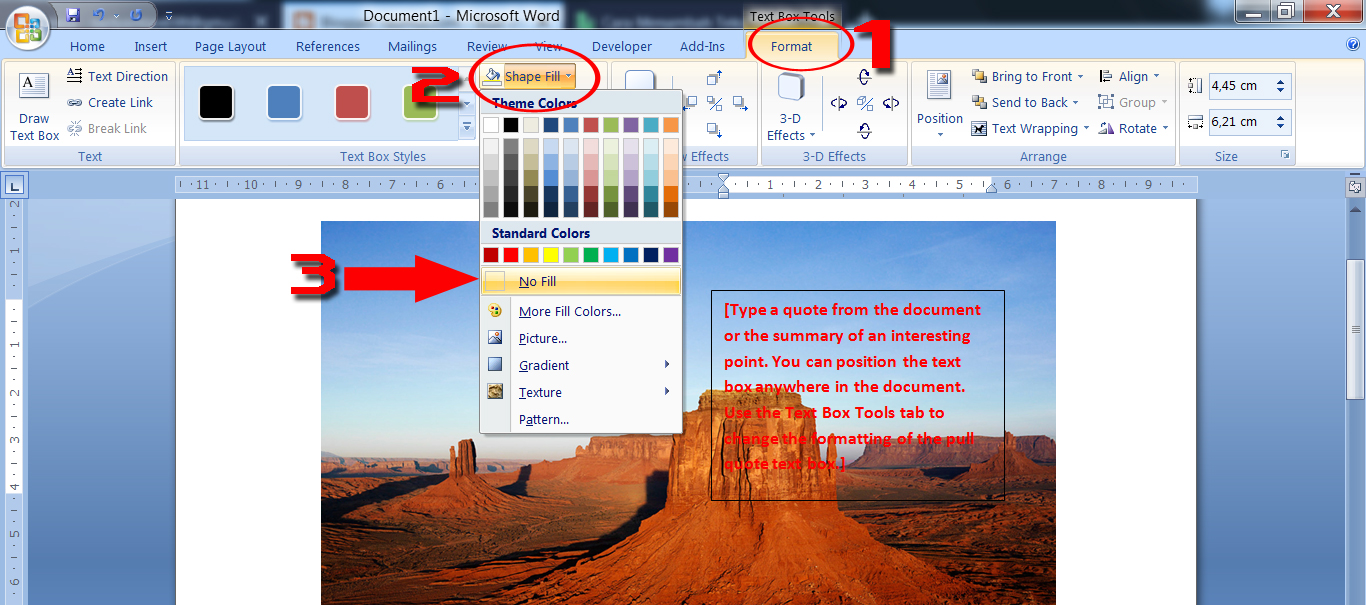
Cara Menambahkan Teks Pada Gambar Di Ms Word
Untuk itu, simak langkah berikut ini: Cara membuat daftar gambar otomatis. Sumber foto: Sastia/Kumparan. Cara membuat daftar gambar otomatis. Sumber foto: Sastia/Kumparan. 3. Memperbarui Daftar Gambar. Jika kamu ingin menambahkan gambar lain, ulangi kembali langkah pertama dengan cara klik kanan pada gambar dan pilih 'Insert Caption'. Kemudian.

Cara Memasukkan Gambar ke Microsoft Word Pusat Komputer
Sisipkan Gambar di Word. Anda bisa drag foto langsung ke word. Cara lainnya, klik menu insert -> picture -> Pilih gambar -> insert. Atur besar gambarnya (Atur posisinya sesuai dengan kebutuhan kita) Klik Menu Insert, kemudian Pilih Shapes. Cari dan pilih di bagian Basic Shapes item yang namanya Text Box. Klik dan drag untuk membuat kotak teks.
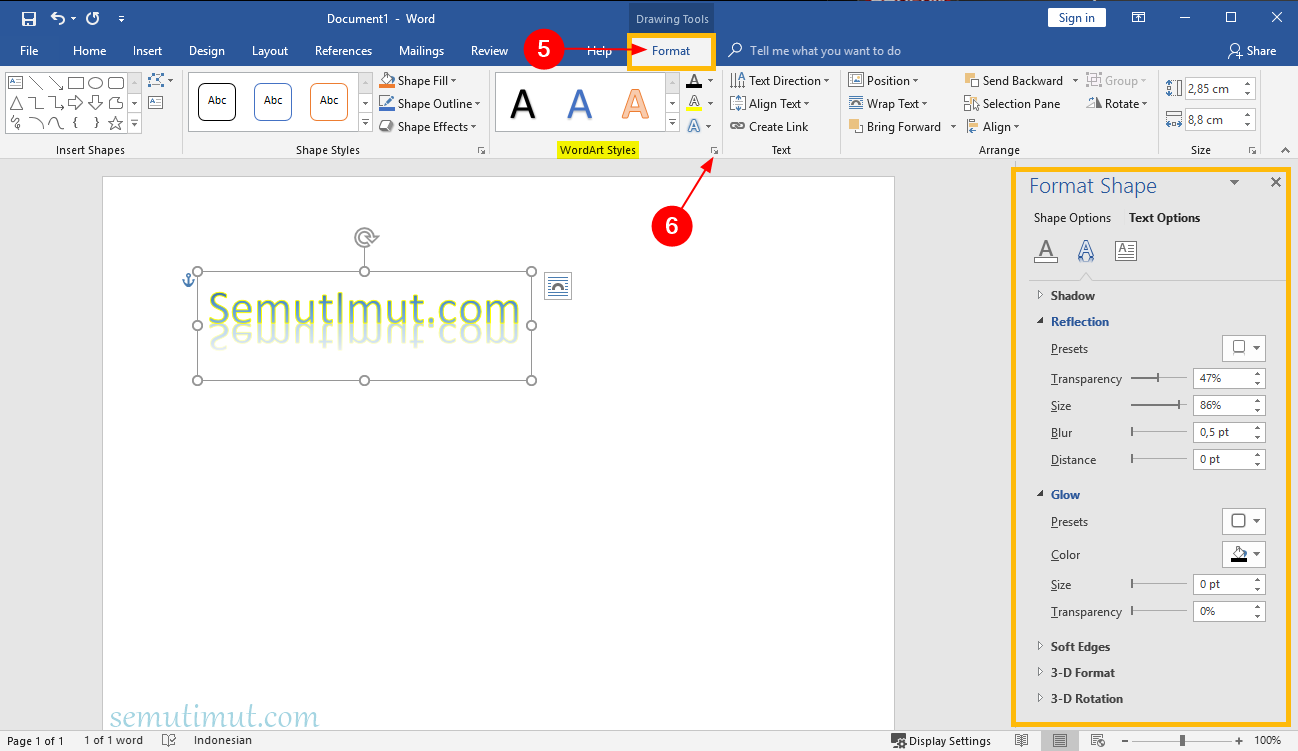
Cara Membuat Tulisan Keren di Microsoft Word (Graffiti) SemutImut Tutorial Hp dan Komputer
Cara Membuat Group Text Box dan Gambar di MS WORD 2007,2010,2013,2019video tutorial MS Word Lainnya :youtube.com/watch?v=b6O2XTu6OMM&list=PLbaaR3SZA9AdZ_4A2j.

Cara Membuat Tulisan di Atas Gambar Microsoft Word Lengkap SemutImut Tutorial Hp dan
Cara Simpel Memasukan Teks Kedalam Gambar Di Microsoft Wordterkadang masih banyak orang yang bingung untuk menambahkan tulisan di atas gambar pada file ms wo.
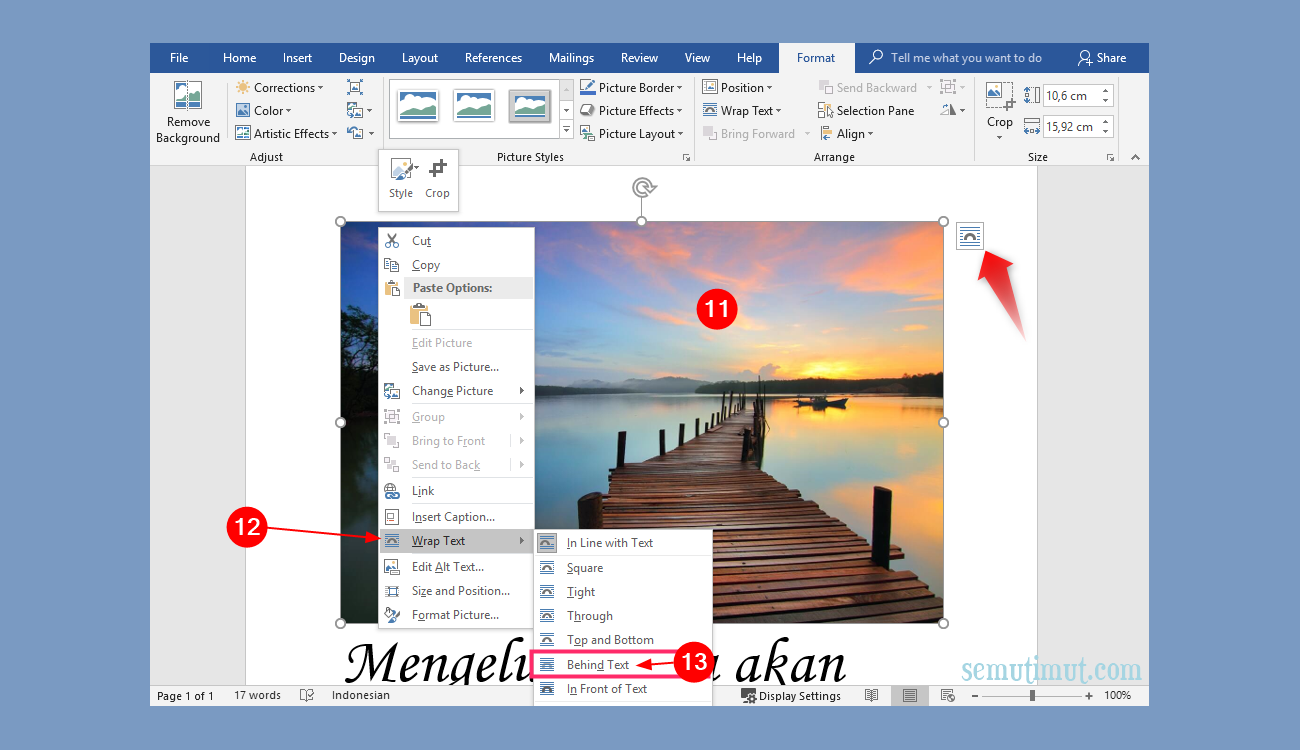
Cara Membuat Tulisan di Atas Gambar Microsoft Word Lengkap SemutImut Tutorial Hp dan
Pilih posisi di mana tanda tangan akan ditempatkan, misalnya di bagian akhir dokumen atau di sudut kanan atas. 4. Masukkan Gambar Tanda Tangan. Untuk memasukkan gambar tanda tangan ke dalam dokumen Word, Anda bisa mengikuti langkah-langkah berikut: Pilih Tab "Insert": Pada menu bar di bagian atas, pilih tab "Insert".