Cara Membuat Background Foto dan Watermark di Word
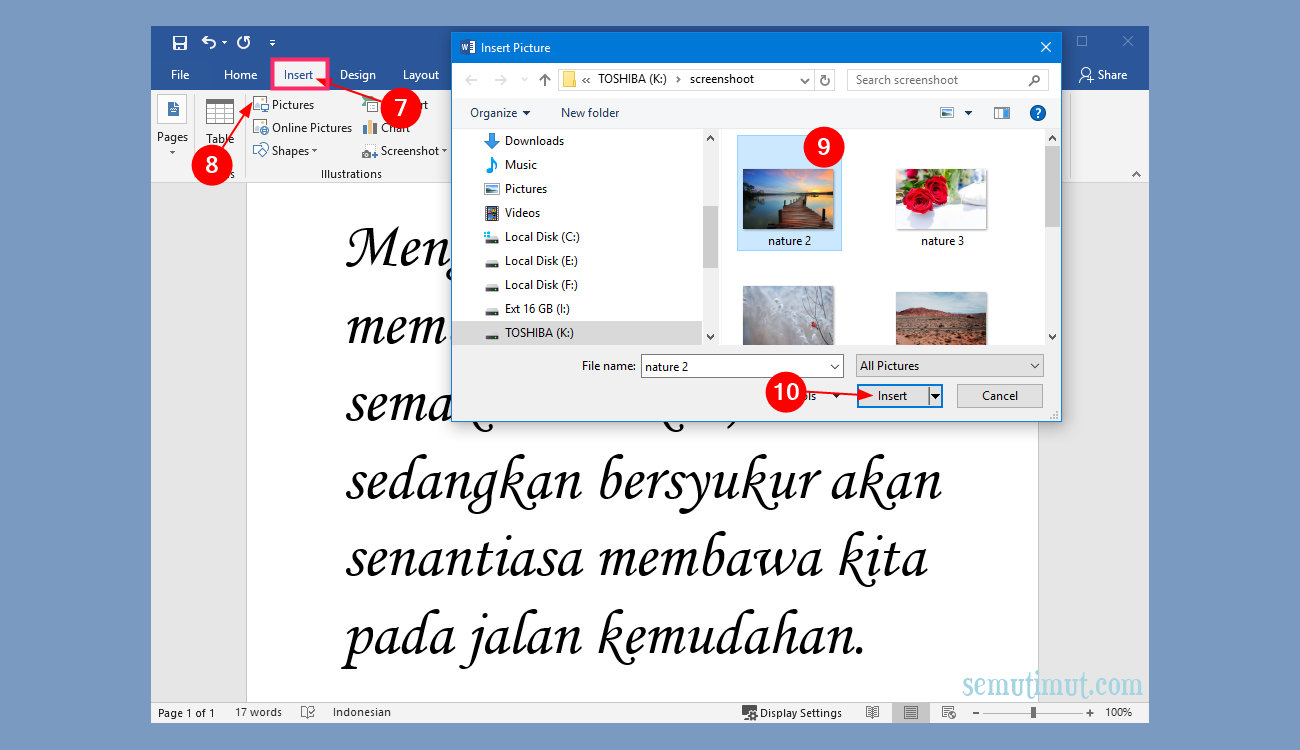
Cara Membuat Tulisan di Atas Gambar Microsoft Word Lengkap SemutImut Tutorial Hp dan
Dalam hal ini, pengguna mungkin perlu mengetahui cara menambahkan gambar di Word. Dalam menyusun tulisan di Word, gambar menjadi salah satu bagian yang cukup penting. Keberadaan gambar dapat membuat tulisan di dokumen Word menjadi lebih menarik, informatif, dan mudah dipahami. Baca juga: 3 Cara Membuat Kotak di Microsoft Word dengan Mudah dan.

Cara Membuat Tulisan Diatas Foto Microsoft Word Kumpulan Tips Riset
Untuk itu, simak langkah berikut ini: Cara membuat daftar gambar otomatis. Sumber foto: Sastia/Kumparan. Cara membuat daftar gambar otomatis. Sumber foto: Sastia/Kumparan. 3. Memperbarui Daftar Gambar. Jika kamu ingin menambahkan gambar lain, ulangi kembali langkah pertama dengan cara klik kanan pada gambar dan pilih 'Insert Caption'. Kemudian.
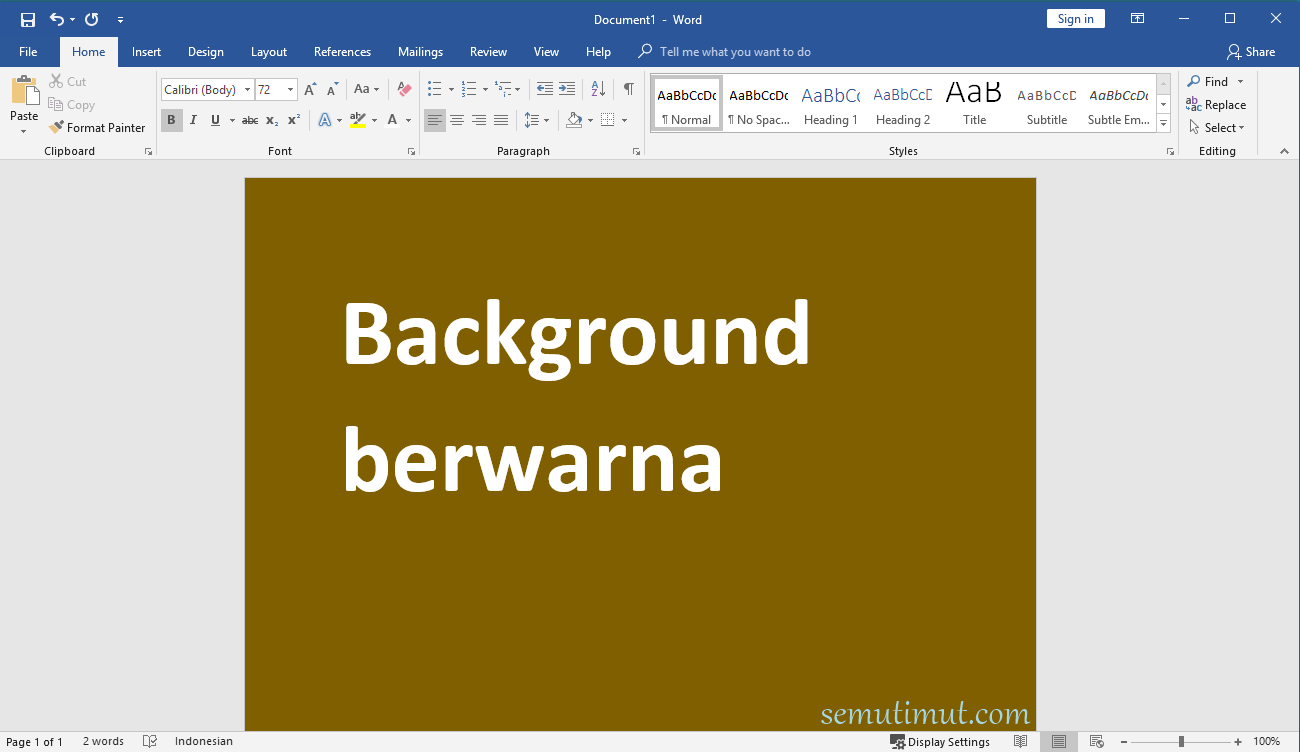
Cara Membuat Background di Word Menggunakan Gambar & Warna SemutImut Tutorial Hp dan
Untuk cara membuat gambar transparan di Word dengan menghapus background tool, beginilah caranya:. Bukalah laman dokumen Microsoft Word dan masukkan gambar; Buka laman dokumen Microsoft Word. Untuk memasukkan gambar, tekan 'insert' dan masukkan gambar yang sudah dipersiapkan.Setelah itu, klik tombol Picture sebelum memilih Highlight.. Masuk ke Image Editing Tools di Microsoft Word
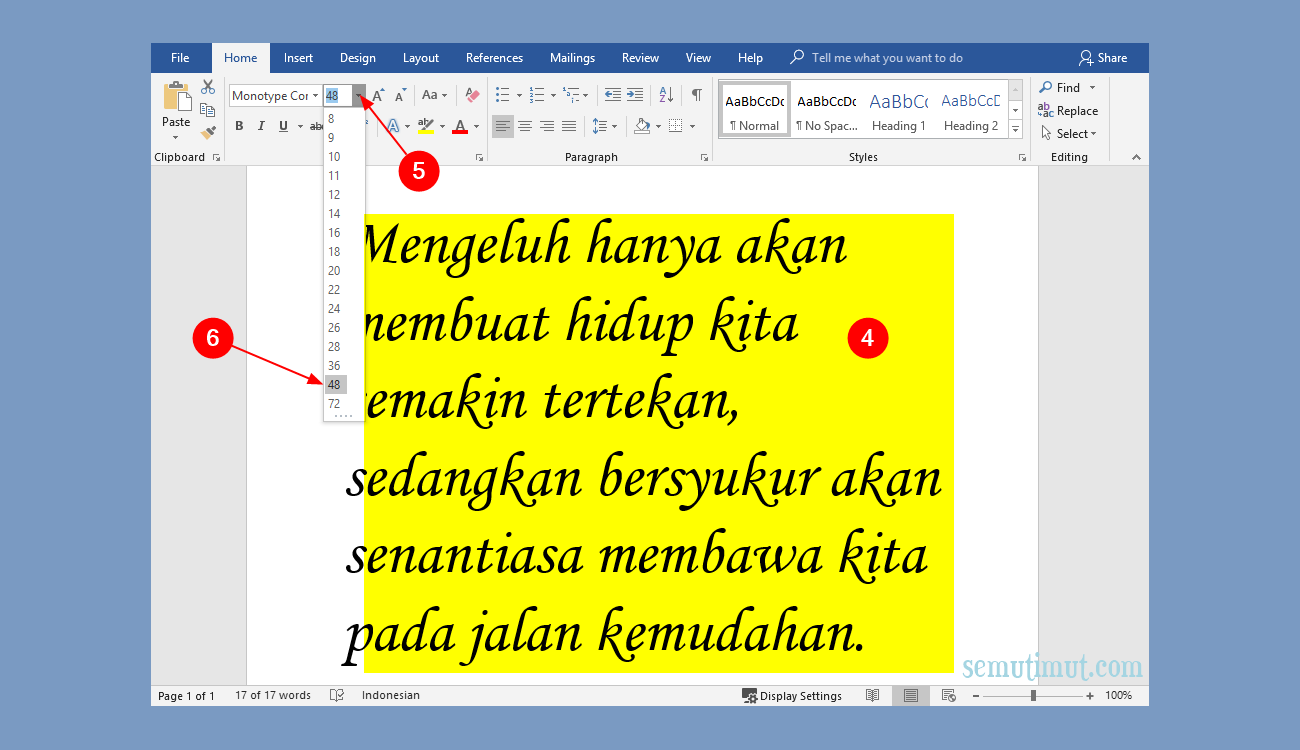
Cara Membuat Tulisan di Atas Gambar Microsoft Word Lengkap SemutImut Tutorial Hp dan
Cara ini berbeda dengan menghapus latar belakang gambar. Namun, jika ingin membuat gambar berukuran kecil, tinggal mengatur rasio ukurannya bukan memotong. Office dapat membantu pengguna untuk mengedit gambar dasar. Gunakan menu atau tab Sisipkan. Pilih opsi Gambar sebagai cara menyisipkan gambar pada microsoft word. Klik kanan pada gambar.

Cara Membuat Tulisan di Atas Gambar Microsoft Word Lengkap SemutImut Tutorial Hp dan
Cari gambar yang ingin Anda tambahkan ke dokumen. Carilah berkas gambar di folder, jendela, atau desktop komputer. 2. Klik dan tahan berkas gambar tersebut. 3. Seret gambar ke dokumen Word yang terbuka, kemudian lepaskan. Setelah itu, gambar akan ditambahkan ke dokumen, tepat pada titik pelepasan klik.

Cara Print 2 Foto/Gambar Dalam 1 Kertas di Word Dengan Menambahkan Keterangan Diatasnya
2. Cara memasukkan gambar di Word dengan copy-paste. Buka galeri atau folder di komputer atau laptop yang berisi gambar, yang hendak ditambahkan di dokumen Word. Pada gambar tersebut, klik kanan dan pilih opsi "Copy". Pengguna juga bisa klik "Ctrl+C" atau "Command+C" (bila di desktop Mac) untuk menyalin gambar tersebut. Lihat Foto.
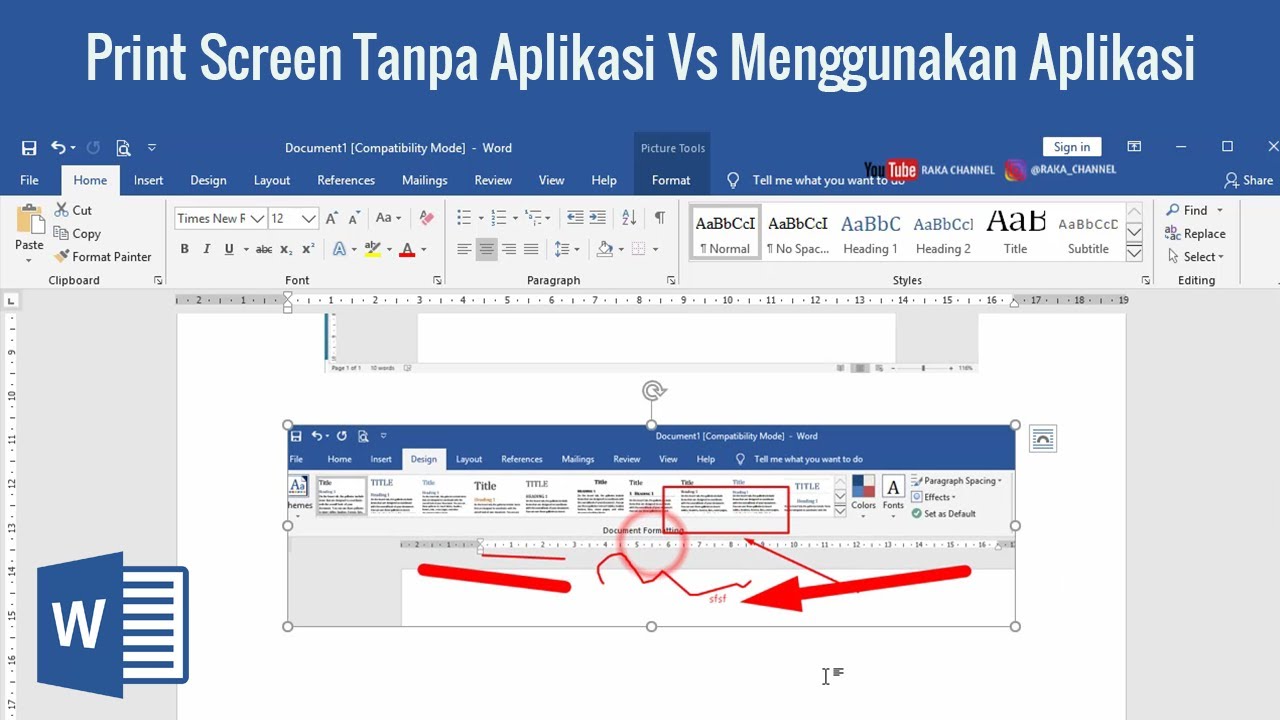
Cara Mengambil Gambar Microsoft Word pulp
Cara Menggambar di Microsoft Word. Berikut ini saya berikan langkah-langkah dalam menggambar di Microsoft Word: Pertama, buka software Microsoft Word dan buat dokumen baru. Kemudian pilih menu Insert > Shapes, disini Anda bisa memilih berbagai jenis objek yang bisa di buat jadi gambar yang menarik. Sebagai contoh disini saya membuat gambar.
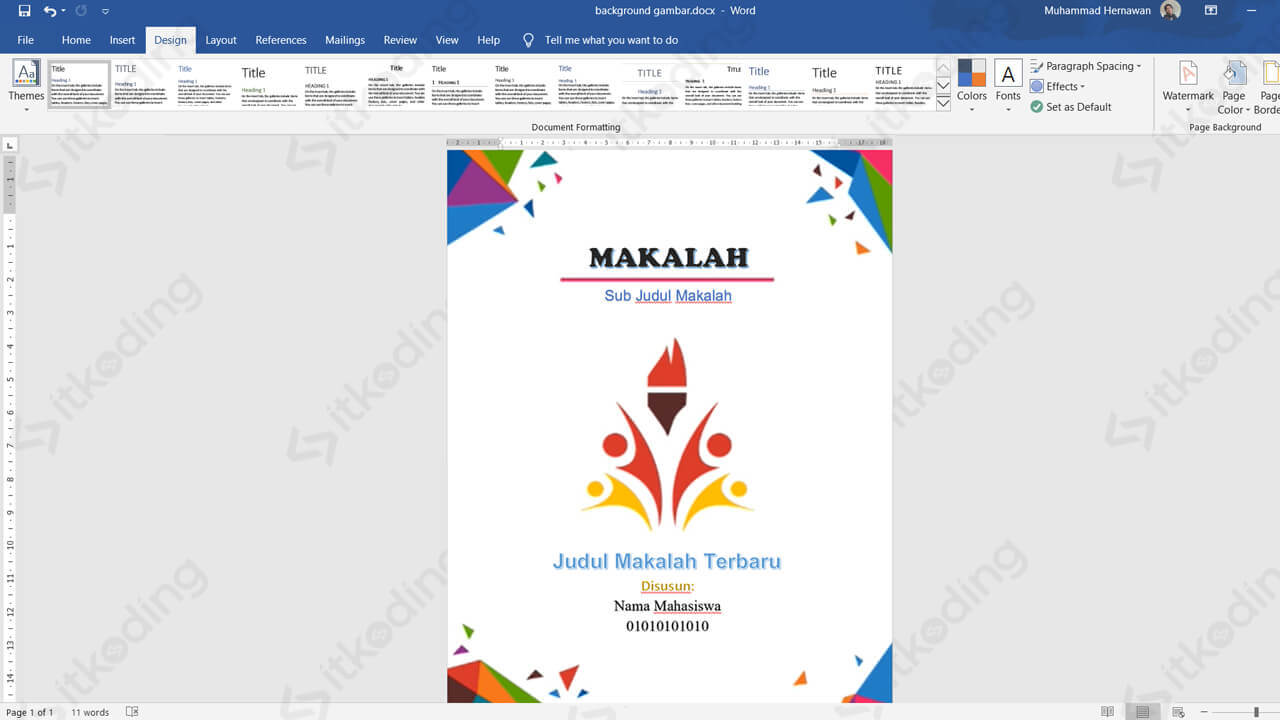
4 Cara Membuat Background di Word Paling Keren dan Mudah
Artikel wikiHow ini akan mengajari Anda cara membuat dan memformat dokumen Microsoft Word dan menggunakan antarmuka (user interface) program. Buka program Microsoft Word. Anda bisa membukanya dengan mengeklik dua kali ikon Microsoft Word.
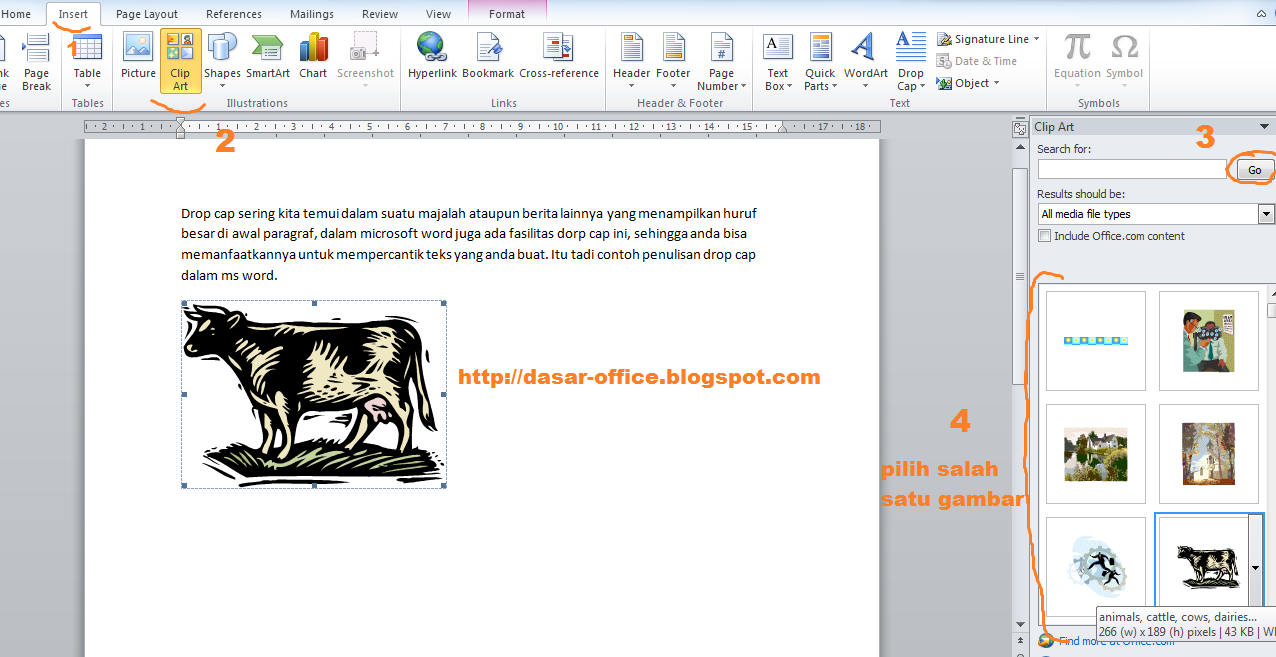
Cara Mudah Memasukan Gambar di Word Dasar Office Belajar Microsoft Office Terbaru
Inilah cara membuat daftar tabel otomatis di Microsoft Word yaitu : Buka Microsoft Word. Lalu buka dokumen kamu yang terdapat tabel yang akan dibuat daftar tabel otomatis. Setelah menemukan tabel tersebut, langkah selanjutnya posisikan anak panah ( pointer ) di atas gambar tabel, Kemudian pilih References > Insert Caption.
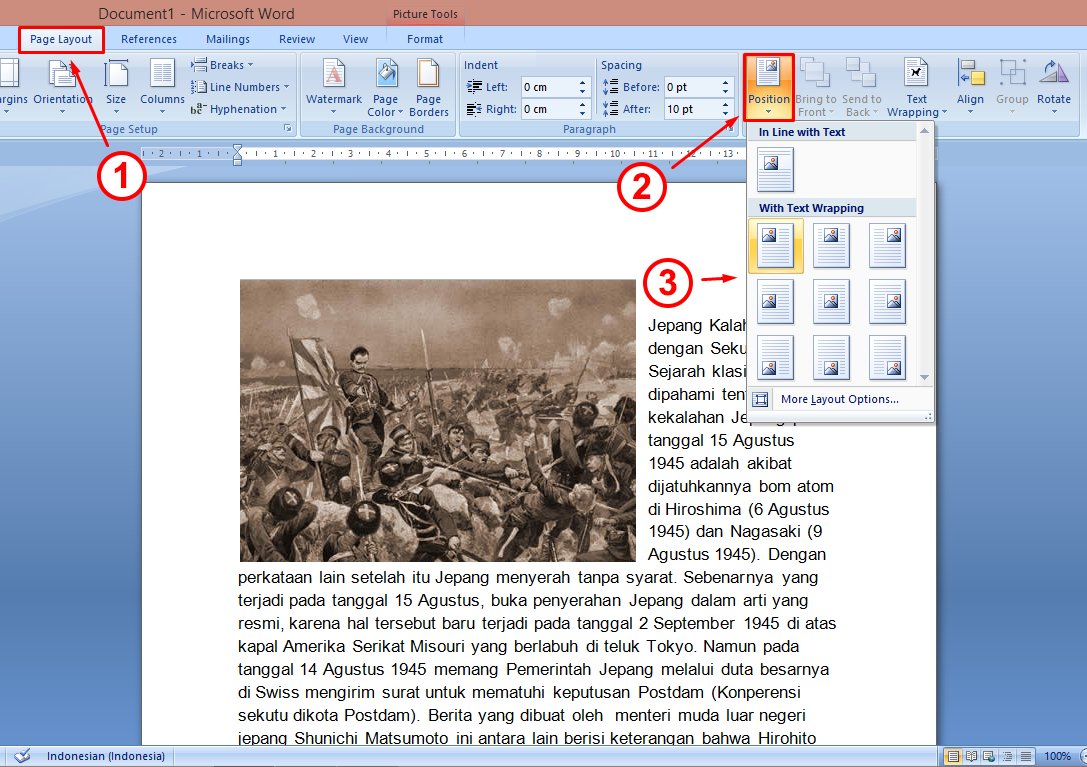
Cara Membuat Agar Posisi Gambar di Samping Teks MS Word Espada Blog
Cara paling benar membuat tabel gambar di microsoft wordVideo ini akan memberikan panduan cara paling benar untuk membuat tabel gambar di Microsoft Word. Kam.

cara membuat gambar transparansi di word YouTube
Menambahkan gambar ke dokumen. Klik dalam dokumen tempat Anda ingin membuat gambar. Pada tab Sisipkan, di grup Ilustrasi, klik Bentuk. Anda bisa melakukan salah satu hal berikut ini pada tab Format , yang muncul setelah Anda menyisipkan bentuk gambar: Menyisipkan bentuk. Pada tab Format , dalam grup Sisipkan Bentuk , klik bentuk, lalu klik di.

Cara Membuat Background Foto dan Watermark di Word
Cara Mengatur Gambar di Microsoft Word. Microsoft Word bukan hanya untuk mengetik teks, tapi juga bisa untuk memasukkan gambar. Ketahui bagaimana cara mudah untuk mengatur ukuran dan posisi gambar di Word, sehingga dokumen Anda lebih menarik. Memasukkan Gambar: Buka Microsoft Word. Klik "Insert" > "Pictures".

Cara Membuat Background Gambar Tranparan di MS Word Espada Blog
Menggambar bentuk terlebih dahulu. Mengisinya dengan gambar. Menyesuaikan transparansi gambar. Untuk versi Word lainnya, gunakan solusi ini. Pilih Sisipkanbentuk > dan pilih bentuk. Gambar bentuk dalam dokumen Anda, buatlah proporsi yang sama seperti gambar yang akan Anda tambahkan ke dalamnya. Klik kanan bentuk dan pilih Kerangka > Tanpa Kerangka.
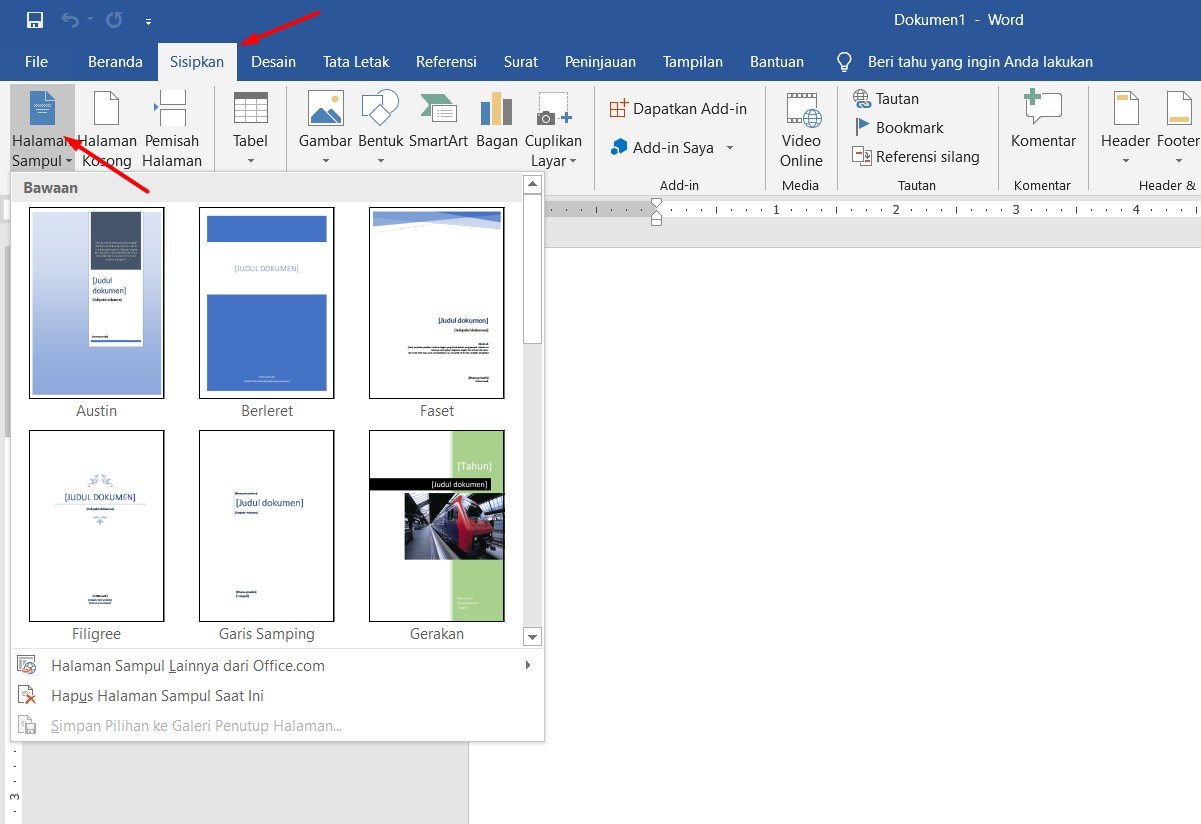
Cara Memasukkan Dan Mengatur Gambar Di Ms Word Lengkap Vrogue
Anda bisa mencantumkan dan menata gambar, gambar, atau tabel dalam dokumen Word Anda dengan membuat daftar gambar, seperti daftar isi. Pertama tambahkan keterangan ke gambar Anda, lalu gunakan perintah Sisipkan Tabel Gambar pada tab Referensi.Word kemudian mencari keterangan dokumen dan secara otomatis menambahkan daftar gambar, diurutkan menurut nomor halaman.

Cara Memasukkan Gambar ke Microsoft Word Pusat Komputer
1. Pilih Insert pada menu bar. Langkah pertama untuk membuat grafik di word adalah memilih insert pada menu bar di pojok kanan atas. 2. Klik ikon chart yang berbentuk grafik. Nantinya, setelah kamu memilih insert, akan ada beberapa pilihan ikon. Untuk membuat grafik, pilihlah ikon dengan tulisan chart. 3.

Cara Membuat Background di Word Menggunakan Gambar & Warna SemutImut Tutorial Hp dan
4. Klik Photo Browser atau Picture from File. Jika ingin menjelajahi gambar di aplikasi Photos komputer Mac, gunakan Photo Browser. Pilih Picture from File jika ingin memilih gambar dengan Finder. 5. Sisipkan gambar ke dokumen. Jika menggunakan opsi Photo Browser, seret foto yang diinginkan ke dokumen.