Cara membuat daftar tabel dan daftar gambar secara otomatis di microsoft word YouTube
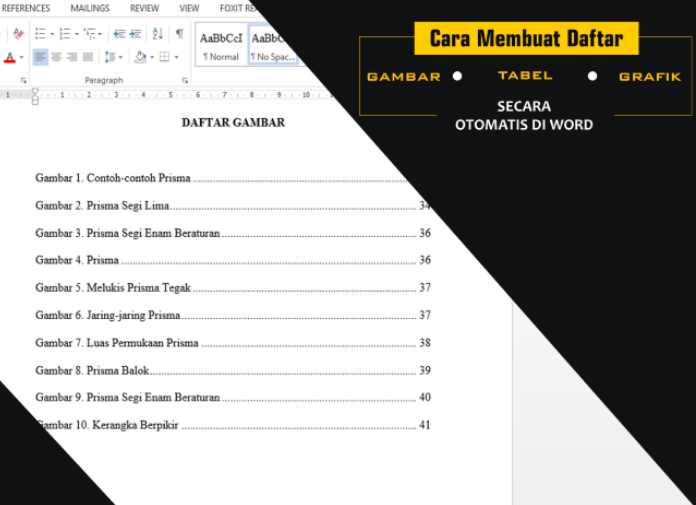
Cara Membuat Daftar Gambar Mudah Di Microsoft Word Photos
Pembuat PDF online kami dapat mengubah semua dokumen Microsoft Office, seperti Powerpoint, Word, atau Excel menjadi PDF. Alat ini juga dapat memroses berbagai file gambar seperti PNG, TIFF, JPG, BMP, dan GIF. Yang lebih baik lagi, kami memiliki alat yang dapat memroses semua format yang disebut di atas, sang Pembuat PDF!
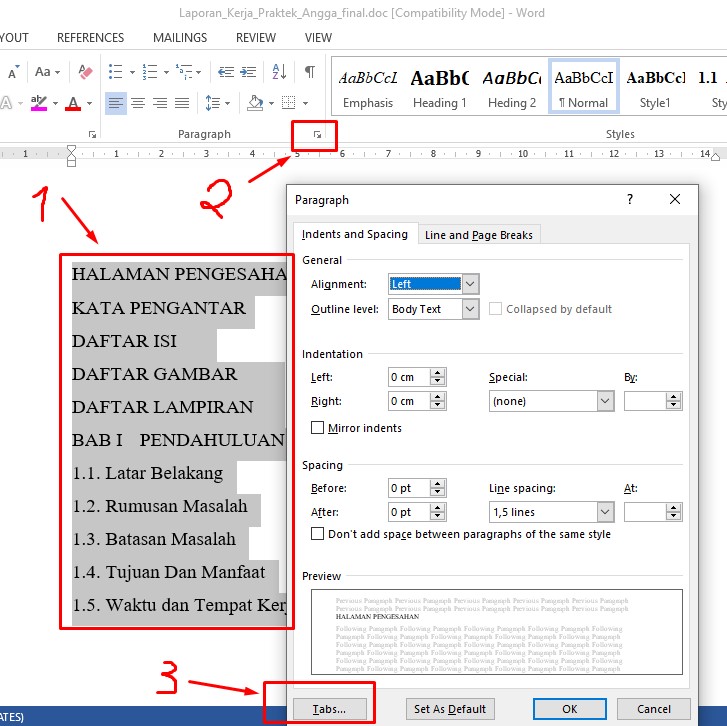
√ Cara Membuat Daftar Isi MS Word, OTOMATIS & MANUAL Pakar Dokumen
Akhir Kata. Itulah panduan singkat cara membuat daftar gambar dan tabel di Word dari cara yang paling mudah. Kamu bisa pilih mana tutorial yang singkat dan efisien. Ketika kamu bisa melakukannya, kamu juga bisa menyesuaikan cara ini untuk menambah daftar gambar dan tabel di Ms Word 2007, 2010, 2013, atau 2016.. Meskipun secara tampilan berbeda dari setiap versi Microsoft Word tapi tetap.
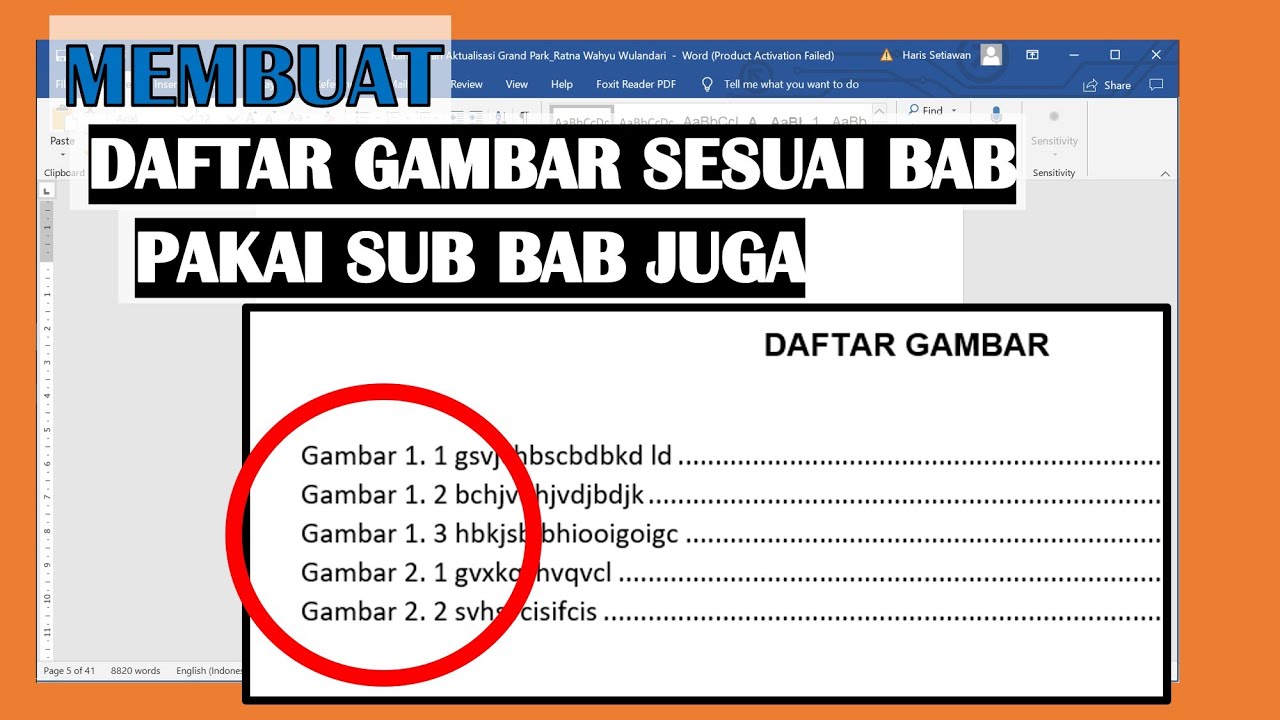
CARA MEMBUAT DAFTAR GAMBAR OTOMATIS SESUAI BAB DAN SUBBAB NYA YouTube
Hallo teman-teman pada tutorial kali ini akan membahas tentang Cara Membuat Daftar Gambar dan Daftar Tabel Otomatis Sesuai Bab di Word. Daftar Gambar dan Daf.

Cara Membuat Daftar Tabel dan Daftar Gambar Otomatis di Microsoft Word Trik/Tips Komputer
Berikut cara buat daftar gambar otomatis cepat dan praktis : Silahkan buka terlebih dahulu Office Word. Buat atau open file dokumen yang ingin kamu buat. Pastikan semua objek gambar sudah tersedia. Masukkan gambar tersebut ke dalam posisi yang ditentukan, dengan cara masuk ke Insert -> Picture. Atau juga bisa langsung di drag ke lembar wordnya.

Cara Membuat Daftar Gambar Otomatis di Word Tanpa Ribet
Microsoft Word menyediakan alat-alat yang Anda perlukan untuk membuat dan mencetak kartu nama. Gunakan templat untuk membuat kartu nama dengan mudah, namun tetap berkesan pribadi, atau buatlah kartu nama dari nol. Jika Anda ingin membuat kartu nama dari nol, gunakan fitur Table untuk menjaga ukuran kartu nama. Metode 1.
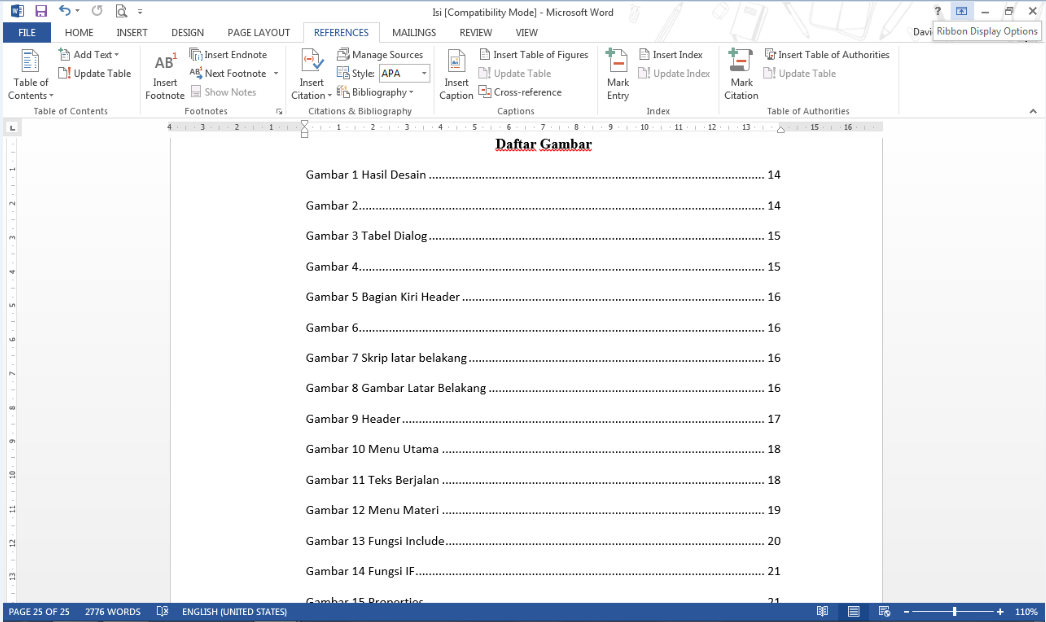
Membuat Daftar Gambar Otomatis pada Microsoft Word HOBI IT
Video "Cara Membuat Daftar Gambar dan Tabel Otomatis di Microsoft Word" adalah tutorial yang menunjukkan langkah-langkah untuk membuat daftar gambar dan tabe.
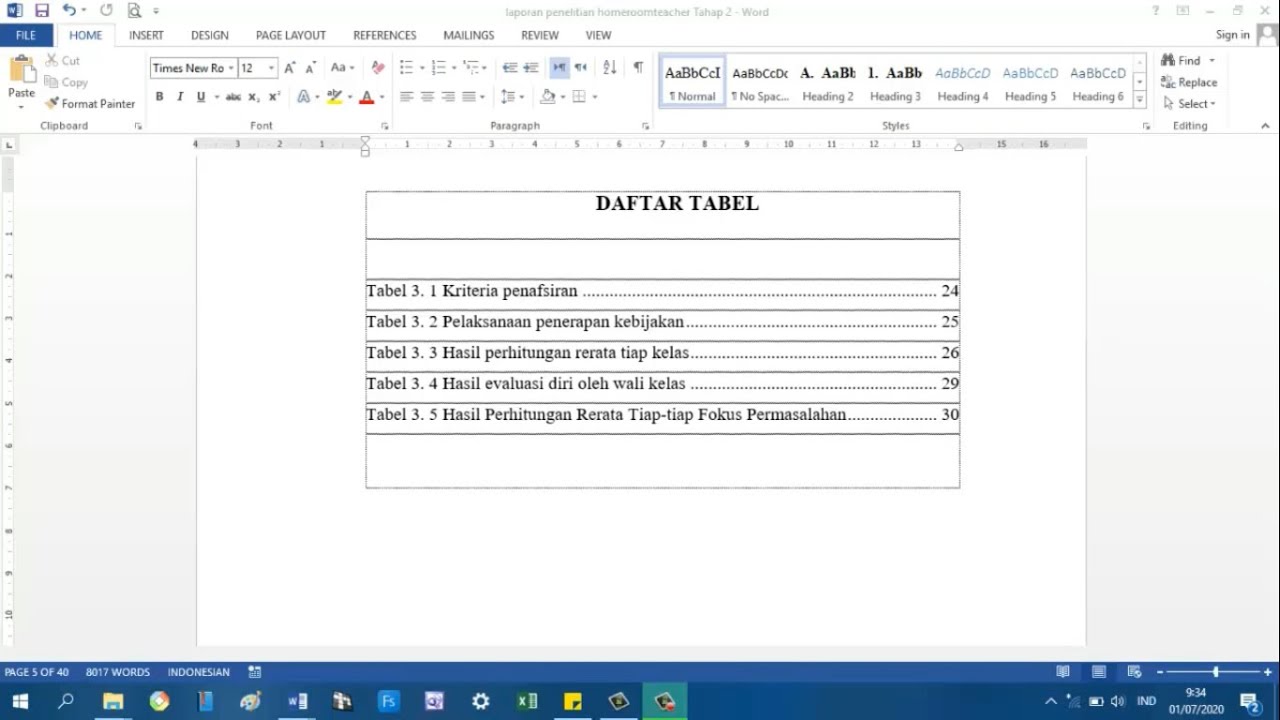
Cara membuat daftar tabel dan daftar gambar secara otomatis di microsoft word YouTube
Banyak pengguna Ms. Word yang masih menggunakan cara manual untuk membuat beberapa tabel, padahal jika diitinjau dari pemakaian waktu, tentunya hal ini membutuhkan lebih banyak alokasi waktu terutama memerlukan ketelitian yang sangat tinggi.. Jika akan membuat daftar gambar maka pilih gambar, jika daftar tabel pilih tabel 2. Klik Ok

Cara Membuat Daftar Gambar Otomatis Pada Microsoft Word IMAGESEE
Daftar gambar tersebut biasanya mirip dengan daftar isi yang memuat keterangan gambar dan letak halaman gambar dimuat. Misalnya saja pada gambar A penulis meletakkan pada lembar halaman ke delapan. Maka untuk mencari gambar A pembaca hanya perlu melihat daftar gambar dan langsung menuju pada halaman delapan. Lantas bagaimana cara membuat daftar.

Cara Membuat Daftar Gambar Dan Tabel Secara Otomatis Pada Ms Word 2016 Dengan Cepat Dan Mudah
Ulangi langkah-langkah diatas pada semua gambar ataupun tabel lain yang ada di dokumen kamu. 2. Menyisipkan caption ke daftar gambar dan daftar tabel. Letakkan kursor pada halaman awal daftar gambar ataupun daftar tabel. Kemudian klik tab references dan klik menu insert table of figures. Ubah tab leader sesuai dengan keinginan kamu.
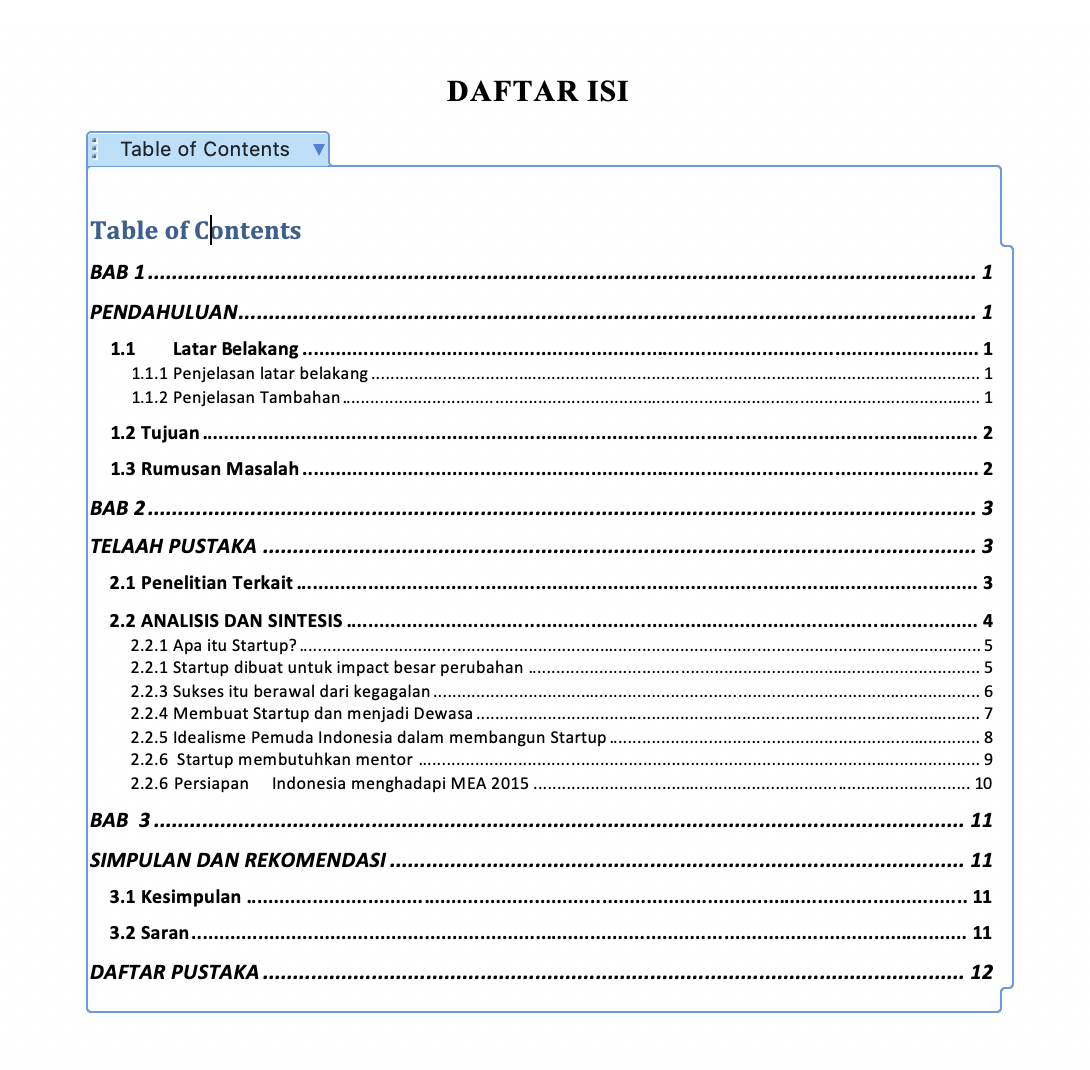
Cara Membuat Daftar Isi Tabel Dan Gambar Di Word cabai
2. Buat Daftar Gambar Otomatis. Jika gambar sudah diberi keterangan atau caption, maka kamu baru bisa membuat daftar gambar secara otomatis. Untuk itu, simak langkah berikut ini: Cara membuat daftar gambar otomatis. Sumber foto: Sastia/Kumparan. Cara membuat daftar gambar otomatis. Sumber foto: Sastia/Kumparan. 3.

Cara Membuat Daftar Gambar Dan Tabel Secara Otomatis Pada Ms Word 2016
Berikut ini adalah pengaturan cara membuat daftar gambar, dikutip dari halaman dukungan situs web Microsoft: Pengaturan cara membuat daftar gambar ini perlu kamu lakukan untuk seluruh gambar yang ada di dokumen. Jika dokumen yang kamu kerjakan memiliki berbagai jenis gambar seperti ilustrasi, foto, atau grafik, maka dapat membedakannya dengan.

Cara Membuat Daftar Gambar Dan Tabel Di Word cari
KOMPAS.com - Gambar umumnya akan tersemat pada suatu artikel atau suatu karya tulis ilmiah. Gambar inilah yang berguna untuk memperjelas uraian penulis. Setelah memuat beberapa gambar penulis akan membuat daftar gambar di Microsoft Word agar nantinya mudah ditemukan.. Daftar gambar tersebut biasanya mirip dengan daftar isi yang memuat keterangan gambar dan letak halaman gambar dimuat.

Microsoft Word Cara Membuat Daftar Gambar Otomatis Student Vrogue
Inilah cara membuat daftar tabel otomatis di Microsoft Word yaitu : Buka Microsoft Word. Lalu buka dokumen kamu yang terdapat tabel yang akan dibuat daftar tabel otomatis. Setelah menemukan tabel tersebut, langkah selanjutnya posisikan anak panah ( pointer ) di atas gambar tabel, Kemudian pilih References > Insert Caption.

Cara Membuat Daftar Gambar Otomatis di Word Tanpa Ribet
Dokumen ini menjelaskan cara membuat daftar gambar otomatis menggunakan Microsoft Word dalam dua tahap. Tahap pertama adalah persiapan dengan menamai gambar, tabel, dan lampiran dengan angka urut. Tahap kedua adalah finishing dengan membuat daftar gambar secara otomatis dari semua gambar yang telah diberi keterangan pada tahap pertama.

Cara mudah membuat daftar isi, daftar tabel, daftar gambar secara otomatis di Mc Word YouTube
Membuat Microsoft Word .docx dengan teks dan gambar dari PDF, mengoptimalkan untuk keterbacaan. Anda dapat membuat daftar isi yang tertaut atau menambahkan tautan ke topik Anda yang mengarahkan ke halaman akhir dengan sumber yang dikutip. Beberapa presentasi juga memiliki link untuk mengarahkan pembaca ke halaman lain, misalnya, jika Anda.
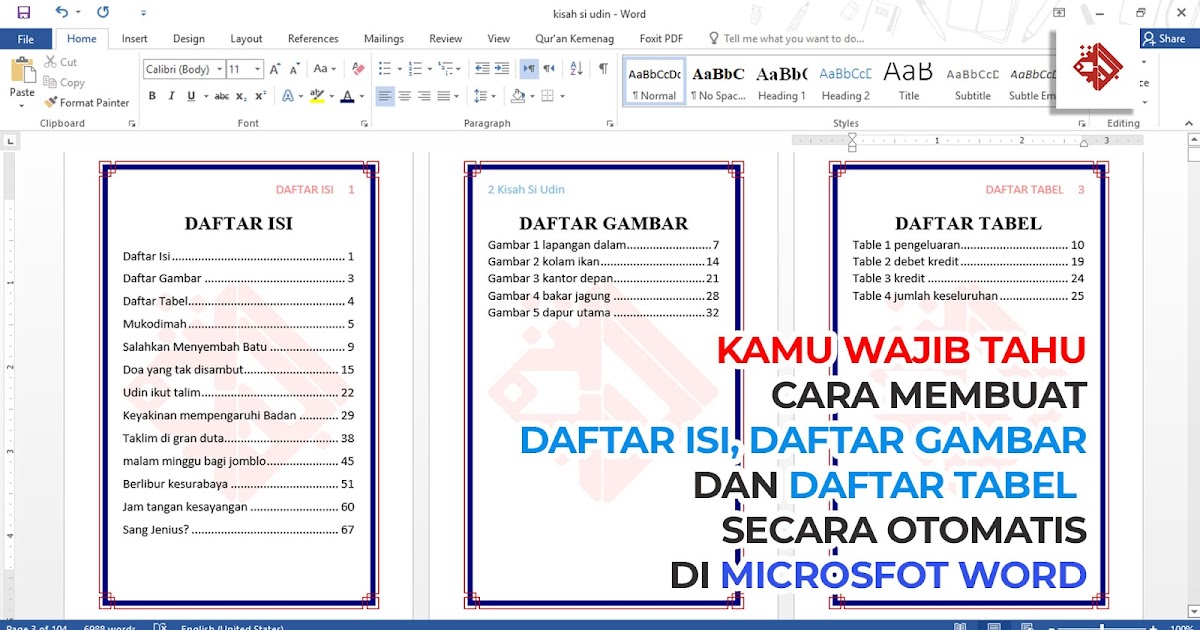
Cara Cepat Membuat Daftar Isi √ Cara Membuat Daftar Isi Otomatis Di Microsoft Word Udin Blog
Cara Membuat Daftar Gambar Otomatis di Microsoft Word. Unggah gambar yang ingin dimuat dengan cara sebagai berikut. Masukkan gambar yang ingin dimuat dengan klik "Insert" > "Pictures" > "This Device". Klik kanan pada gambar dan pilih "Insert Caption". Tulis keterangan atau caption gambar yang diinginkan. Jika ingin menambahkan.