Cara Mudah Memasukan Gambar di Word Dasar Office Belajar Microsoft Office Terbaru
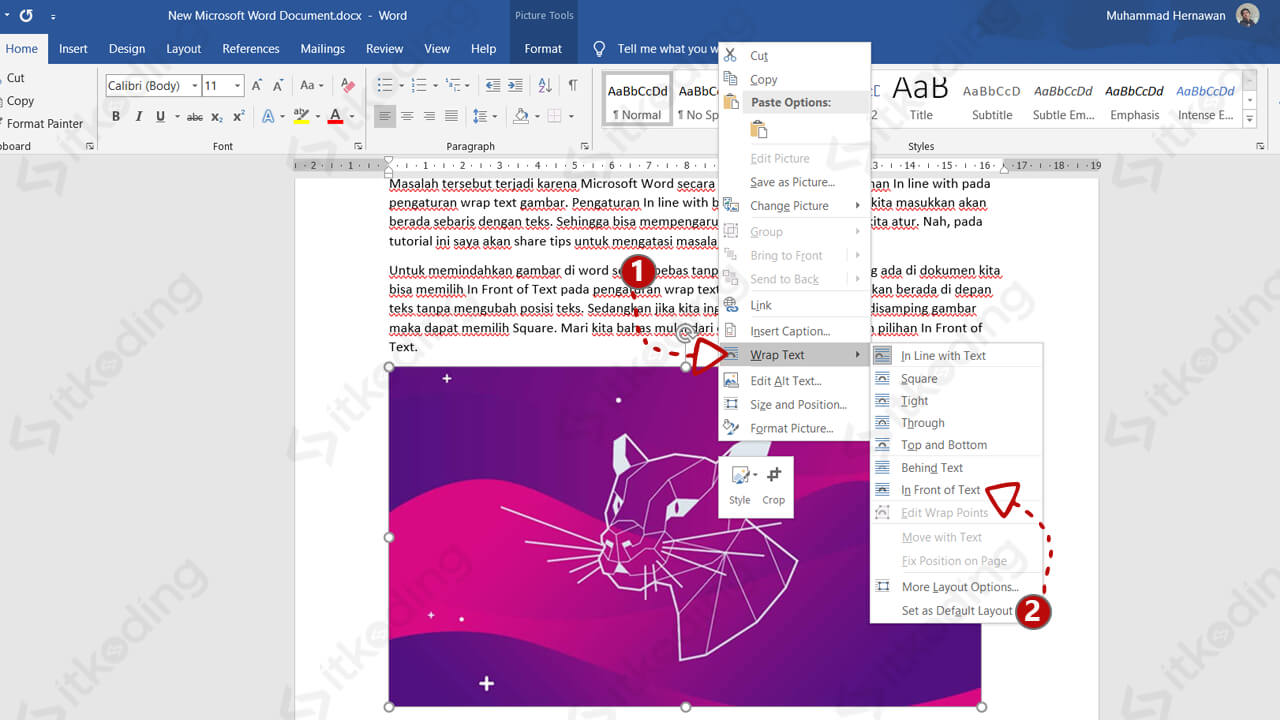
Cara Menggerakan Gambar Di Word
Cara Menggambar di Microsoft Word. Berikut ini saya berikan langkah-langkah dalam menggambar di Microsoft Word: Pertama, buka software Microsoft Word dan buat dokumen baru. Kemudian pilih menu Insert > Shapes, disini Anda bisa memilih berbagai jenis objek yang bisa di buat jadi gambar yang menarik. Sebagai contoh disini saya membuat gambar.
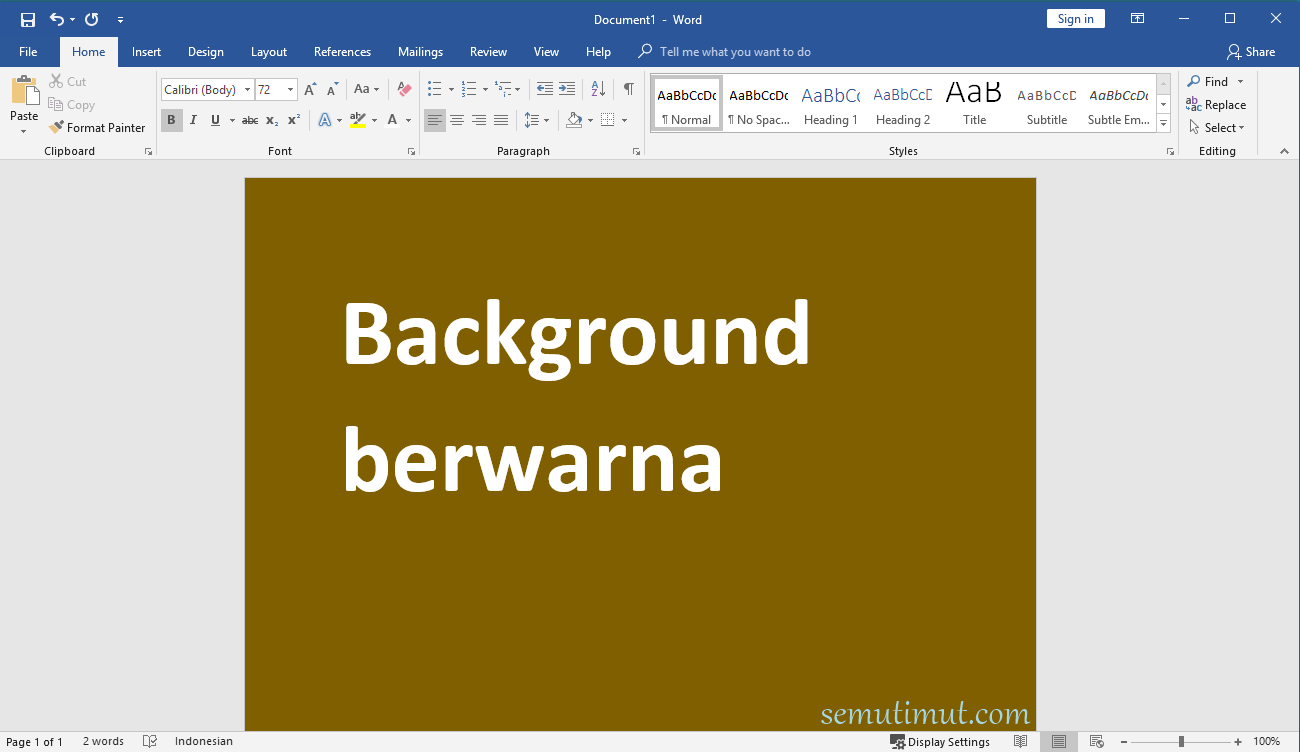
Tutorial Cara Full Kan Gambar Di Word Beserta Gambar Tutorial Ms Word Vrogue
Cara Membuat Frame di Ms Word Selain dari gambar yang tersimpan di laptop, kalian juga bisa langsung Copy gambar dari Google kemudian Paste langsung ke dokumen di Microsoft Word dengan mudah. Semoga tutorial cara menambahkan foto pada Microsoft Word bermanfaat buat yang membutuhkannya, Terimakasih.
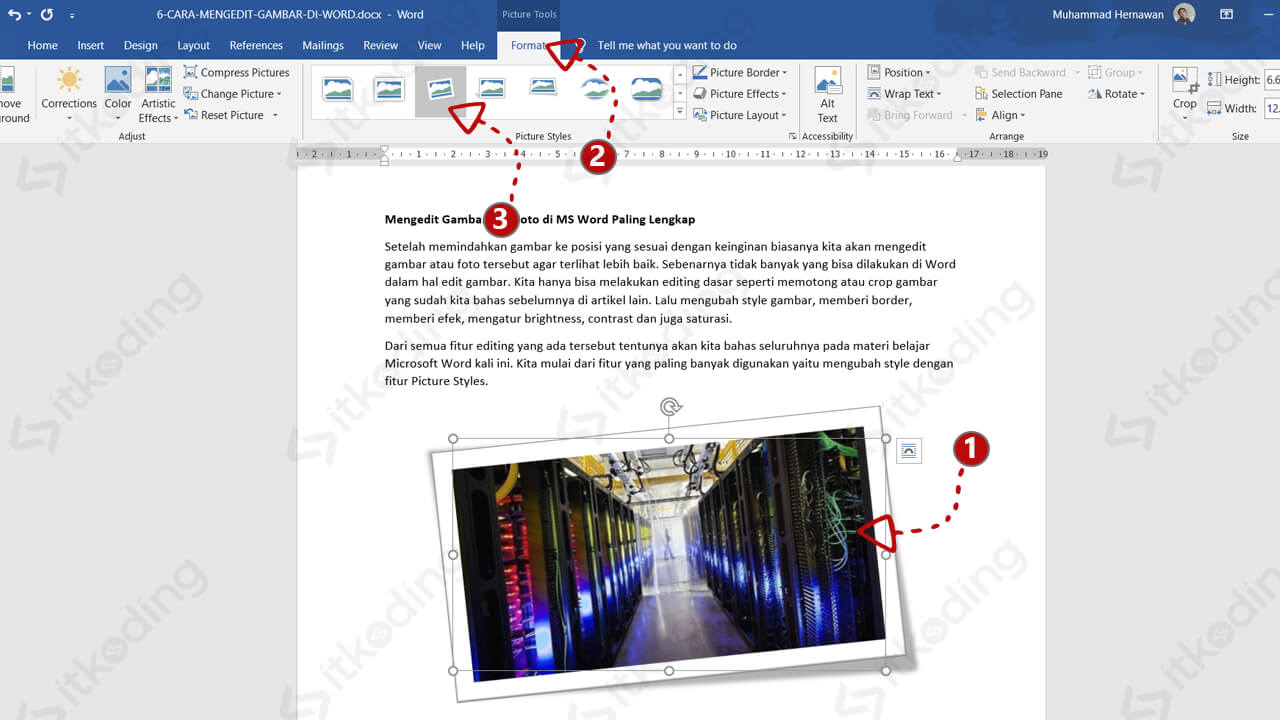
Mengedit Gambar dan Foto di MS Word Paling Lengkap
Mengedit titik-titik di bentuk. Anda bisa mengedit titik dari sebagian besar bentuk. Misalnya, Anda mengedit poin saat anda perlu bersandar segitiga di sebelah kanan. Pilih bentuk yang ingin Anda edit. Pada tab Format Bentuk (atau Format ), klik Edit Bentuk , lalu klik Edit Titik. Seret salah satu puncak yang menjadi kerangka bentuk.

Cara Membuat Tulisan di Atas Gambar Microsoft Word Lengkap SemutImut Tutorial Hp dan
Ini dia tata cara menggambar di Microsoft Word dengan sangat mudah. 1. Buka Lembar Baru. Pertama - tama bukalah lembar dokumen baru pada Microsoft Word. Bisa langsung klik saja ikon Ms Word pada laptop atau PC yang digunakan. Nantinya tinggal mengatur ukuran kertas jenis mode lembar kerja yang diinginkan.
Cara Crop Gambar di Ms Word Berbentuk Cantik Tutorial Gadget
Cari gambar yang ingin Anda tambahkan ke dokumen. Carilah berkas gambar di folder, jendela, atau desktop komputer. 2. Klik dan tahan berkas gambar tersebut. 3. Seret gambar ke dokumen Word yang terbuka, kemudian lepaskan. Setelah itu, gambar akan ditambahkan ke dokumen, tepat pada titik pelepasan klik.
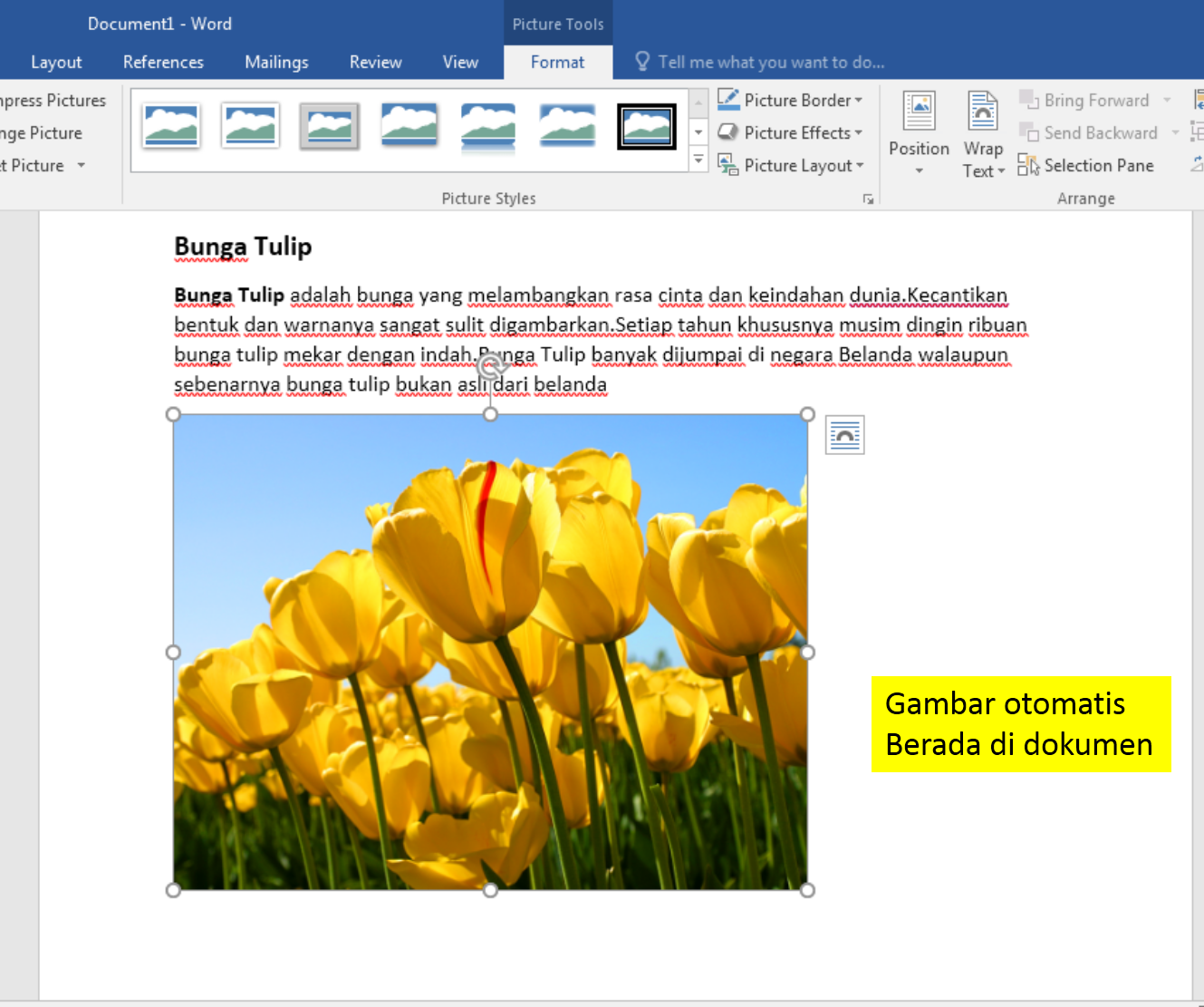
Cara memasukkan GAMBAR di Microsoft Word Gurutiknesia
Umumnya fitur pencarian di MS Word secara online sangat jarang digunakan. Biasanya kita sudah menyiapkan gambar tersendiri di hardisk atau media penyimpan lain secara offline. Berikut ini adalah cara menyisipkan gambar pada Microsoft Word dari menu Insert. Tempatkan kursor tepat di mana kita ingin menyisipkan gambar pada halaman kerja MS Word.

Cara Memasukkan Gambar ke Microsoft Word Pusat Komputer
Menambahkan gambar ke dokumen. Klik dalam dokumen tempat Anda ingin membuat gambar. Pada tab Sisipkan, di grup Ilustrasi, klik Bentuk. Anda bisa melakukan salah satu hal berikut ini pada tab Format , yang muncul setelah Anda menyisipkan bentuk gambar: Menyisipkan bentuk. Pada tab Format , dalam grup Sisipkan Bentuk , klik bentuk, lalu klik di.
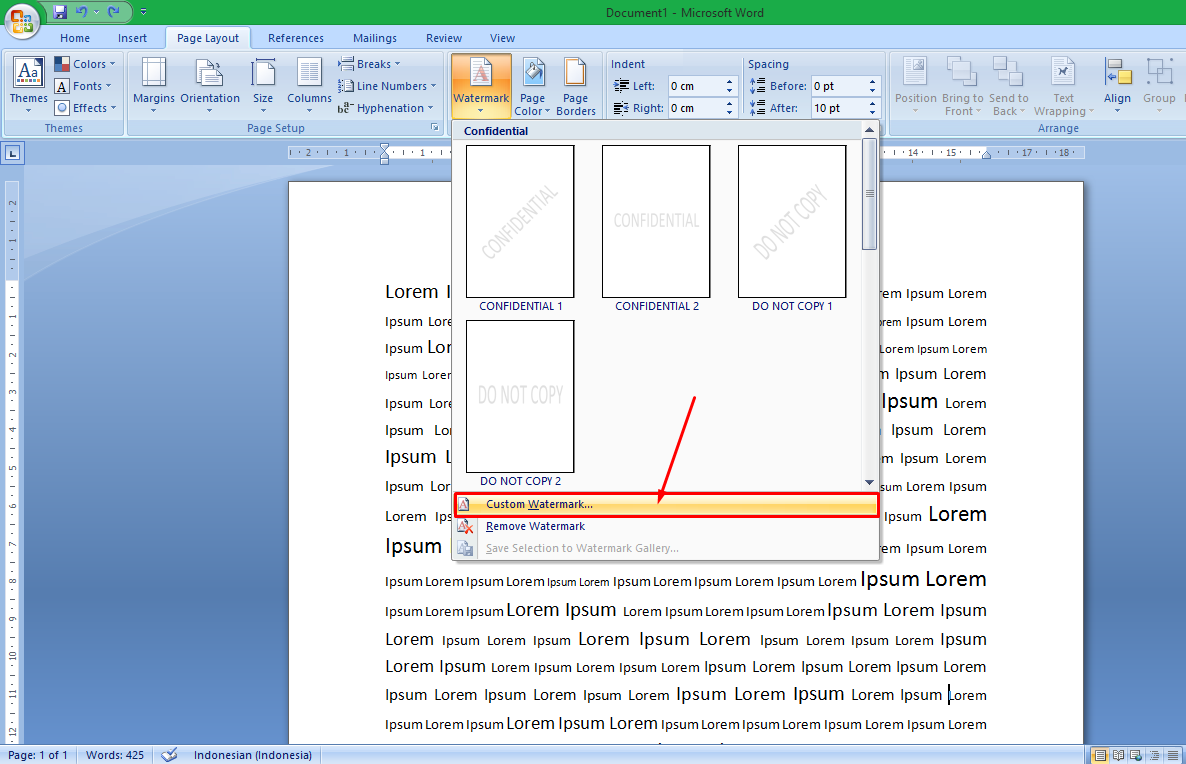
Cara Memasukkan Dan Mengatur Gambar Di Ms Word Lengkap Vrogue
Beberapa cara berikut akan membantumu membuat gambar pada halaman Word. 1. Menggunakan Fitur Shapes. Pada umumnya, fitur Shapes di Microsoft Word akan menyediakan berbagai macam gambar bentuk yang dapat digunakan. Termasuk Lines, Rectangles, Basic Shapes, Block Arrow, Flowchart maupun bentuk lainnya.

Cara Memasukkan Gambar di MS Word Panduan Belajar Ms Office
Menggunakan gambar dalam dokumen Word adalah cara efektif untuk memperkaya konten Kamu dan membuatnya lebih menarik. Namun, agar gambar terlihat profesional dan terorganisir dengan baik dalam dokumen, Kamu perlu tahu cara mengatur mereka dengan rapi. Dalam artikel ini, kami akan memberikan panduan langkah demi langkah tentang cara mengatur gambar di Microsoft Word sehingga dokumen Kamu […]
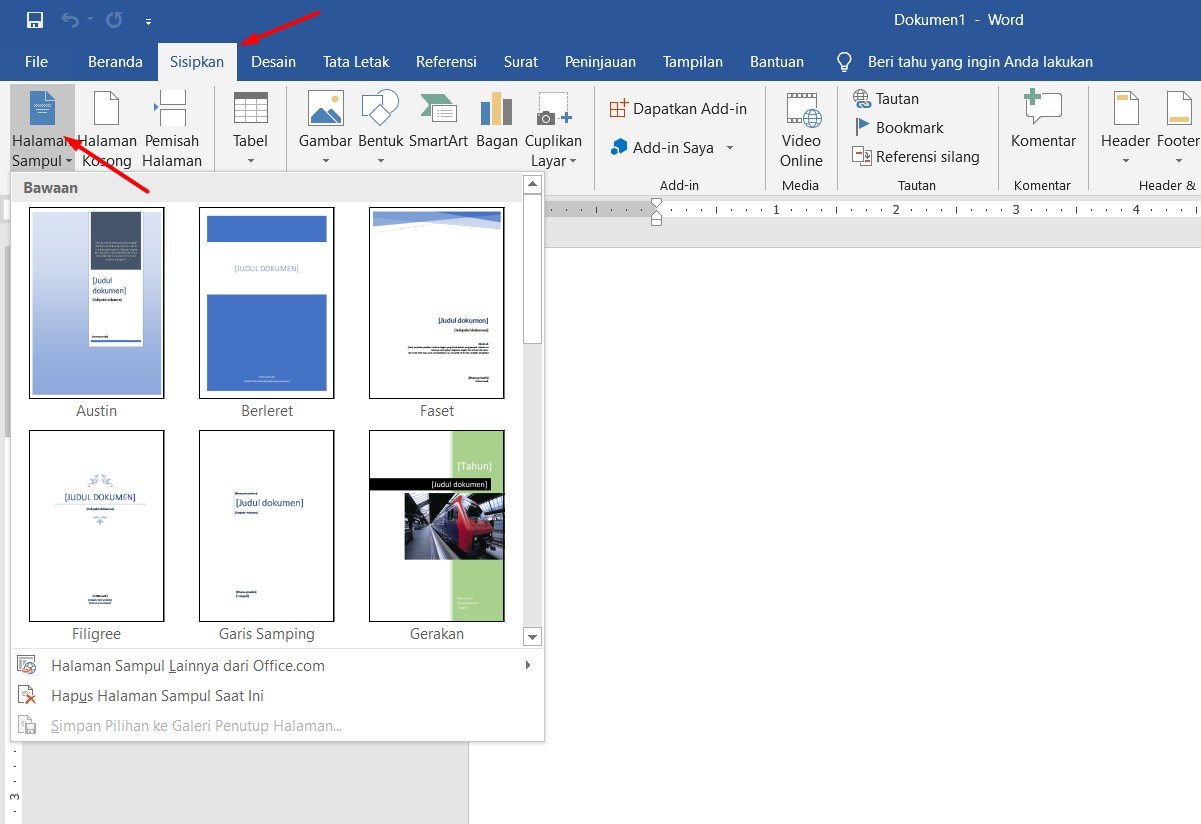
Cara Memasukkan Dan Mengatur Gambar Di Ms Word Lengkap Vrogue
Gambar yang bisa dimasukkan ke dalam dokumen di Microsoft Word pun juga beragam, mulai dari foto biasa, gambar hasil scan, ataupun gambar clip art yang memang disediakan oleh aplikasi. Cara Menambah Gambar di Microsoft Word. Bagi Anda yang belum mengerti bagaimana cara menambahkan gambar di Microsoft Word, silakan simak langkah-langkahnya.

Cara Crop Gambar di MS Word YouTube
Baca Juga : Cara Mengunci Dokumen Word. Langkah 1 : Buka Microsoft Word di komputer Anda. Langkah 2 : Pada tab Insert, pilih Sisipkan. Langkah 3 : Pilih gambar dan pilih untuk menyisipkan gambar dari komputer Anda, online, atau gambar yang disimpan. Langkah 4 : klik tab Review, Setelah gambar Anda ada di dokumen.
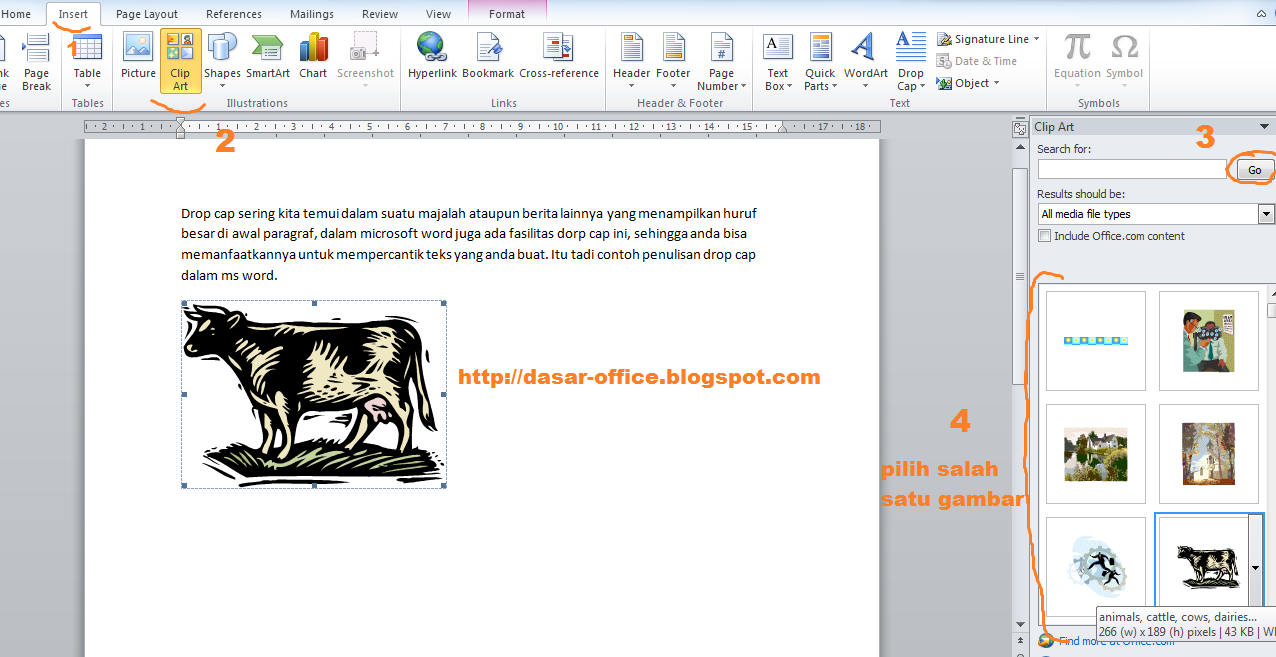
Cara Mudah Memasukan Gambar di Word Dasar Office Belajar Microsoft Office Terbaru
Video tutorial tentang cara menggunakan pen atau drawing tools di word. Merupakan video tentang cara mengaktifkan menu pen atau drawing tools pada aplikasi m.
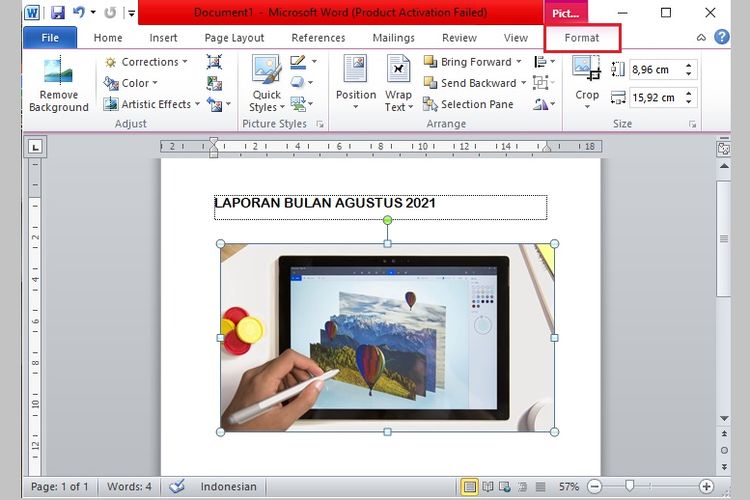
Cara Menambah Gambar di Microsoft Word
Untuk mengetahui cara menambahkan caption gambar di Microsoft Word, silakan simak langkah-langkahnya berikut ini, sebagaimana dihimpun KompasTekno dari halaman Microsoft, Senin (25/10/2021). Baca juga: 4 Cara Mengubah File Microsoft Word ke PDF. Cara menambahkan caption gambar di Microsoft Word. Buka aplikasi Microsoft Word melalui perangkat PC.
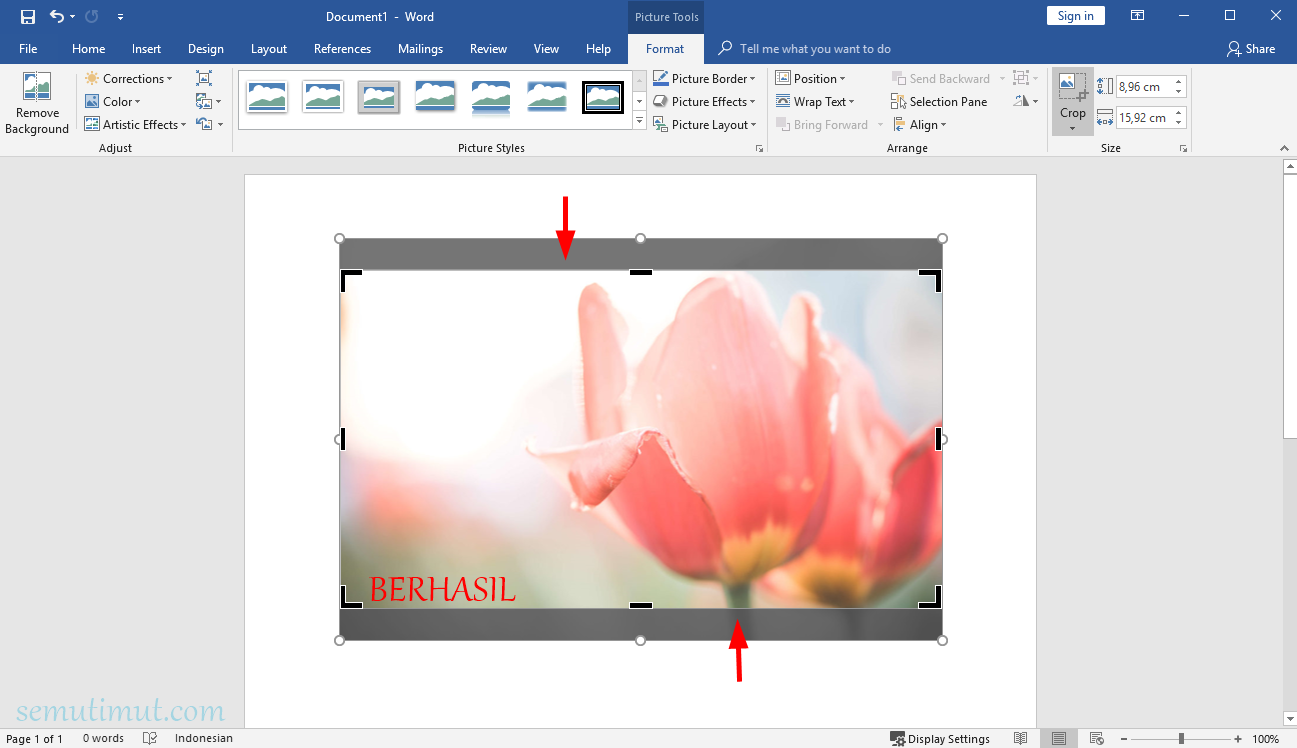
Cara Memotong Gambar di Word (Crop to Shape) Lengkap SemutImut Tutorial Hp dan Komputer Terbaik
Untuk mempermudah proses penulisan dokumen, Microsoft Word juga telah menyediakan berbagai fitur yang mudah digunakan. Salah satunya adalah fitur untuk menggambar di dokumen Word agar lebih menarik. Tidak hanya menggambar, Anda bahkan bisa mengubah ukuran, memberikan warna, dan menggabungkan gambar yang sudah dibuat sebelumnya.

[Tutorial Membuat] Cara Membuat Blur Gambar Di Word Beserta Gambar Tutorial MS Word Indonesia
4. Buka dokumen PDF di Microsoft Word. Jika kamu membuka file PDF di Microsoft Word, file tersebut secara otomatis dikonversi menjadi teks yang dapat diedit. Jadi karena kamu telah menyimpan gambar sebagai PDF, kamu sekarang harus membukanya di Word. 1. Navigasikan ke tab File, klik Buka di panel navigasi kiri, dan pilih Jelajahi. 2.
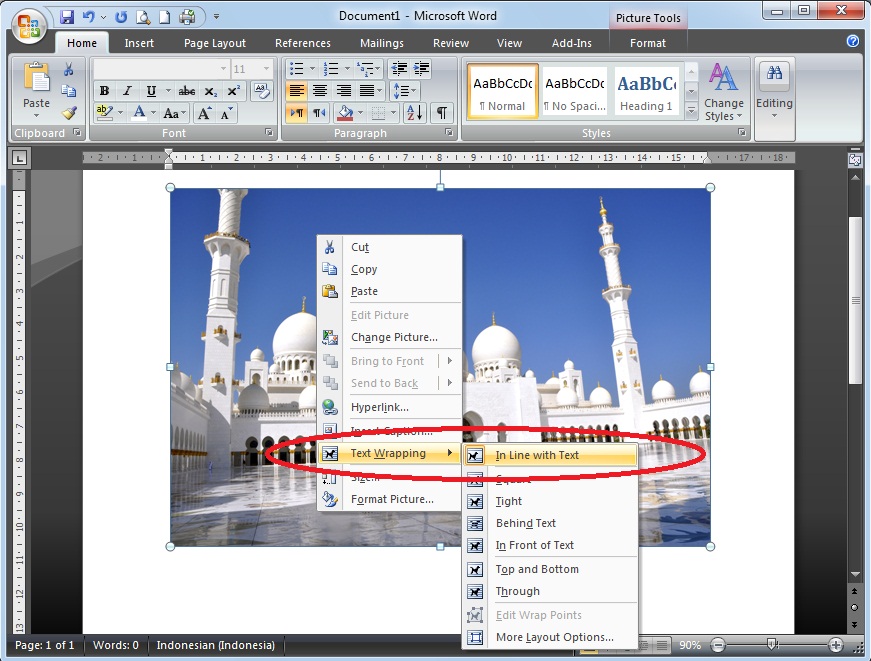
Cara Menggeser Gambar di Microsoft Word dengan Mudah Cokra
Berikut cara menggunakan ketiga fitur tersebut yang dirangkum dari Guiding Tech. 1. Menggunakan Fitur Restrict Editing. Fitur Restrict Editing memungkinkan pengguna untuk mengunci dokumen dengan kata sandi. Metode ini dapat dipakai untuk dokumen yang ingin dibagikan pihak eksternal agar posisi gambar atau lainnya tak berubah.