Langkahlangkah Cara Menyisipkan Gambar di Microsoft Word PENDIDIKAN
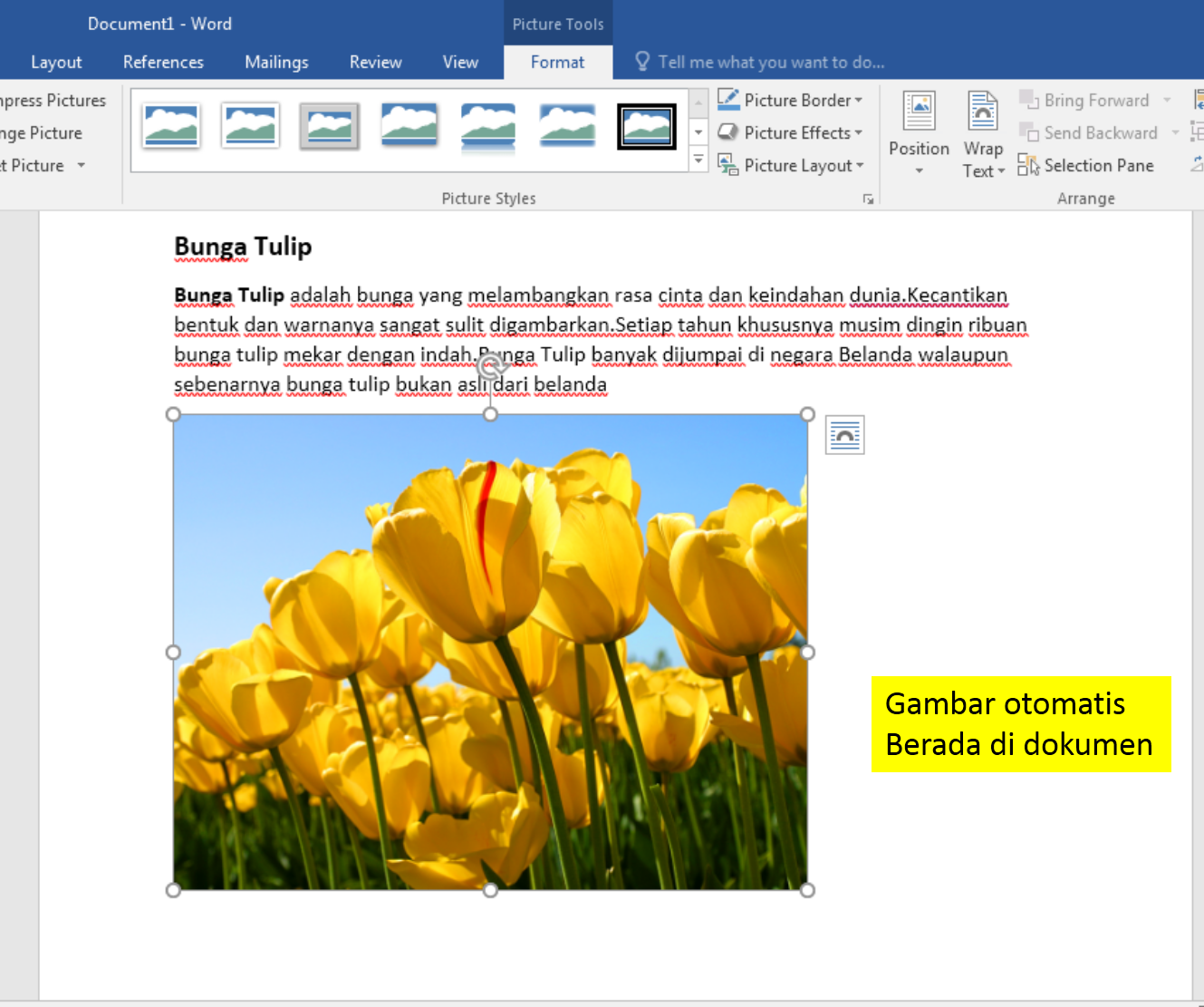
Cara Memasukkan Gambar Di Word pulp
Berikut ini adalah cara menyisipkan gambar pada Microsoft Word dari menu Insert. Tempatkan kursor tepat di mana kita ingin menyisipkan gambar pada halaman kerja MS Word. Klik menu Insert. Klik tombol Pictures yang berada di grup toolbar Illustrations. Pilih This device untuk menambahkan gambar dari media penyimpan offline seperti hardisk atau.
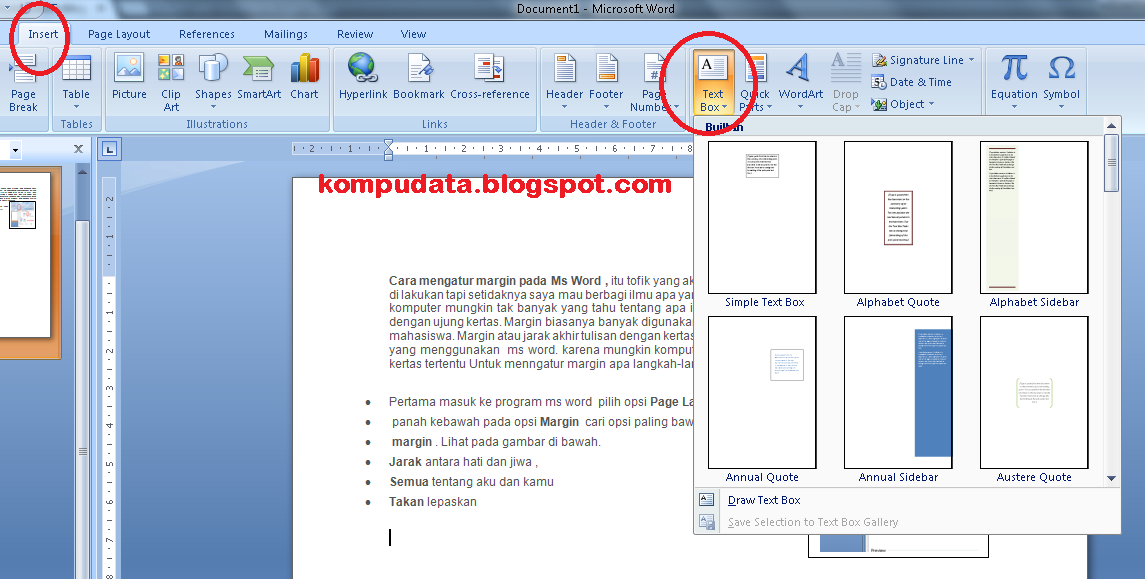
Cara Menyisipkan Gambar Di Microsoft Word
2. Cara memasukkan gambar di Word dengan copy-paste. Buka galeri atau folder di komputer atau laptop yang berisi gambar, yang hendak ditambahkan di dokumen Word. Pada gambar tersebut, klik kanan dan pilih opsi "Copy". Pengguna juga bisa klik "Ctrl+C" atau "Command+C" (bila di desktop Mac) untuk menyalin gambar tersebut. Lihat Foto.
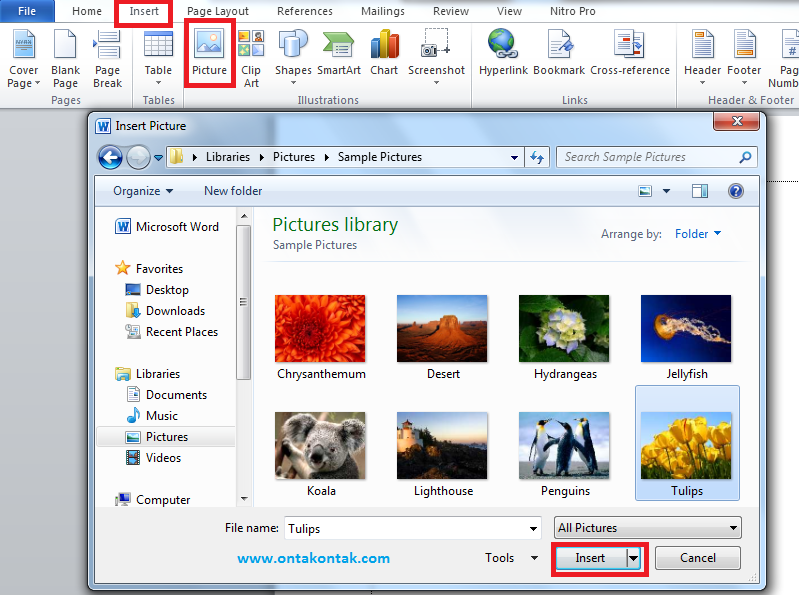
Langkahlangkah Cara Menyisipkan Gambar di Microsoft Word PENDIDIKAN
Ini adalah cara tercepat menyusun gambar yang banyak ke word, di paste secara bersamaan ke word.Silahkan nonton sampai habis ya Tips Cepat dan Rapi Menyusun.
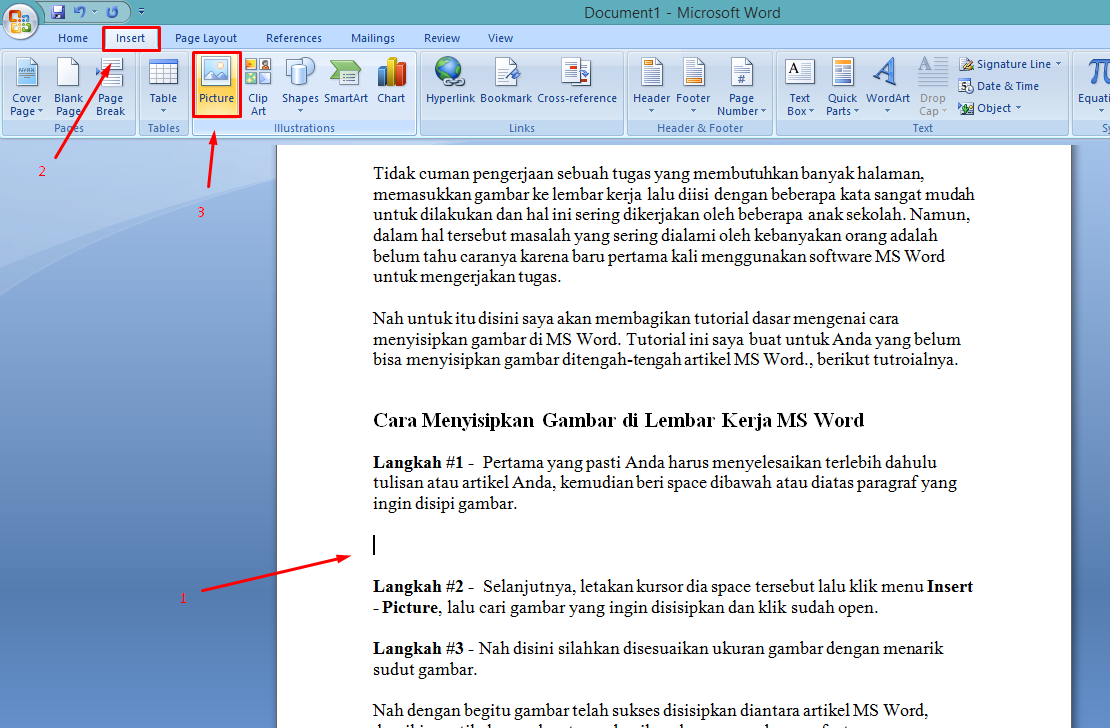
Cara Menyisipkan Gambar di Lembar Kerja Ms Word
2. Menyisipkan gambar dengan cara copy paste. Buka folder penyimpanan pada perangkat kamu, lalu pilih gambar yang akan kamu sisipkan pada dokumen Word kamu. Kemudian klik kanan pada gambar tersebut dan klik pada opsi copy. Selanjutnya buka dokumen Microsoft Word kamu dan arahkan kursor di tempat kamu ingin menyisipkan gambar yang sudah kamu.

Langkah Langkah Cara Menyisipkan Gambar Di Microsoft Word Pendidikan Images
KOMPAS.com - Menyisipkan gambar atau foto di file Microsoft Word dibutuhkan pengguna untuk melengkapi kebutuhan dokumennya. Untuk menyisipkan atau menambahkan gambar dan foto di Word cukup mudah. Pasalnya Microsoft Word sendiri telah dilengkapi dengan toolbar "Illustrations" yang memuat beragam fitur untuk menyisipkan gambar dan foto.
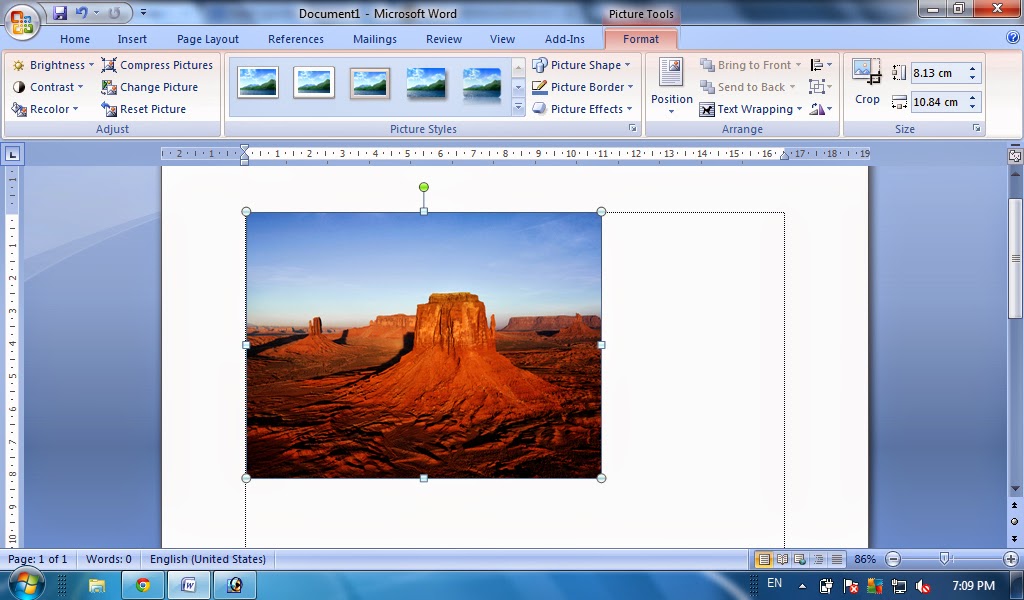
Tips Cara Memasukkan Gambar Pada Microsoft Word
Simpan gambar sebagai format gambar standar seperti .JPG, .PNG atau .GIF. Letakkan di folder yang bisa Anda akses di komputer Anda. Dalam Word, letakkan kursor di tempat Anda ingin menyisipkan gambar yang dipindai dan pada tab Sisipkan di Pita, klik Gambar. Pilih gambar yang dipindai dari kotak dialog, dan klik Sisipkan.

Cara Menyisipkan Gambar Pada Microsoft Word Dengan Mudah Bisa Komputer Riset
Cara menyisipkan gambar pada microsoft word dibutuhkan biasanya untuk kelengkapan data seperti hasil penelitian. Terdapat beberapa cara yang bisa dilakukan tentunya memudahkan pengguna untuk bergerak cepat dan praktis. Cara Menyisipkan Gambar pada Microsoft Word. Pengguna dapat memindai atau menyisipkan gambar ke dokumen word menggunakan pemindai.

cara menyisipkan gambar dalam ms word YouTube
Dengan menyisipkan gambar di Microsoft Word, tampilan dokumen akan menjadi lebih menarik. Selain itu, penggunaan gambar di dokumen Microsoft Word juga dapat membantu memperjelas isi dari dokumen tersebut agar lebih mudah dipahami. Ada empat pilihan cara untuk menyisipkan gambar pada Microsoft Word yang dapat dilakukan pengguna dengan mudah.

Berikut Ini Cara Membuka Dokumen Baru Pada Microsoft Word Kecuali Tutorial Lengkap
Menambahkan gambar dapat membuat dokumen menjadi lebih menarik dan mudah dipahami. Namun, bagi sebagian orang, menyisipkan gambar pada Microsoft Word bisa menjadi hal yang sulit dan membingungkan. Untuk membantu Anda yang masih bingung, kali ini kami akan memberikan panduan cara menyisipkan gambar pada Microsoft Word secara mudah dan cepat.

4 Cara Menyisipkan Gambar pada Microsoft Word, Mudah Karya Husein
Menambahkan gambar ke dokumen. Klik dalam dokumen tempat Anda ingin membuat gambar. Pada tab Sisipkan, di grup Ilustrasi, klik Bentuk. Anda bisa melakukan salah satu hal berikut ini pada tab Format , yang muncul setelah Anda menyisipkan bentuk gambar: Menyisipkan bentuk. Pada tab Format , dalam grup Sisipkan Bentuk , klik bentuk, lalu klik di.

Belajar Menyisipkan Gambar di Microsoft Word Modul Komputer
Cara Menyisipkan Gambar/Foto di Microsoft Word. Berikut cara menamilkan gambar atau foto koleksi pribadi ke dalam dokumen Miscrosoft Word: 1. Klik pada dokumen atau letakkan kursor di tempat yang ingin disisipi gambar. 2. Pada tab Insert di kolom Illustration, klik Picture. 3.
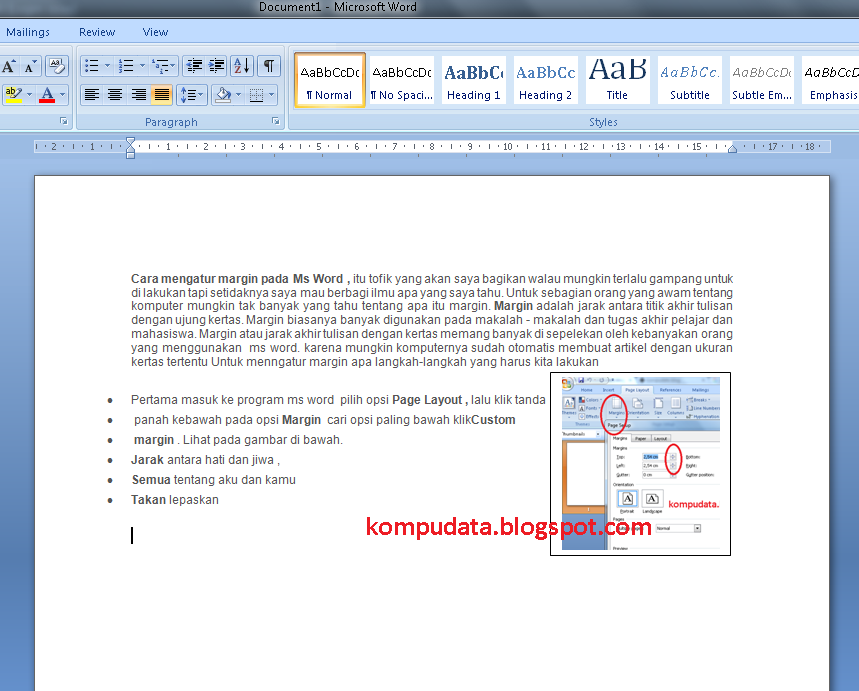
Cara menyisipkan gambar pada ms word
A. Menyisipkan Gambar dengan menggunakan Insert Picture. Baca Juga: Tutorial Praktis, Cara Membuat Nomor Halaman Berbeda di Microsoft Word. Buka Microsoft Word kemudian tab menu Insert. Kemudian, klik tombol Picture. Setelah itu, cari gambarnya di folder kamu. Setelah mendapatkan gambar, klik gambar itu kemudian klik OK.

Cara Mengisi Tulisan Pada Gambar Di Microsoft Word cari
KOMPAS.com - Menyisipkan gambar atau foto di file Microsoft Word dibutuhkan pengguna untuk melengkapi kebutuhan dokumennya. Untuk menyisipkan atau menambahkan gambar dan foto di Word cukup mudah.. Pasalnya Microsoft Word sendiri telah dilengkapi dengan toolbar "Illustrations" yang memuat beragam fitur untuk menyisipkan gambar dan foto. Beberapa di antaranya adalah Pictures, Shapes.

Cara Menyisipkan Gambar Pada Gambar Di Word pulp
Langkah-langkah menyisipkan gambar pada microsoft word ada beberapa metode. Cara yang pertama adalah menyisipkan gambar menggunakan Tool Pictures. Cara ini terbilang cukup mudah untuk di lakukan. Pertama, buka file/buat blank dokumen; Lalu letakkan kursor pada bagian yang ingin Anda sisipkan gambar; Klik tab Insert pada toolbars; Lalu pilih Picture
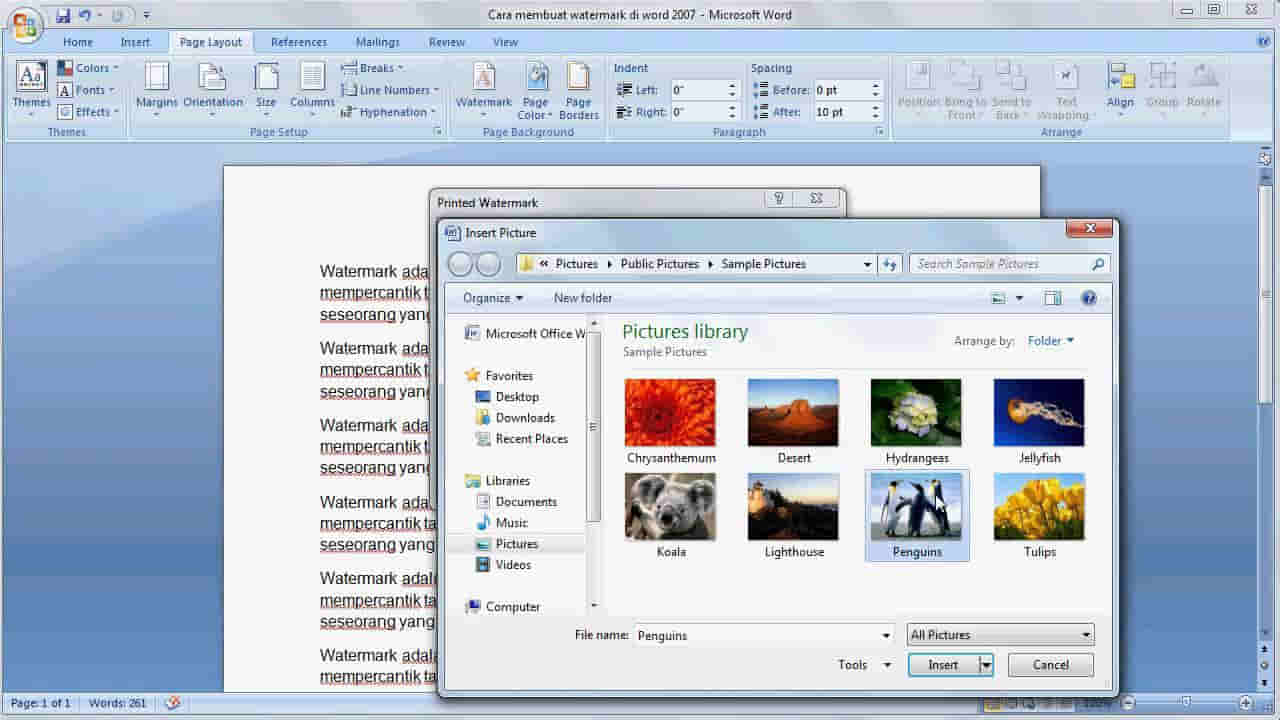
Wajib Tahu 6 Langkahlangkah Menyisipkan Gambar pada Microsoft Word TeknoApp
Cari gambar yang ingin Anda tambahkan ke dokumen. Carilah berkas gambar di folder, jendela, atau desktop komputer. 2. Klik dan tahan berkas gambar tersebut. 3. Seret gambar ke dokumen Word yang terbuka, kemudian lepaskan. Setelah itu, gambar akan ditambahkan ke dokumen, tepat pada titik pelepasan klik.

Tutorial Cara Cepat Menyusun Banyak Gambar di Microsoft Word YouTube
Dalam video ini berisi tutorial Memasukkan gambar ke dalam dokumen word dan mengatur posisinya agar rapi secara mudah dan cepat.Mari simak sampai selesai Car.