Kostenlose PowerPointHintergründe herunterladen, PowerPoint Hintergrund free download.

Powerpoint Simple Background 1280x720 Download HD Wallpaper WallpaperTip
Um einen Hintergrund individuell und einheitlich zu Ihrem Business zu gestalten, können Sie Bilder als PowerPoint-Hintergrund nutzen. Die Bilder können Sie passend für Ihre Folien bearbeiten und beispielsweise transparent einstellen. Wie Sie mit Bildern im PowerPoint-Hintergrund verfahren, zeigen wir Ihnen in diesem Abschnitt.

Kostenlose PowerPointHintergründe herunterladen, PowerPoint Hintergrund free download.
PowerPoint-Präsentationen können durch die Verwendung von Bildern im Hintergrund interessanter werden. Ein schönes Hintergrundbild kann das Thema Ihrer Präsentation unterstützen, helfen Ihnen, Ihre Ideen deutlich zu machen und eine bessere Wirkung bei Ihren Zuschauern zu erzielen. In diesem Artikel erfahren Sie, wie Sie ein Bild als Hintergrund in PowerPoint verwenden können.

Background Hd Images For Ppt 6748 Free Powerpoint Templates For Professional Presentations
100.000+ Powerpoint Hintergrund Stock-Fotos kostenlos herunterladen und verwenden. Täglich Tausende neuer Bilder Absolut kostenlos Hochwertige Videos und Bilder von Pexels

Free PowerPoint backgrounds download, PowerPoint background free download.
Klicken Sie auf der Registerkarte Start unter Einfügen auf Text und anschließend auf WordArt.. Um die WordArt-Füll- oder Konturfarbe zu ändern, wählen Sie auf der Registerkarte Format unter Formenarten eine Formatvorlage aus dem Katalog aus, oder verwenden Sie die Optionen Füllung, Linie oder Effekte.. Um die WordArt-Textfüllung oder die Gliederungsfarbe zu ändern, wählen Sie auf der.
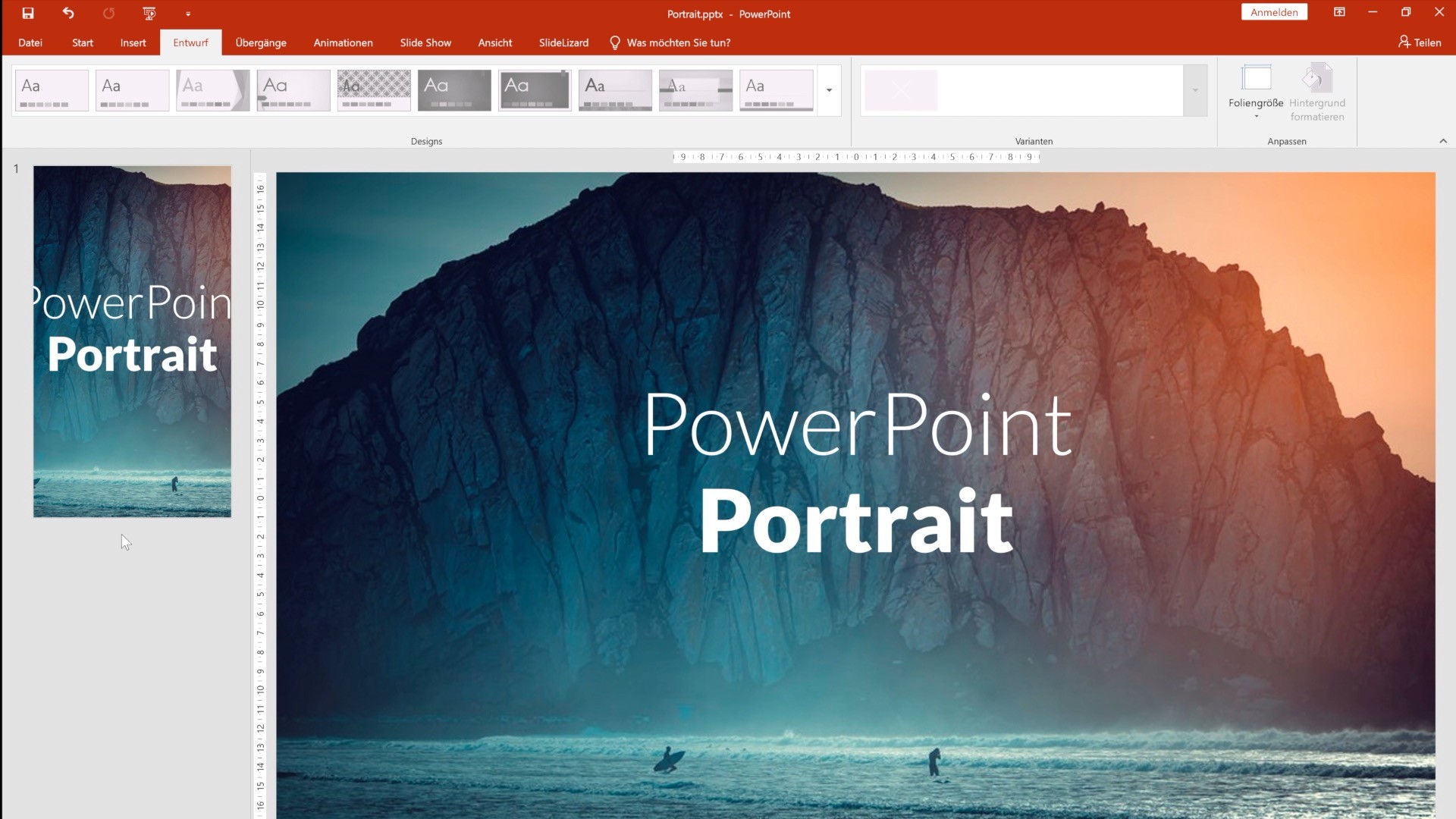
Die 45+ Besten Präsentation Hintergrundbilder
Klicken Sie einfach die Option Ihrer Wahl an. Wie Sie ein Bild als Folien-Hintergrund bei PowerPoint nutzen, finden Sie hier. Wenn Sie den Hintergrund angepasst haben, können Sie " Auf alle.
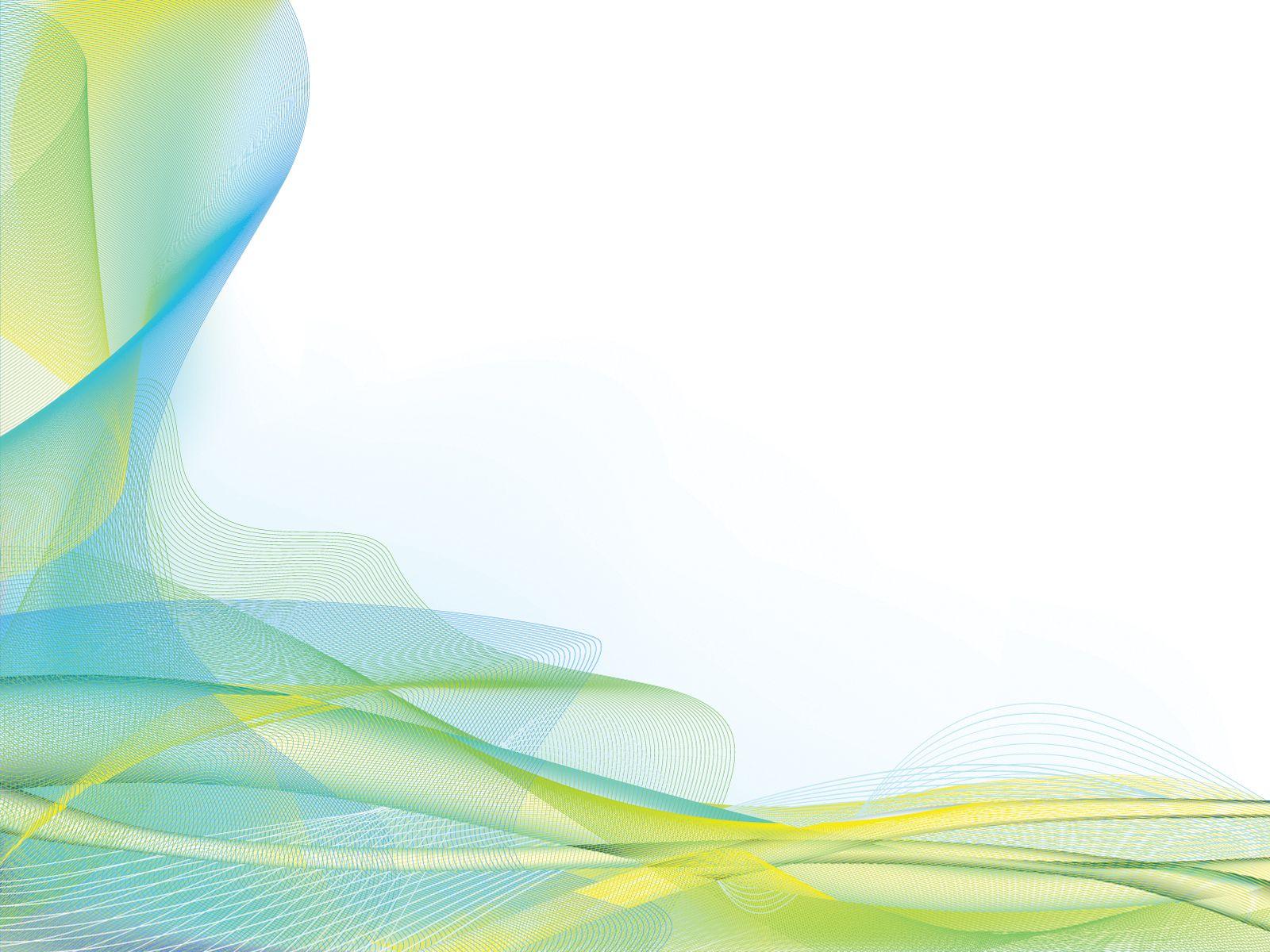
PowerPoint Wallpapers Top Free PowerPoint Backgrounds WallpaperAccess
Hier lernst du welche Möglichkeiten es in PowerPoint gibt ein Bild transparent zu machen und wie man ein Bild im Hintergrund einfügt sowie dieses optional eb.

Aqua Blue Powerpoint Templates Abstract, Blue, Silver, White Free PPT Backgrounds and Templates
Im Kontextmenü wählen Sie jetzt „Hintergrund formatieren" aus. PowerPoint - Hintergrundgrafik einfügen. Im Bereich „Füllung" finden Sie als Option 3 die „Bild- oder Texturfüllung". Mit dem Datei-Schalter können Sie nun im Dialogfenster „Grafik einfügen" Ihre gewünschte Hintergrundgrafik auswählen. Zum Einfügen stellt.

Cool Background Images For Powerpoint Presentation
Möchten Sie in PowerPoint ein Bild als Hintergrund festlegen, können Sie das unter „Hintergrund formatieren" für eine oder alle Folien einstellen.

Free PowerPoint backgrounds download, PowerPoint background free download.
Hintergrund formatieren in PowerPoint. Du hast in PowerPoint mehrere Möglichkeiten, den Hintergrund einer Präsentation zu ändern:. Du kannst zum Beispiel jederzeit mit der rechten Maustaste auf einen freien Bereich der Folie klicken. Dort im Kontextmenü findest Du die Option Hintergrund formatieren.; Alternativ findest Du die Funktion auch oben im Menüband auf der Registerkarte Entwurf.

Presentation Base PowerPoint Hintergrund
Einfügen eines Bilds im Hintergrund. Wenn ein Bild als Hintergrund angezeigt werden soll, ohne dass dies Auswirkungen auf alle Folien in einem Master hat, ändern Sie die Hintergrundeinstellungen für die Folie. Weitere Informationen finden Sie unter Hinzufügen eines Bilds als Folienhintergrund. Siehe auch. Hinzufügen von ClipArt zu Ihrer Datei
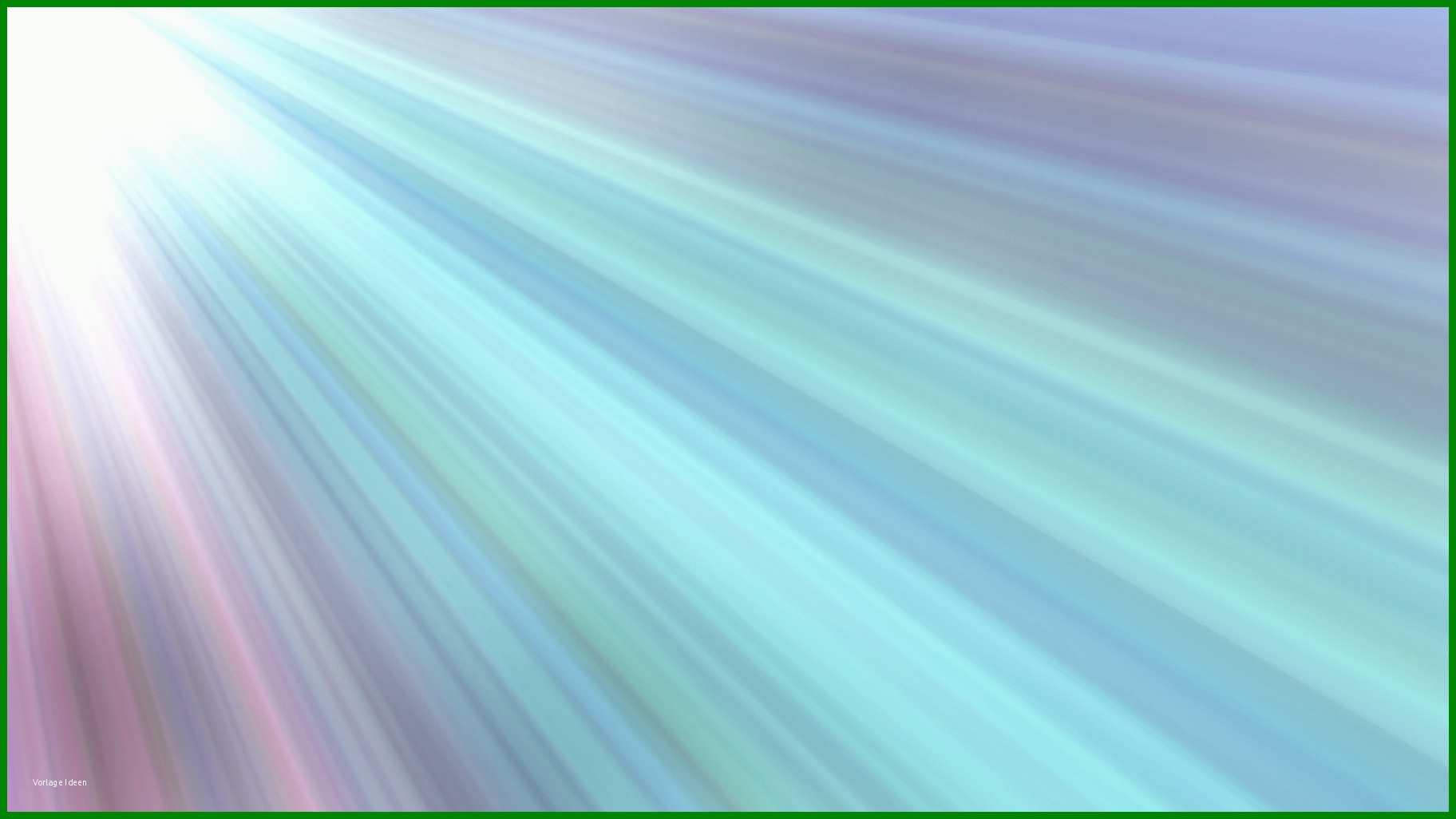
Am Beliebtesten 19 Powerpoint Hintergrund Vorlagen Kostenlos Vorlagen123 996679 Vorlage Ideen
In diesem PowerPoint-Tutorial wird gezeigt, wie du ein Bild als Folienhintergrund verwendest. Am schnellsten lässt sich dies mit der „Hintergrund formatieren"-Funktion realisieren. Alternativ kann ein Bild aber auch ganz normal auf einer Folie (bzw. im Folienmaster) eingefügt, bearbeitet und anschließend in den Hintergrund verschoben werden.

Kostenlose PowerPointHintergründe herunterladen, PowerPoint Hintergrund free download.
Einfügen eines Bilds in PowerPoint Artikel; Bearbeiten von Bildern Artikel; Text in SmartArt-Grafik konvertieren Artikel; Platzieren eines Hintergrundbilds auf Ihren Folien Artikel; Hinzufügen eines Hintergrundbilds zu Ihren Folien Artikel; Verwenden von Diagrammen in Präsentationen Artikel; Einfügen von Symbolen in PowerPoint Artikel

Powerpoint Vorlagen Hintergrundbilder Hintergrund
PowerPoint für das Web Mehr. Weniger. Die Verwendung eines Bilds als Folienhintergrund stellt eine hervorragende Möglichkeit dar, der Botschaft, die Sie Ihrem Publikum vermitteln möchten, zu einem großen Auftritt zu verhelfen. Klicken Sie auf der Registerkarte Einfügen auf Bild. Suchen Sie im Feld Datei zum Hochladen auswählen das Bild, das Sie einfügen möchten, und klicken Sie dann.
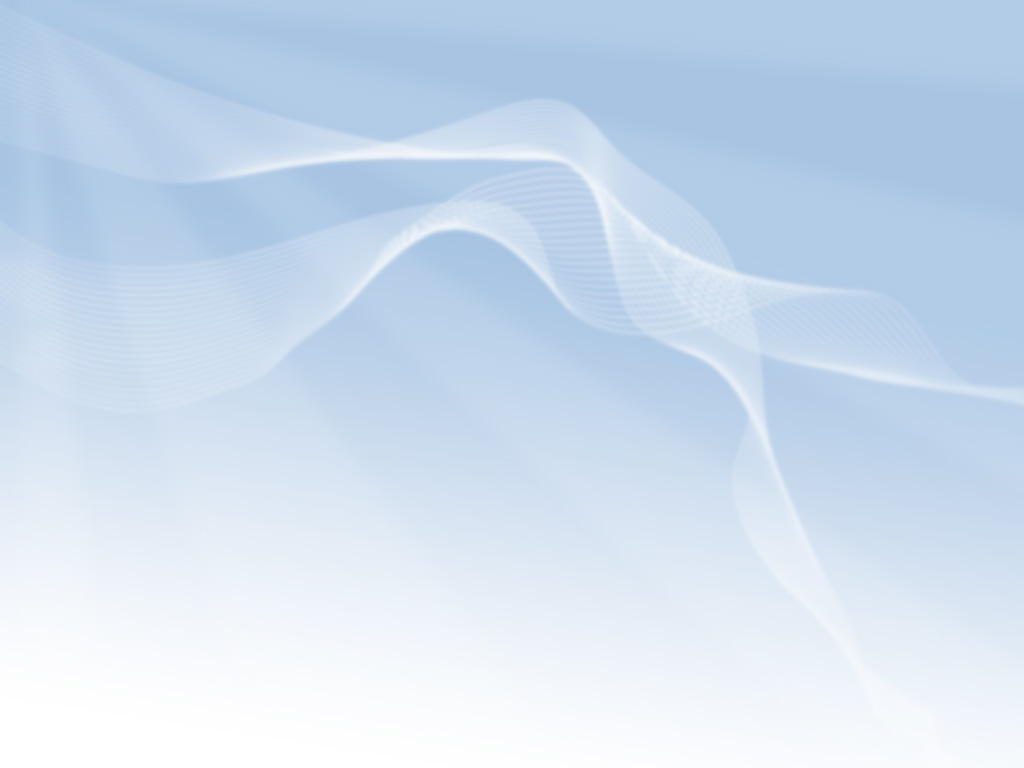
Kostenlose PowerPointHintergründe herunterladen, PowerPoint Hintergrund free download.
Wählen Sie im Bereich Hintergrund formatieren die Option Bild- oder Texturfüllung aus. Wählen Sie Datei aus. Wählen Sie im Dialogfeld Bild einfügen das Bild, das Sie verwenden möchten, und dann Einfügen aus. Hinweis: PowerPoint ändert die Größe des Bilds so, dass es den gesamten Folienhintergrund ausfüllt. Wenn ein Bild eine andere allgemeine Form aufweist als die Folie, auf der es.

PowerPoint Online Eigenes Hintergrundbild verwenden schieb.de
Wenn Sie ein Bild als Hintergrund einfügen, ändert PowerPoint für Web die Größe des Bilds so gut wie möglich, um den gesamten Bereich der Folie auszufüllen. Um optimale Ergebnisse zu erzielen, wählen Sie ein Bild aus, das die gleiche Ausrichtung wie Ihre Folien aufweist. Wählen Sie auf der Registerkarte Entwurf die Option Hintergrund aus.
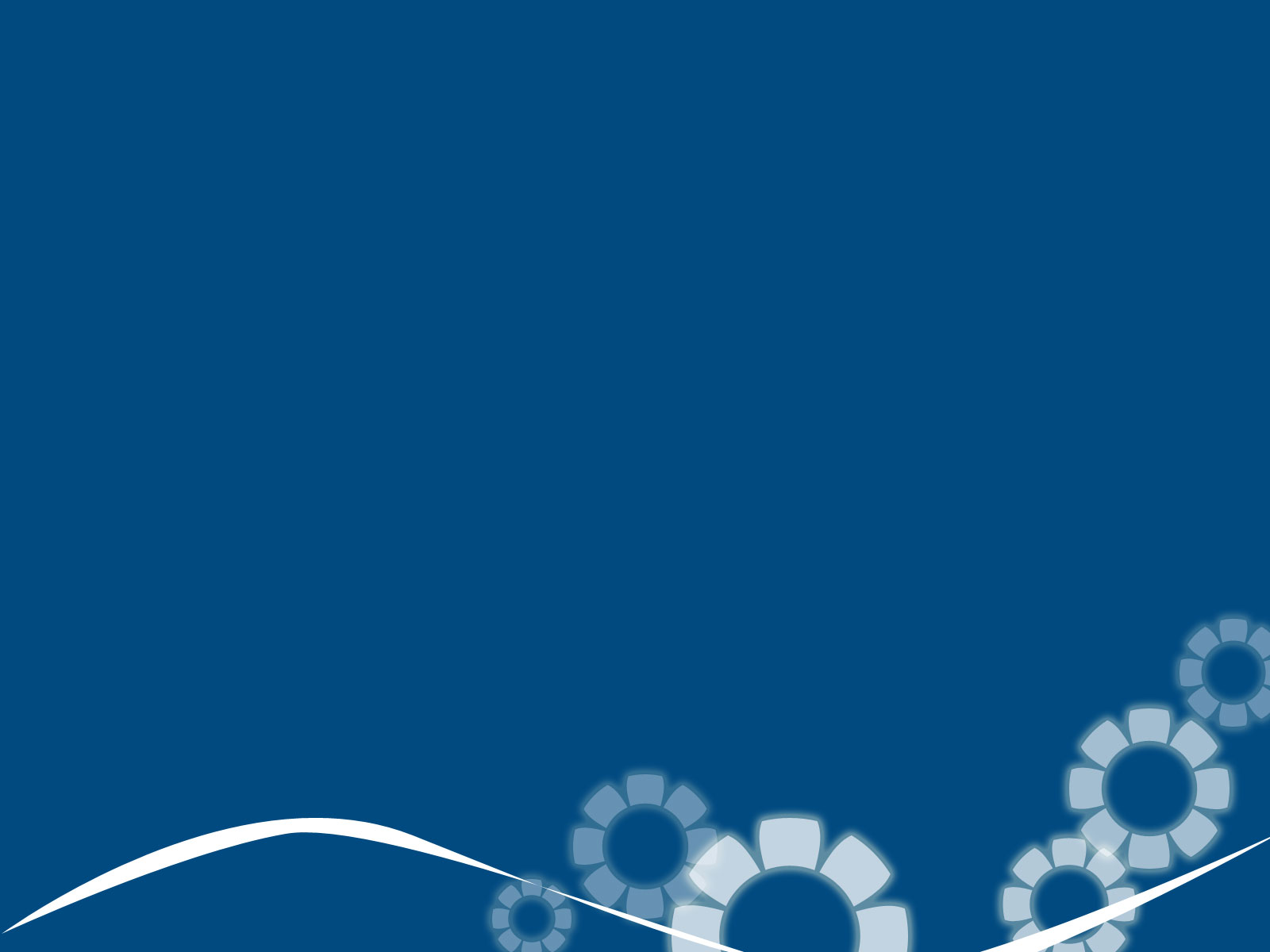
Background PPT, Free Powerpoint Background Images And Templates SlideBackground
PowerPoint hat zahlreiche Werkzeugs und Optionen zum Erstellen Folien, die gut aussehen. Dazu gehört die Verwendung von Hintergrundbildern oder Grafiken, um einzigartige Foliendesign zu erstellen.Verwenden Sie anstelle von einfarbigen Hintergründen ein Bild oder eine Grafik als Hintergrund für Ihre Inhalte.