Langkahlangkah Cara Menyisipkan Gambar di Microsoft Word PENDIDIKAN
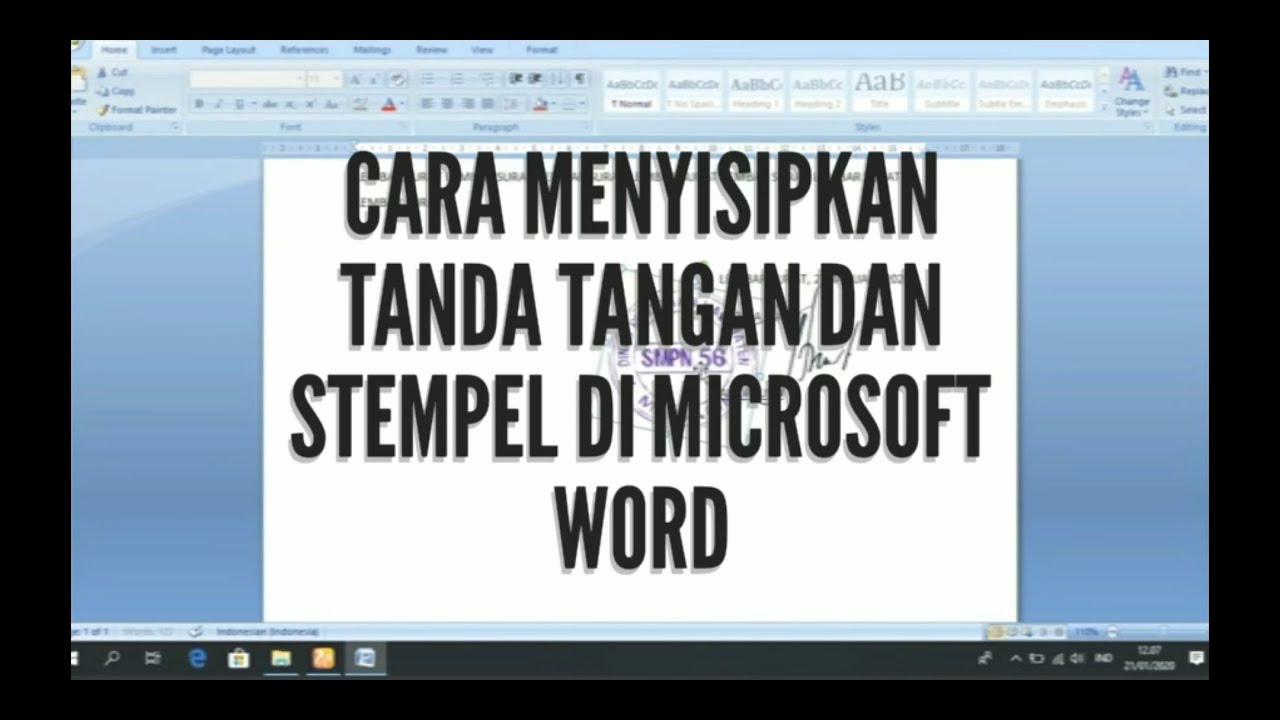
CARA MENYISIPKAN STEMPEL DAN TANDA TANGAN DI LEMBAR KERJA MICROSOFT WORD YouTube
2. Menyisipkan gambar dengan cara copy paste. Buka folder penyimpanan pada perangkat kamu, lalu pilih gambar yang akan kamu sisipkan pada dokumen Word kamu. Kemudian klik kanan pada gambar tersebut dan klik pada opsi copy. Selanjutnya buka dokumen Microsoft Word kamu dan arahkan kursor di tempat kamu ingin menyisipkan gambar yang sudah kamu.
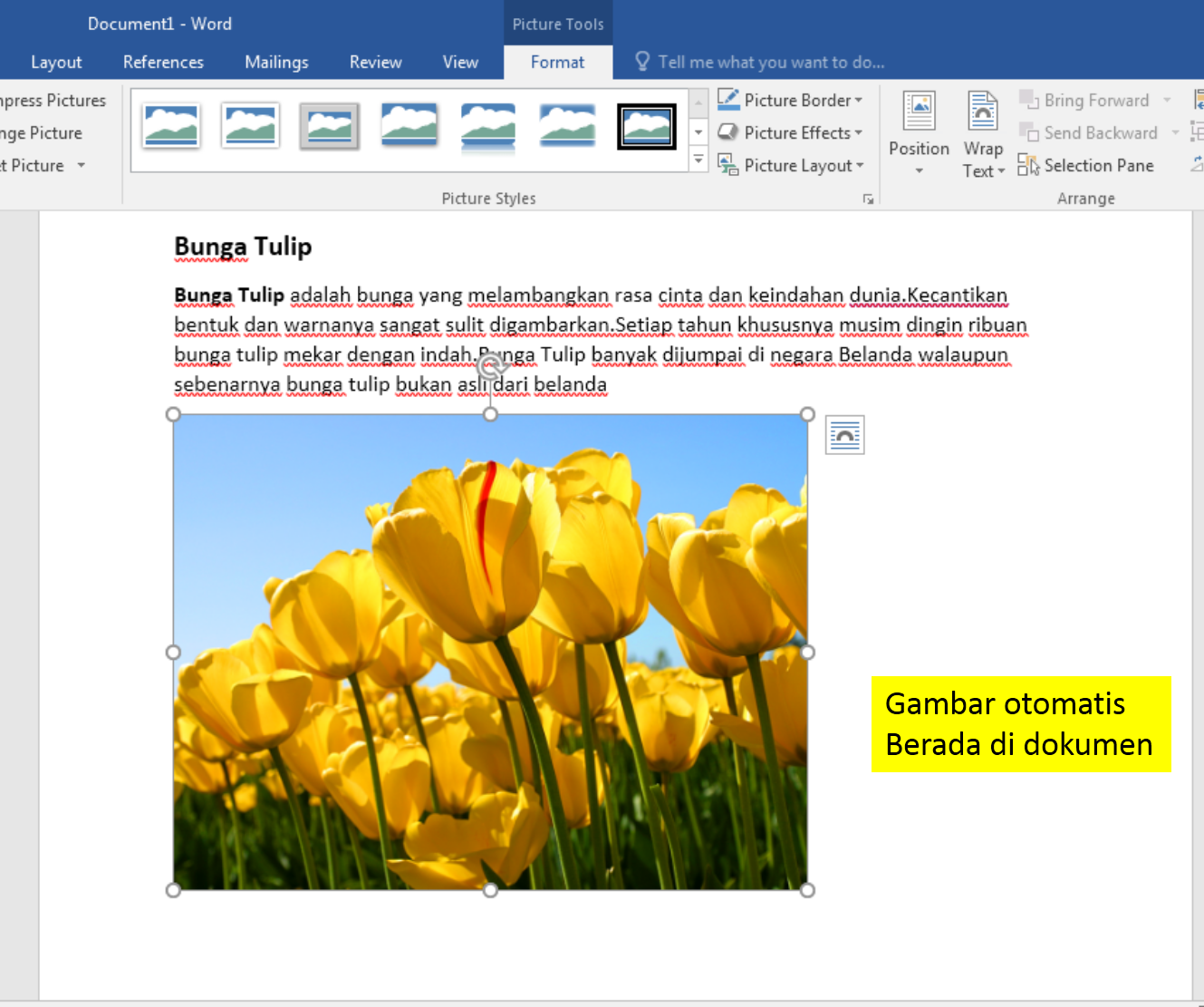
Cara memasukkan GAMBAR di Microsoft Word Gurutiknesia
Update Terbaru, 12 April 2017 . Menyisipkan gambar (Insert Picture) pada lembar kerja microsoft word sering diperlukan untuk memperjelas hasil kerja atau sebagai bahan pendukung lembar kerja anda.Sseperti yang kita ketahui terkadang gambar memiliki peran penting untuk memperjelas dari pada keterangan teks yang terkadang membingungkan.

Cara Menyisipkan Gambar
Jika Anda ingin menambahkan gambar baru, cukup klik menu Insert di bagian atas layar, pilih " Pictures ", dan beralihlah ke langkah keenam. 4. Klik tab Format. Tab ini berada pada panel di atas jendela Word saat Anda memilih gambar. 5. Klik Change Picture. Opsi ini berada di segmen " Adjust " pada panel di atas layar.

Langkah Menyisipkan Gambar Pada Microsoft Word Works Cara Menyisipkan Teks Pada Microsoft Word
Cara memasukkan gambar di microsoft word mudah dan cepat, bagaimana cara memasukkan gambar atau photo ke ms word.. Cara Memasukkan Gambar ke Lembar Kerja MS Word Untuk tutorial ini bisa dilakukan di semua versi ms word seperti 2003, 2007 , 2010 atau 2013, namun disini sebagai contoh saya menggunakan microsof word 2007..

CARA MENYISIPKAN OBJEK KEDALAM DOKUMEN KERJA MICROSOFT WORD
Menyisipkan Bentuk dengan Image Fill (Gambar Pengisi) Unduh PDF. 1. Klik tab View. Untuk mempermudah Anda mengerjakan gambar hanya pada satu halaman, sebaiknya Anda mengisolasi halaman tersebut di jendela dokumen. Untuk memulainya, buka tab View di menu ribbon (kumpulan tombol perintah) di sisi atas jendela Word.

Cara Menyisipkan Gambar Di Microsoft Word Terbaru
Sebelum mengetahui cara mengatur ukuran dan posisi gambar di Microsoft Word, sebaiknya Anda ketahui dulu bagaimana cara memasukan gambar ke lembar kerja Microsoft Word.-. Buka halaman Microsoft Word. Pilih opsi "Insert" di bagian atas. Setelah itu, silahkan klik opsi "Pictures". Pilih menu "This Device" jika file foto tersimpan di perangkat.
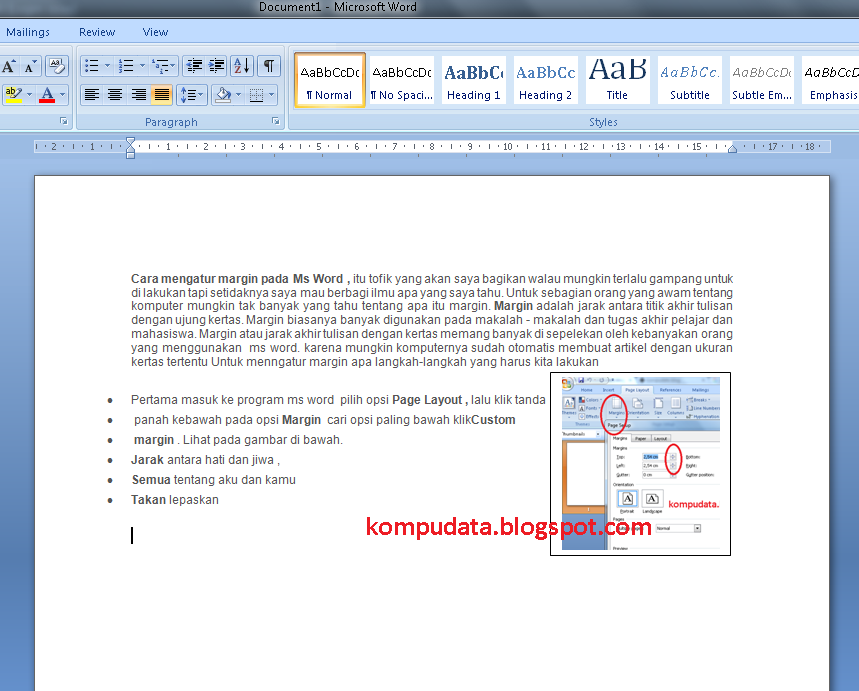
Cara menyisipkan gambar pada ms word
Klik pada dokumen atau letakkan kursor di tempat yang ingin disisipi gambar. 2. Pada tab Insert di kolom Illustration, klik Picture. 3. Pilih gambar atau foto dari kotak dialog, lalu klik Insert. Bisa juga dengan klik dua kali pada file gambar. 4. Untuk mengeditnya, gunakan tab Format yang ada di bagian atas dokumen.
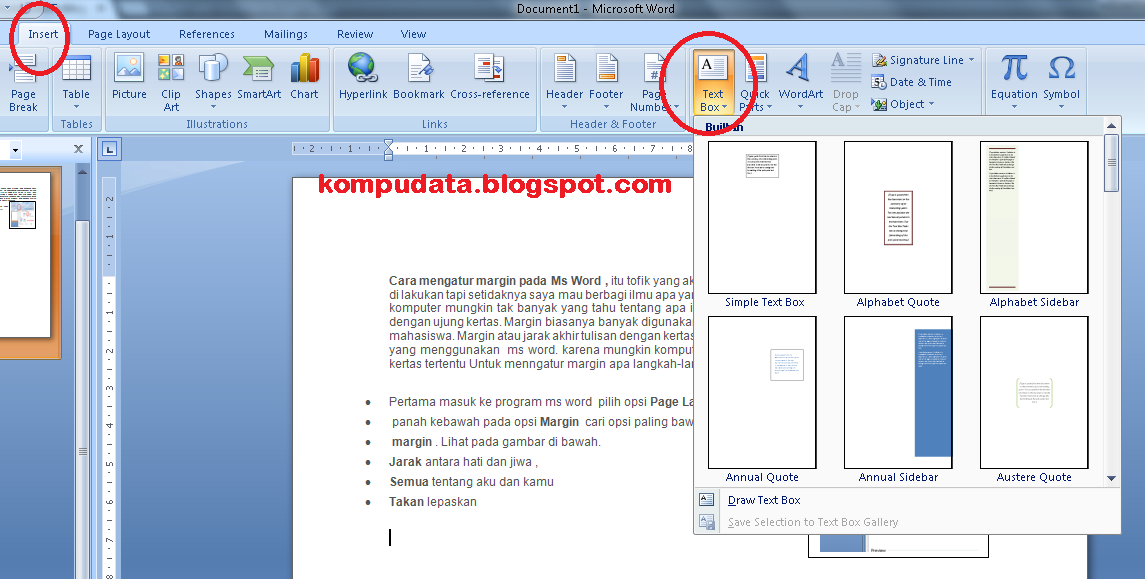
Cara menyisipkan gambar pada ms word
Klik kanan pada gambar lalu pilih "Copy". Jika sudah, kembali ke lembar kerja, temap dimana kita ingin menaruh gambar tadi yang ingin kita masukan. Klik kana pada lembar kerja tersebut. Klik "Paste". Dan itu adalah 2 cara memasukan gambar kedalam Lembar Kerja Microsoft Word yang dapat MexMew Chanel bagikan untuk sobat , semoga dapat bermanfaat.
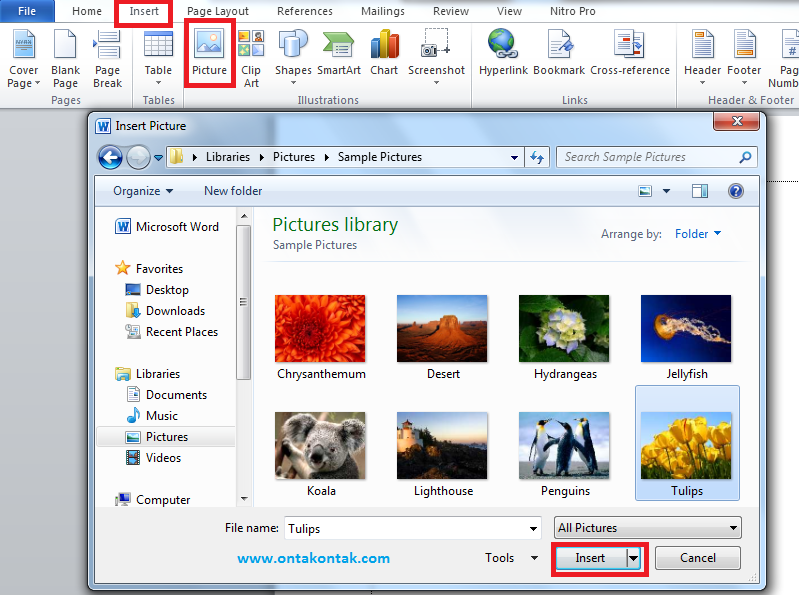
Langkahlangkah Cara Menyisipkan Gambar di Microsoft Word PENDIDIKAN
Untuk memasukkan gambar pada lembar kerja sesuai dengan prosedur, anda bisa mengikuti langkah-langkah berikut: Buka dulu lembar kerja microsoft office word anda. Selanjutnya klik insert pada menu bar microsoft word. Pada kolom atau group illustrations terdapat pilihan picture, clip art, shapes, smart art dan chart.

Cara Menyisipkan Gambar di Antara Teks Seperti dalam Koran Menggunakan Ms Word Neicy Tekno
Setelah menyisipkan gambar pada lembar kerja, tentu Anda perlu mengaturnya agar sesuai dan lebih rapi. Anda bisa memotong, mencerahkannya, membingkai, dan lain-lain. Berikut gambar fitur dari pita Pictures Format yang ada pada Toolbars Microsoft Word 2021, yang mungkin berbeda jika di versi Ms. Word lain.

Mengenal Tampilan Dasar Ms Word Mengenal Lembar Kerja Ms Word Riset
Menyisipkan gambar. Versi Windows yang lebih baru Versi Mac yang lebih baru. . Lakukan salah satu dari langkah berikut ini: Pilih SisipkanGambar > > Perangkat Ini untuk gambar di PC Anda. Pilih Sisipkangambar > > Stok Gambar untuk gambar atau latar belakang berkualitas tinggi.
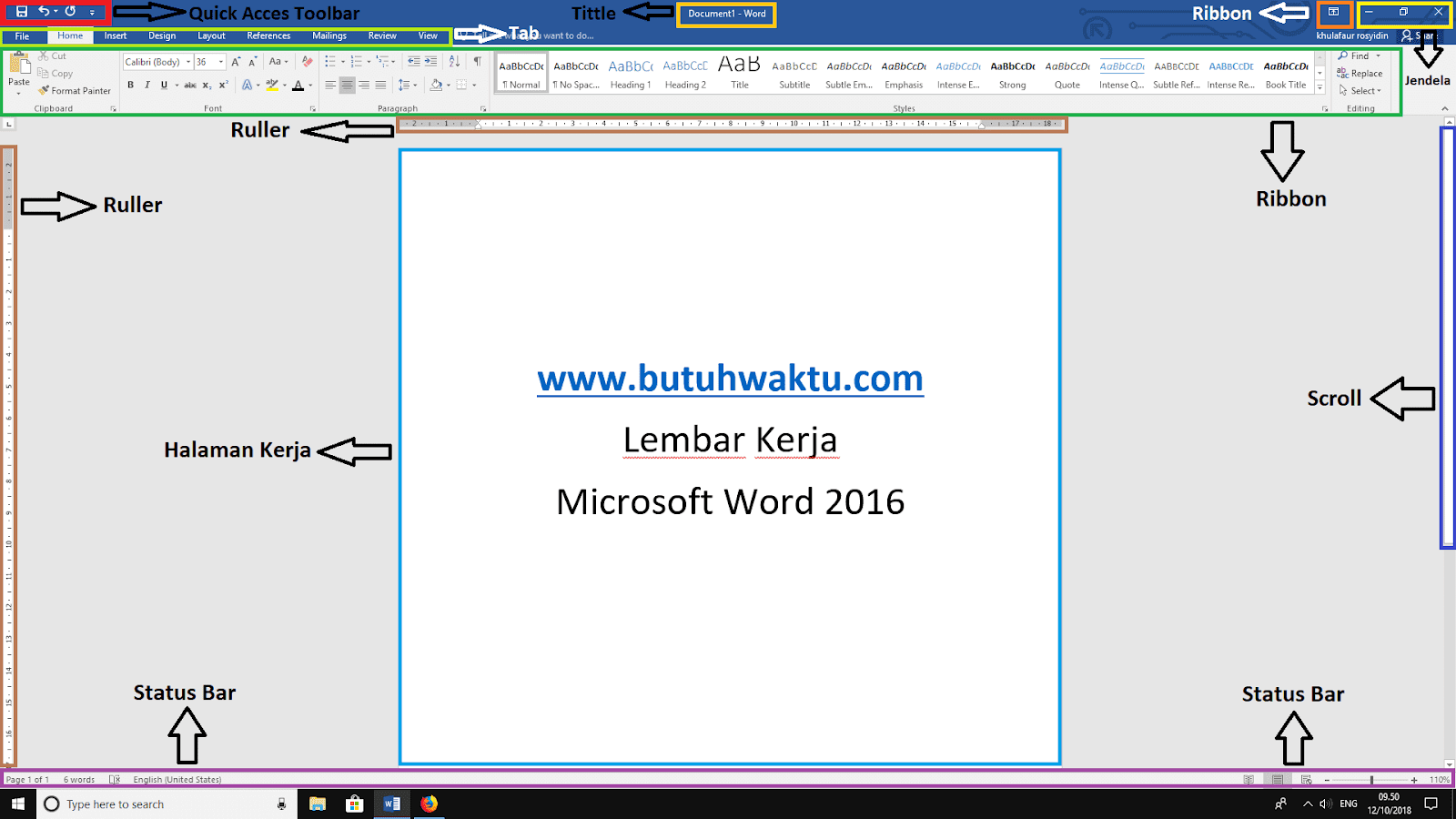
Bagianbagian Lembar Kerja Microsoft Word 2016 butuhwaktu
Baiklah, demikian sharing kita kali ini mengenai Cara Menyisipkan Gambar di Microsoft Word 2010, semoga bisa bermanfaat untuk teman-teman semuanya.Aamiin. Baca juga: Cara Membuat Kolom Tanda Tangan di Word 2010. Apabila ada hal yg ingin ditanyakan, silahkan bisa langsung bertanya pada kolom komentar yang tersedia dibawah ini ya!

Cara Mengisi Tulisan Pada Gambar Di Microsoft Word cari
1. Cara Menyisipkan Objek Gambar atau Foto di Word. Pertama - tama pahamilah cara menyisipkan objek gambar atau foto pada lembar kerja word. Menambahkan atau menyisipkan gambar ke lembar kerja word dapat dilakukan dengan mudah. Berikut ini adalah tata cara menyisipkan objek gambar atau foto di Microsoft Word.
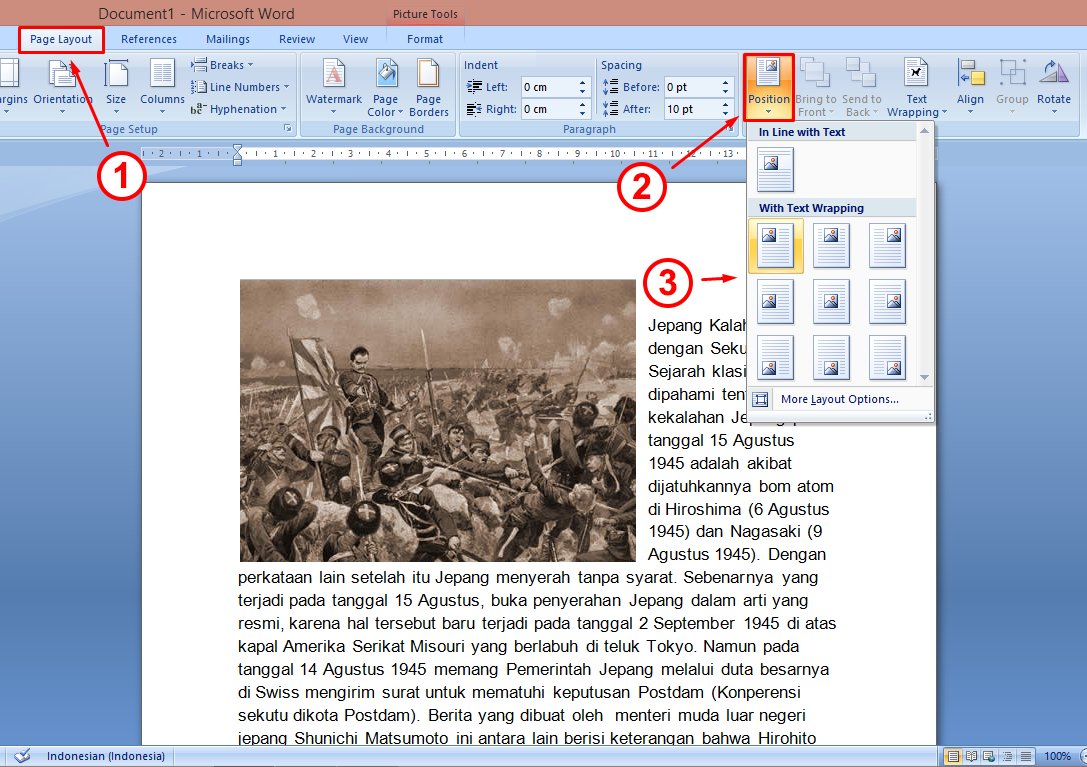
Cara Menambahkan Teks Pada Gambar Di Ms Word
2. Cara memasukkan gambar di Word dengan copy-paste. Buka galeri atau folder di komputer atau laptop yang berisi gambar, yang hendak ditambahkan di dokumen Word. Pada gambar tersebut, klik kanan dan pilih opsi "Copy". Pengguna juga bisa klik "Ctrl+C" atau "Command+C" (bila di desktop Mac) untuk menyalin gambar tersebut. Lihat Foto.

4 Cara Menyisipkan Gambar pada Microsoft Word, Mudah Karya Husein
4. Klik Photo Browser atau Picture from File. Jika ingin menjelajahi gambar di aplikasi Photos komputer Mac, gunakan Photo Browser. Pilih Picture from File jika ingin memilih gambar dengan Finder. 5. Sisipkan gambar ke dokumen. Jika menggunakan opsi Photo Browser, seret foto yang diinginkan ke dokumen.

Cara Menyisipkan Gambar Pada Microsoft Word Dengan Mudah Bisa Komputer Riset
Mengenai bagaimana cara menyisipkan gambar dalam Microsoft Word sangat gampang,. Cara Menyisipkan Gambar dalam Microsoft Word 2013 dengan Online Picture.. Terakhir, langsung klik kanan pada lembar kerja dan pilih Paste; Dari perintah tersebut, maka gambar di Ms. Word sudah tersisipkan dengan baik serta sesuai ketentuan..