Cara Nak Meletakkan Gambar Di Tengah Word CruzabbMoreno
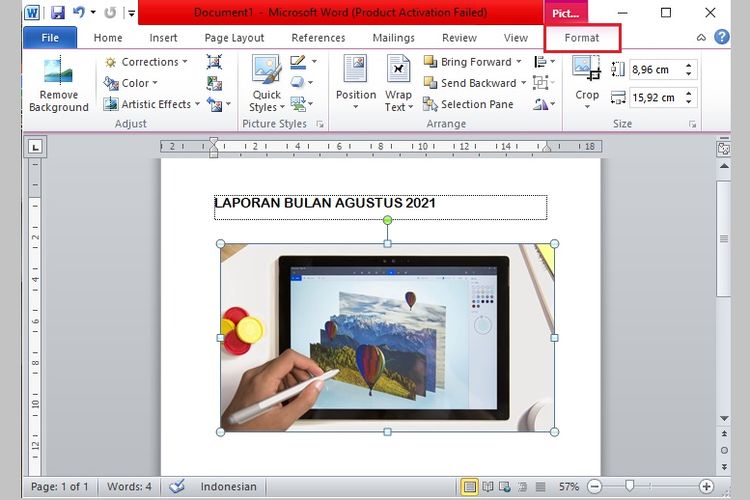
Cara Menambah Gambar di Microsoft Word
Untuk itu, cara menambahkan gambar ke dokumen memang wajib diketahui pengguna. Solusi Cepat. Untuk menambahkan gambar ke dokumen di Microsoft Word, kamu bisa melakukan langkah berikut: Pada halaman MS Word > Buka menu Insert di bagian menu Ribbon > Klik ikon Gambar > Pilih Gambar yang ingin dimasukkan > Lalu tekan tombol Insert. Akses Langsung.
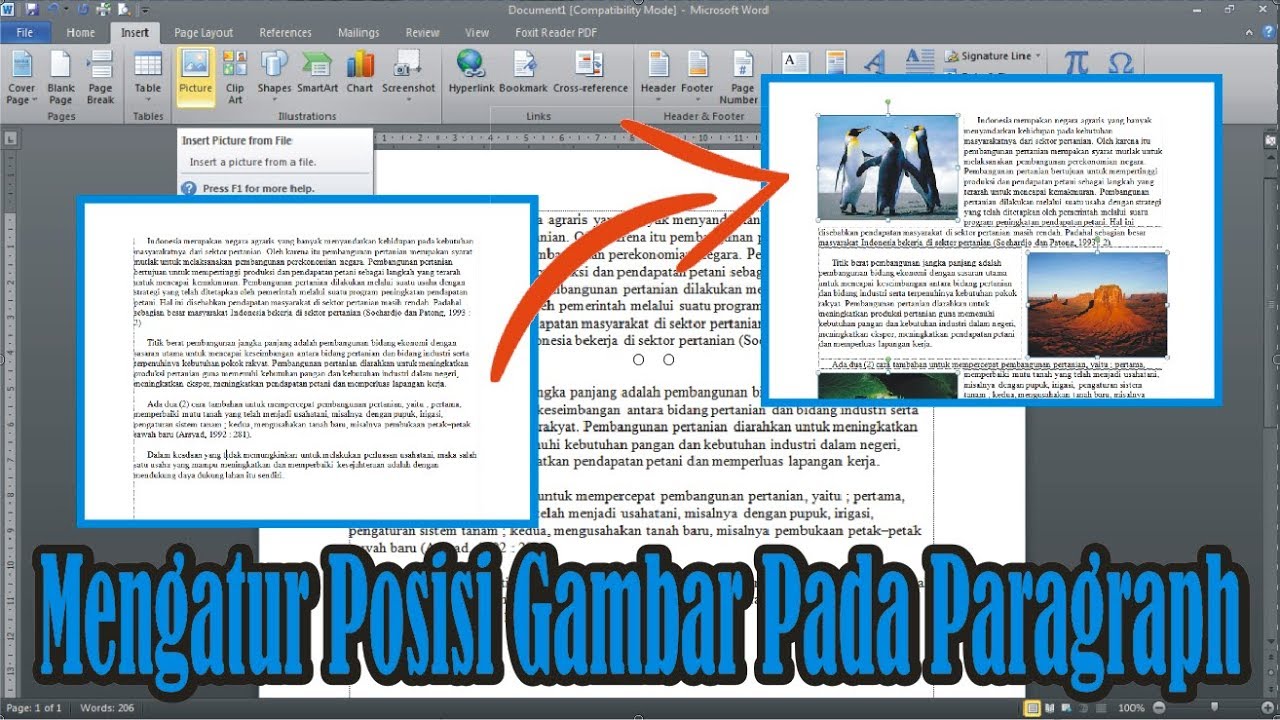
Cara Mengatur Gambar di Word Agar Rapi Tutorial Microsoft Office
Untuk memasukkan gambar ke Word ada 2 cara yang dapat digunakan yaitu melalui menu Insert atau dengan cara copy paste. Di tutorial Microsoft Word kali ini kita akan membahas keduanya secara lengkap. Selain itu kita juga akan membahas tentang cara mengatur gambar dan memberinya caption atau label pada dokumen dengan mudah.

Cara Memasukkan Gambar ke Microsoft Word Pusat Komputer
Jika ada yang bingung bagaimana cara memberi hyperlink, caranya cukup mudah. Anda sebelumnya harus mengcopy url pada akun tersebut, kemudian paste di lembar ms word yang akan di hyperlink, dengan cara menekan menu "insert" kemudian klik "hyperlink" dan paste kan link yang sebelumnya sudah di copy. Maka dengan otomatis, langsung.
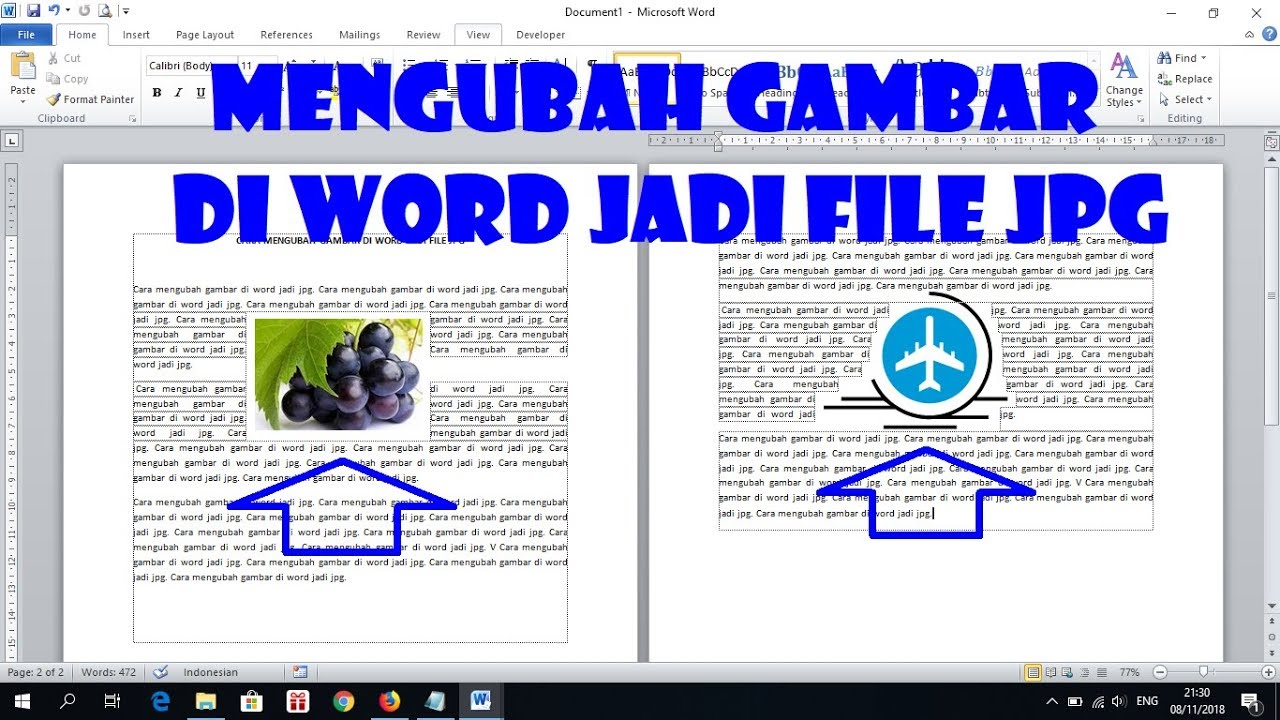
[Tutorial Membuat] Cara Membuat Jpg Di Word Beserta Gambar Tutorial MS Word Indonesia
Namun, ada beberapa cara lain untuk memasukkan gambar ke dalam dokumen: Klik Picture pada menu Insert, kemudian pilih gambar. Seret sebuah gambar langsung ke dalam dokumen. Salin gambar dari tempat lain di komputer Anda, kemudian tekan Ctrl + V (Windows) atau ⌘ Cmd + V (macOS) untuk menempelkan gambar. 4.

Belajar Menyisipkan Gambar di Microsoft Word Modul Komputer
Buat kamu yang masih bingung bagaimana cara menuliskan sumber gambar dari internet, kamu bisa langsung simak ulasan berikut ini.. kemudian paste di lembar ms word yang akan di hyperlink, dengan cara menekan menu "insert" kemudian klik "hyperlink" dan paste kan link yang sebelumnya sudah di copy. Maka dengan otomatis, langsung.
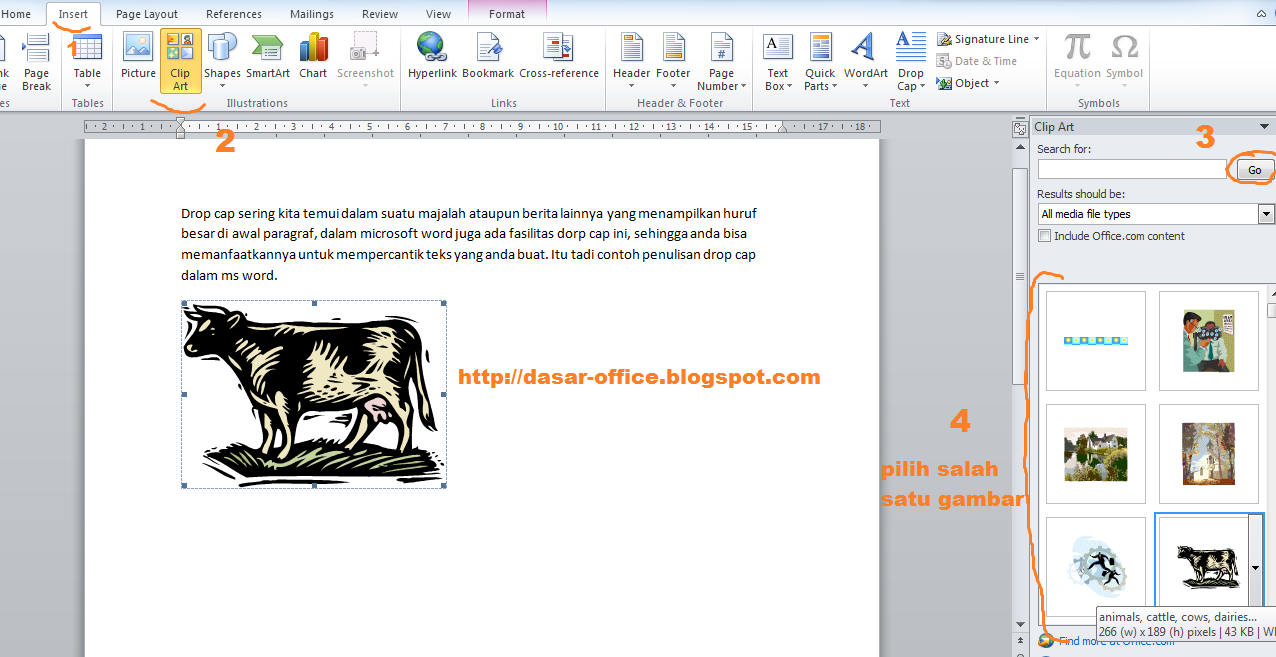
Cara Memasukkan Gambar Di Word pulp
Untuk meratakan gambar, pilih Format Gambar atau Alat Gambar > Format. Untuk meratakan bentuk, kotak teks, atau WordArt, pilih Format Bentuk atau Alat Menggambar > Format. Dalam grup Susun , pilih Ratakan. Penting: Jika Ratakan tidak tersedia, opsi Bungkus Teks mungkin diatur ke Sejajar dengan Teks. Klik kanan setiap objek, pilih Bungkus Teks.

️ Cara Mengatur Posisi Gambar Di Word
Cara menambahkan caption gambar di Microsoft Word. Buka aplikasi Microsoft Word melalui perangkat PC atau laptop. Masukkan gambar yang diinginkan dengan menekan tab "Insert" pada menu "Home". Setelah gambar berhasil dimasukkan, klik kanan pada gambar yang diinginkan dan pilih opsi "Insert Caption". Lihat Foto.

Cara Print 2 Foto/Gambar Dalam 1 Kertas di Word Dengan Menambahkan Keterangan Diatasnya
Menambahkan gambar ke dokumen. Klik dalam dokumen tempat Anda ingin membuat gambar. Pada tab Sisipkan, di grup Ilustrasi, klik Bentuk. Anda bisa melakukan salah satu hal berikut ini pada tab Format , yang muncul setelah Anda menyisipkan bentuk gambar: Menyisipkan bentuk. Pada tab Format , dalam grup Sisipkan Bentuk , klik bentuk, lalu klik di.

Cara Memasukkan Gambar di MS Word Panduan Belajar Ms Office
Letakkan kursor pada bagian dokumen yang ingin ditambahkan gambar. Pergi ke tab Insert, lalu klik Pictures kemudian pilih This Device. Selain di komputer, sumber foto bisa dari stock images atau online pictures. Perhatikan gambar berikut ini : Cari tempat dimana kalian menyimpan gambarnya, pilih lalu klik Insert.
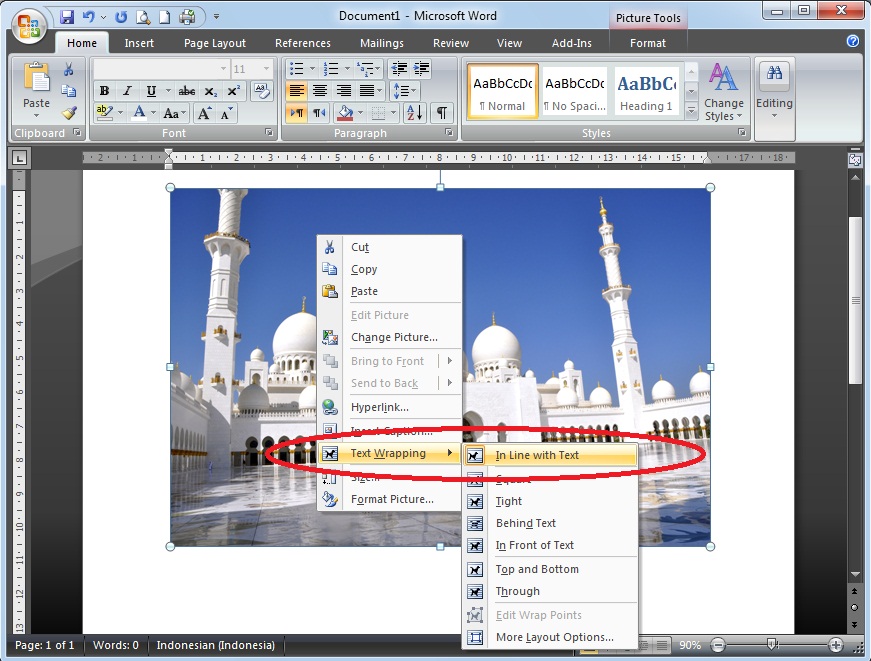
Cara Menggeser Gambar di Microsoft Word dengan Mudah Cokra
Windows macOS. Pada tab Desain , pilih Marka Air > Marka Air Kustom. Pilih Cap Air Gambar dan pilih gambar. Pilih atau kosongkan Memudar. Pilih OK. Untuk meletakkan cap air hanya di satu halaman, buat cap air kustom dan simpan ke galeri, hapus cap air saat ini, lalu letakkan kembali di satu halaman dari galeri. Ingin tahu lebih banyak?

Cara Menambahkan Gambar Di Microsoft Word 2007 retorika
Cari gambar yang ingin Anda tambahkan ke dokumen. Carilah berkas gambar di folder, jendela, atau desktop komputer. 2. Klik dan tahan berkas gambar tersebut. 3. Seret gambar ke dokumen Word yang terbuka, kemudian lepaskan. Setelah itu, gambar akan ditambahkan ke dokumen, tepat pada titik pelepasan klik.
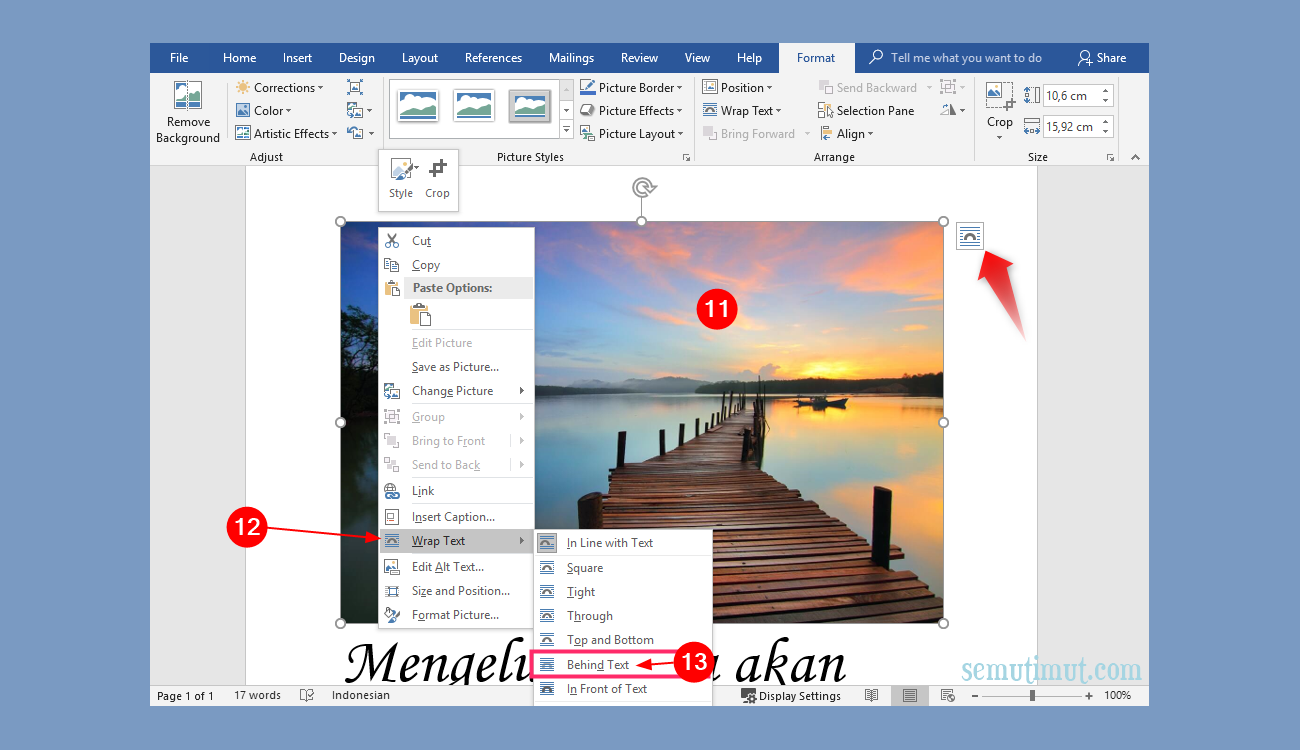
Cara Menambahkan Teks Pada Gambar Di Ms Word
2. Menyisipkan gambar dengan cara copy paste. Buka folder penyimpanan pada perangkat kamu, lalu pilih gambar yang akan kamu sisipkan pada dokumen Word kamu. Kemudian klik kanan pada gambar tersebut dan klik pada opsi copy. Selanjutnya buka dokumen Microsoft Word kamu dan arahkan kursor di tempat kamu ingin menyisipkan gambar yang sudah kamu.
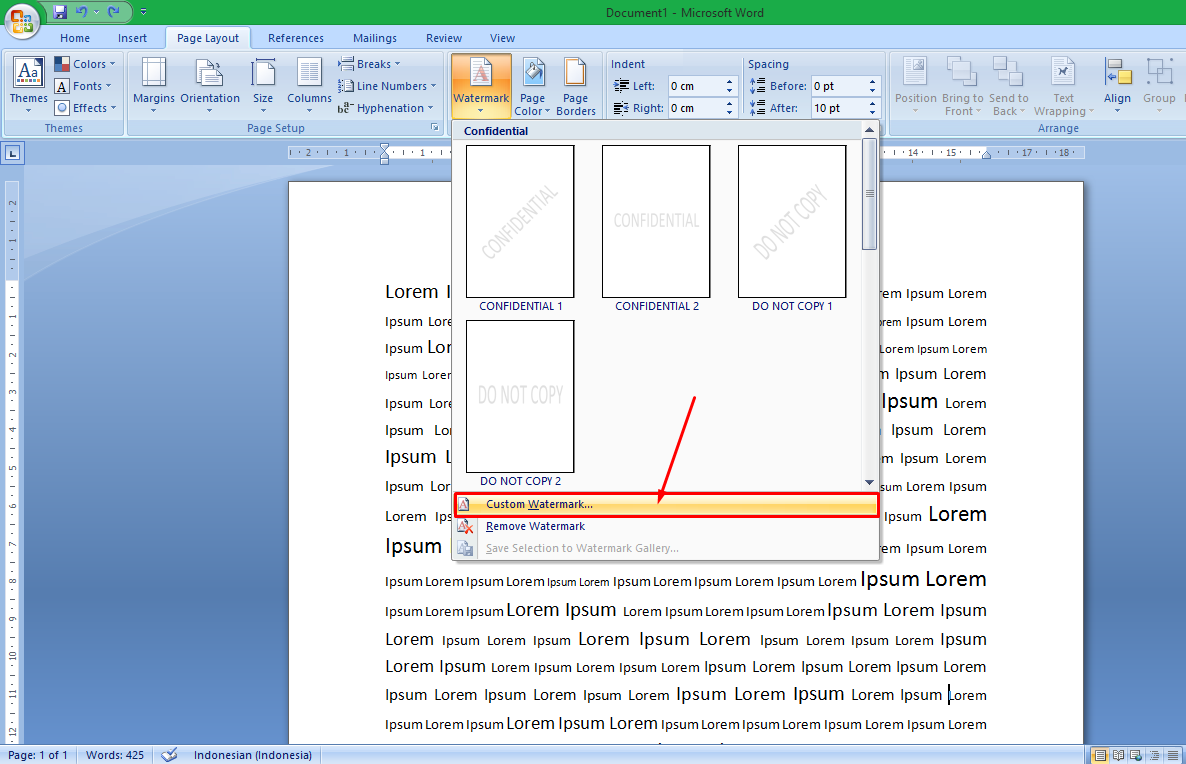
Cara Memasukkan Dan Mengatur Gambar Di Ms Word Lengkap Vrogue
1. Sisipkan gambar pertama di dokumen Word Agan dengan masuk ke Insert > Picture s. 2. Sekarang, letakkan kursor di sudut kanan bawah gambar pertama dan tambahkan gambar kedua dari Insert > Pictures . 3. Dua gambar akan muncul satu di atas yang lain. Sekarang, klik pada gambar kedua.
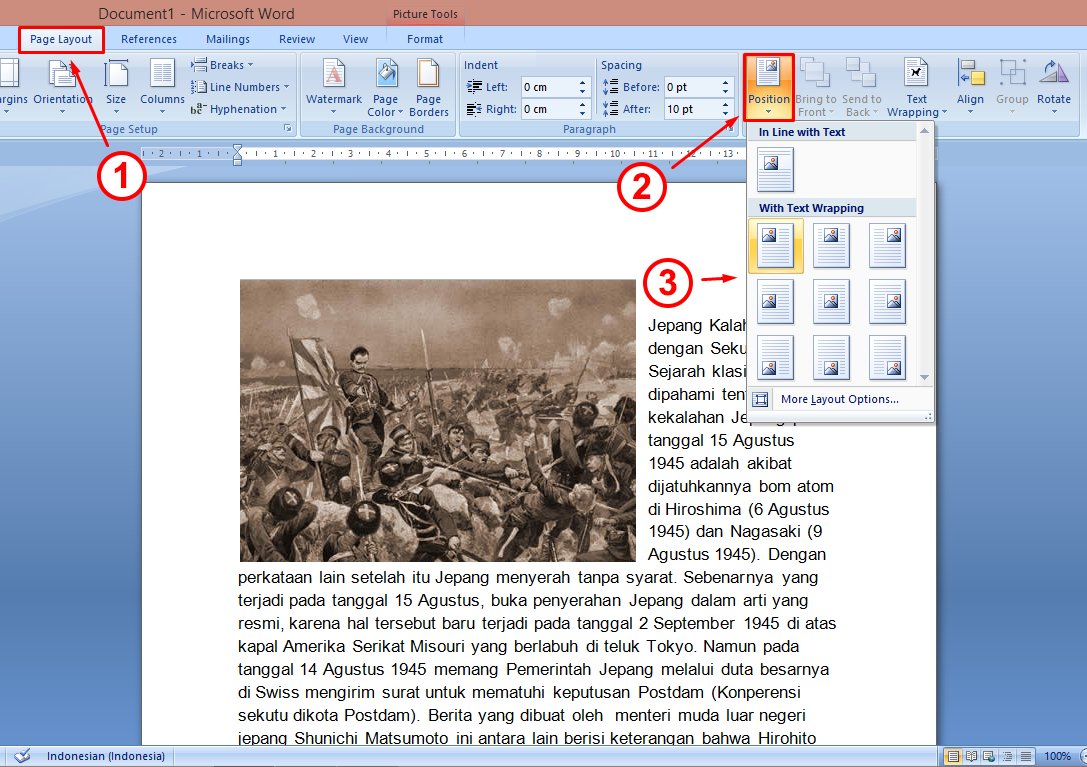
Cara Memberi Tulisan Pada Gambar Di Word cari
Gunakan alat potong di Microsoft 365 untuk memotong gambar agar pas dalam bentuk di Word, PowerPoint, Outlook, atau Excel.. Anda bisa memilih bagaimana gambar pas dalam bentuk dengan menggunakan alat Paskan dan Isian untuk menyempurnakan.. telusuri kursus pelatihan, pelajari cara mengamankan perangkat Anda, dan banyak lagi. Keuntungan.
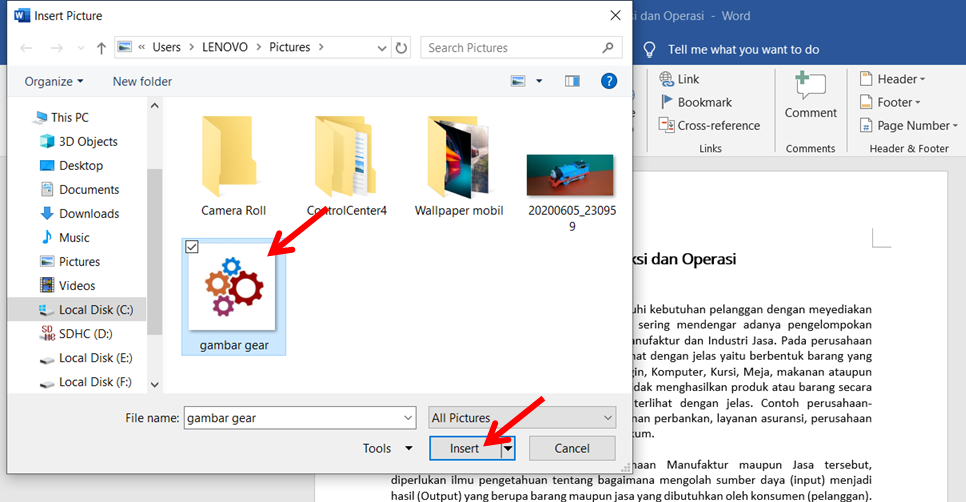
Cara Memasukkan Gambar ke Microsoft Word Pusat Komputer
Adapun cara menambahkan foto di Word hp dan laptop agar rapi bisa menggunakan langkah berikut: Siapkan worksheet dokumen yang akan ditambahkan gambar. Klik tab "Sisipkan/Insert" di bagian atas layar. Pada grup Ilustrasi, klik "Gambar/Pictures". Pilih gambar yang akan dimasukkan, lalu klik "Insert".
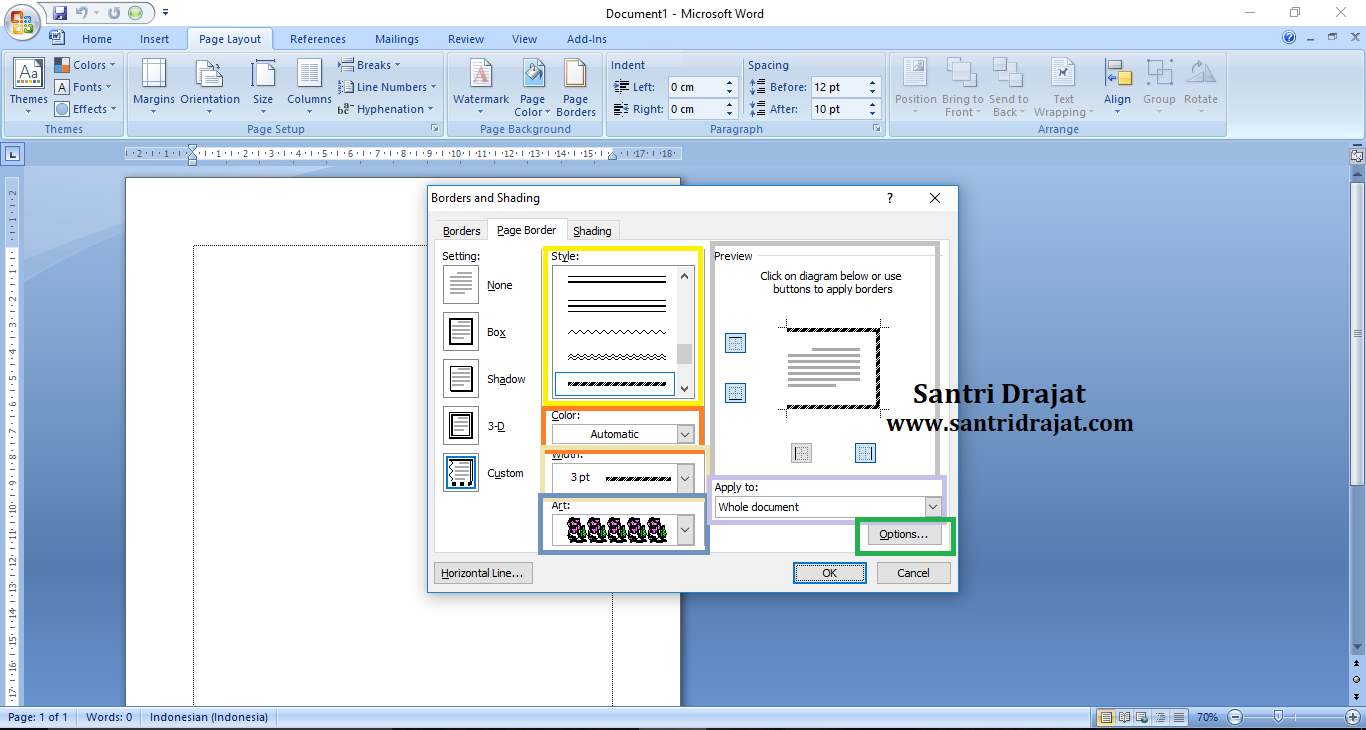
Cara Membuat Garis Tepi Di Microsoft Word Dengan Mudah Riset
KOMPAS.com - Microsoft Word atau biasa disebut Word saja, tidak hanya bisa dipakai untuk mengolah teks, tetapi juga dapat digunakan untuk menambahkan gambar ke tulisan. Dalam hal ini, pengguna mungkin perlu mengetahui cara menambahkan gambar di Word.. Dalam menyusun tulisan di Word, gambar menjadi salah satu bagian yang cukup penting.